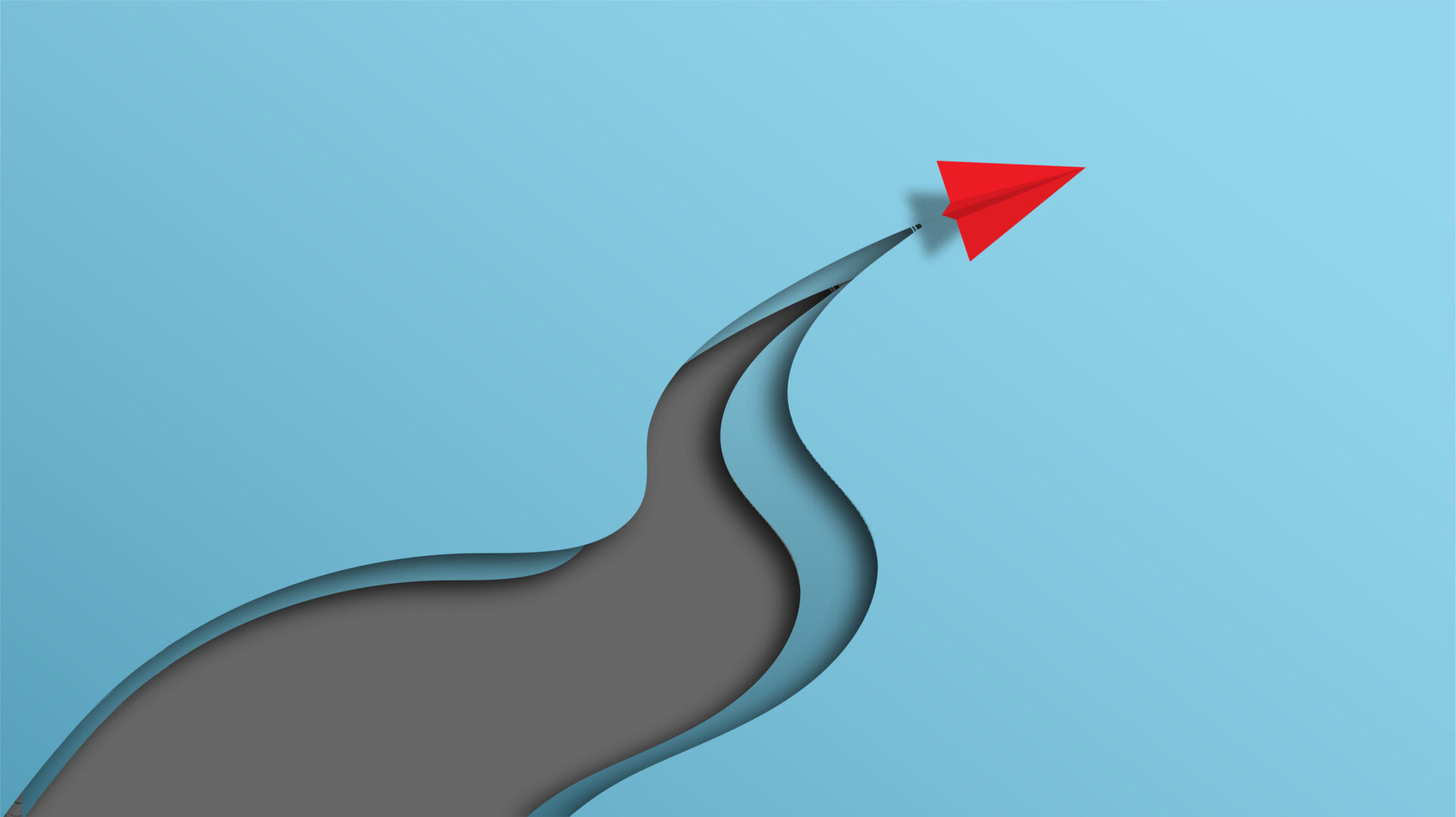iPhoneで定型文LINEで送りたいんだけどできるかな?
ショートカット使えばできるよ。

仕事終わりなんかに「今から帰るよー」っていうような定型文をLINEに送る時ってありますよね。LINEを開いて、大体後どれぐらいで着くと思うっていうLINEをトーク画面に打ち込んでいるのではないでしょうか。
今回はそんな定型文LINEをもうちょっと楽にするためにショートカットアプリを使っていきたいと思います。
記事の内容
- ショートカットだけを使った方法
- ショートカットとIFTTTを使った方法
- ショートカットとGAS(GoogleAppsScript)を使った方法
下2つの方法ならホーム画面に追加したショートカットのアイコンをワンタップでLINEに文章を自動で送信する事ができます。ではやってみましょう、上から順に見ていきますよ。
ショートカットで定型文をLINE送信する
iPhoneに搭載されているショートカットアプリだけど、早速ショートカットを作っていきましょう。作るショートカットはこんな感じで、起動すると用意されたテキストが送信されるというもの。
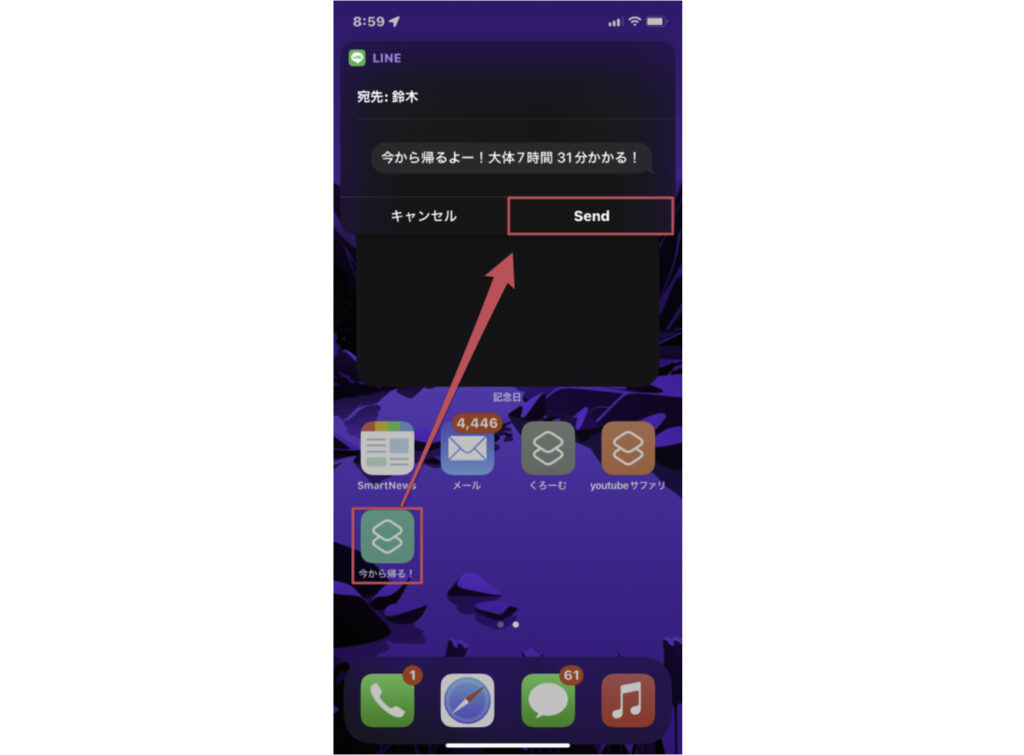
作成したショートカットをホーム画面に置いてタップだけで実行しているよ

やっている事はこんな感じです。
- 現在時から目的地までの移動時間を取得
- 移動時間を使ったテキストを作成
- LINEにテキストを送信
ショートカットの中身はこうです。
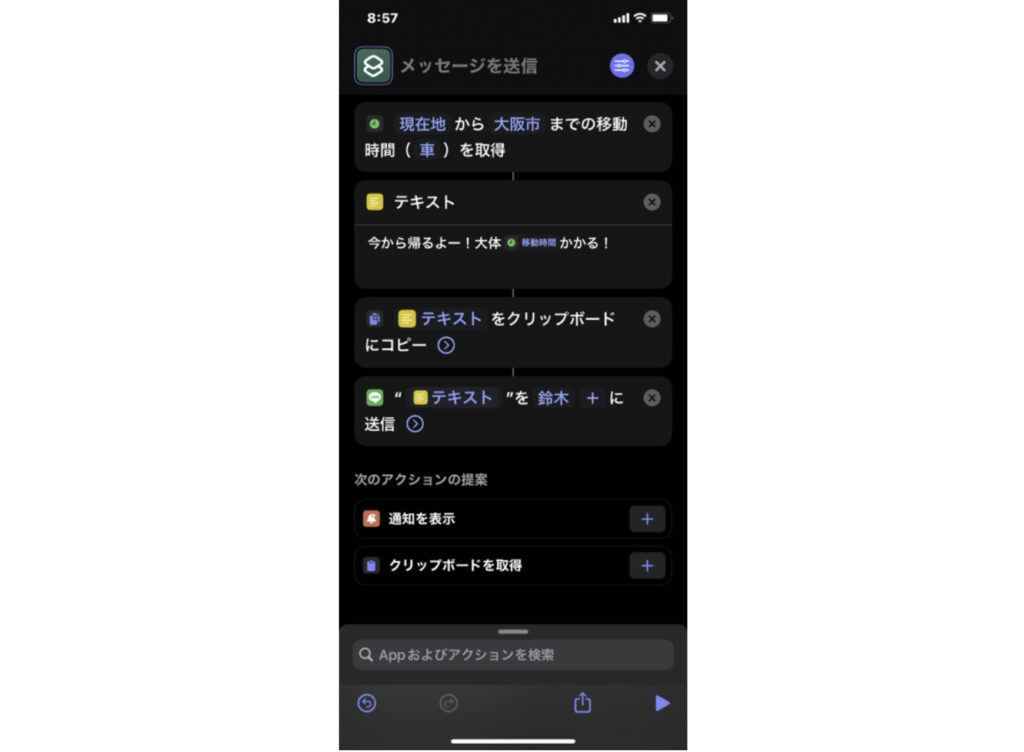
- マップ・・・移動時間を取得
- テキスト・・・送信したいテキストを作成
- クリップボード・・・テキストをクリップボードにコピー
- LINE・・・メッセージを送信
マップは「移動時間を取得」や「距離を取得」したりする事ができるから、便利そうなものを使ってみるといいです。
「移動時間を取得」のアクションを追加してみると、どの場所からどの場所への移動時間かを設定して、それをテキストに埋め込んだりできるから結構便利ですよ。
また、LINEのアクションには送りたい相手のLINEの名前を入力してください。
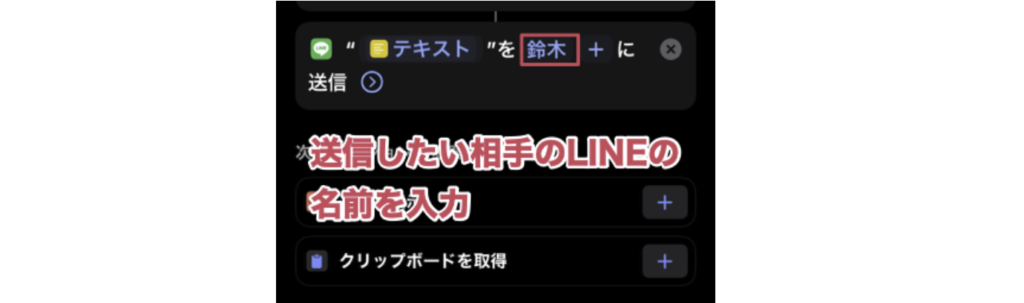
タップすると連絡先が表示されるかもしれないけど、LINEの名前じゃないと送れないです。
ポイント
試す際には送ってもいい人の名前を入力して試してみてください。送りたくない人に送ってしまわないように注意しましょう。
ショートカットを実行してみる
ホーム画面に追加した作ったショートカットを実行してみると、Sendボタンが表示されるからそれをタップすると送信されますよ。
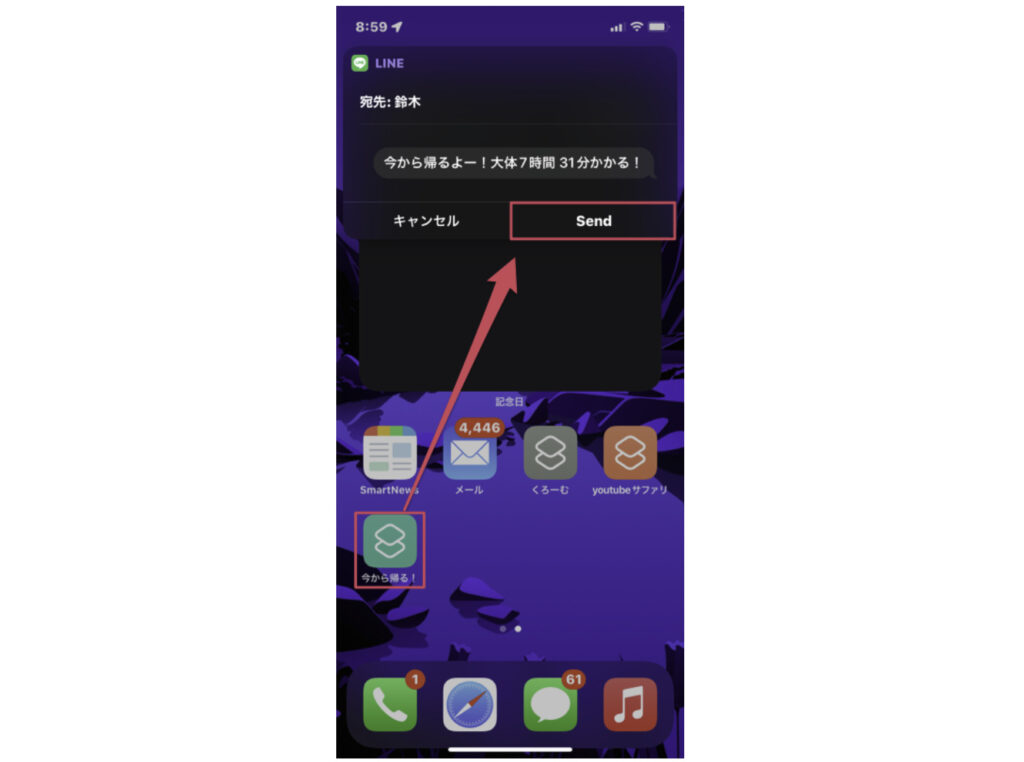
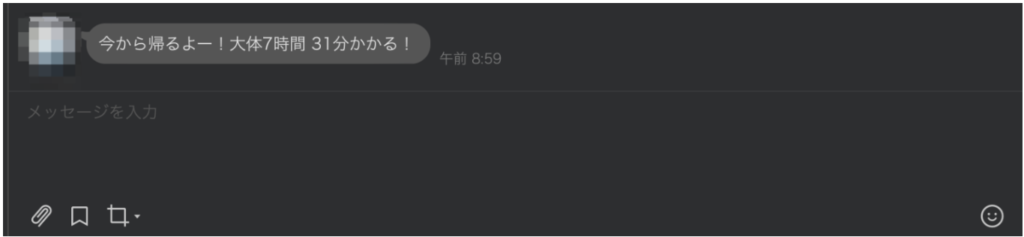
普通にLINEを開いて今から帰るよー!っていうLINEをするよりは楽ですね。
IFTTTを使って「今から帰る」ショートカットを作る
ショートカットも使うんだけど、LINEの送信はIFTTTに任せたいです。ショートカットだとLINEの通知はタップが結局何回も発生してしまって何とも言えないですからね。やることはこんな流れ。
流れ
- ショートカットからIFTTTをWebhookで呼び出す
- IFTTTからLINE通知
IFTTTを使えば自動でLINEに通知してくれるはずだから、ショートカット で作ったアプリをワンタップするだけで通知が送れるはずです。
IFTTTにWebhookを追加する
IFTTTのアプリを開いたら[Create]をタップして、まずは[If This]の方にWebhookを入れていきます。IFTTTはアプリじゃなくて、Web版もあるのでパソコンでやりたい人はそっちを使うといいです。
パソコン版の方がやりやすいですよ。(今回はスマホのアプリでやっちゃいます)
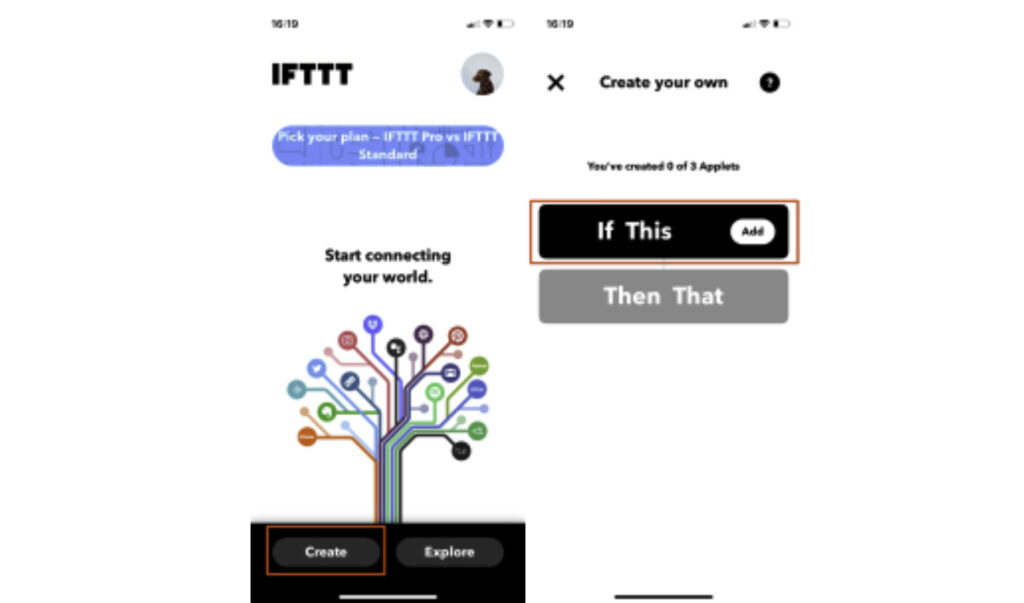
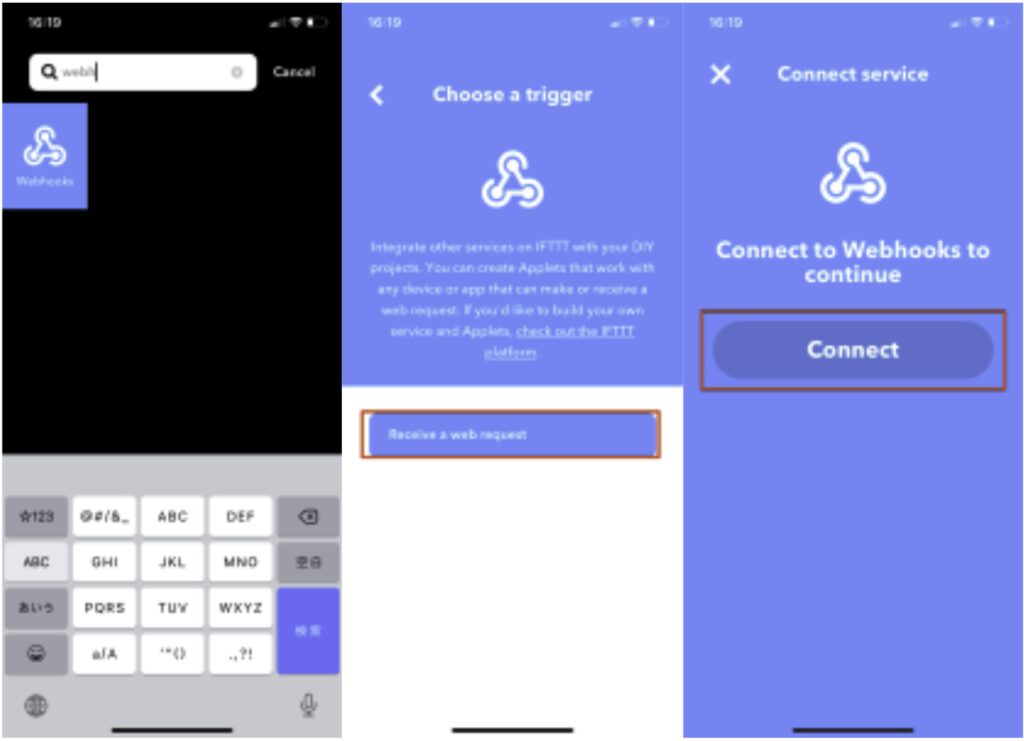
[Event Name]は自分の好きなものを設定しておきましょう。そしたら[Create trigger]で作成です。
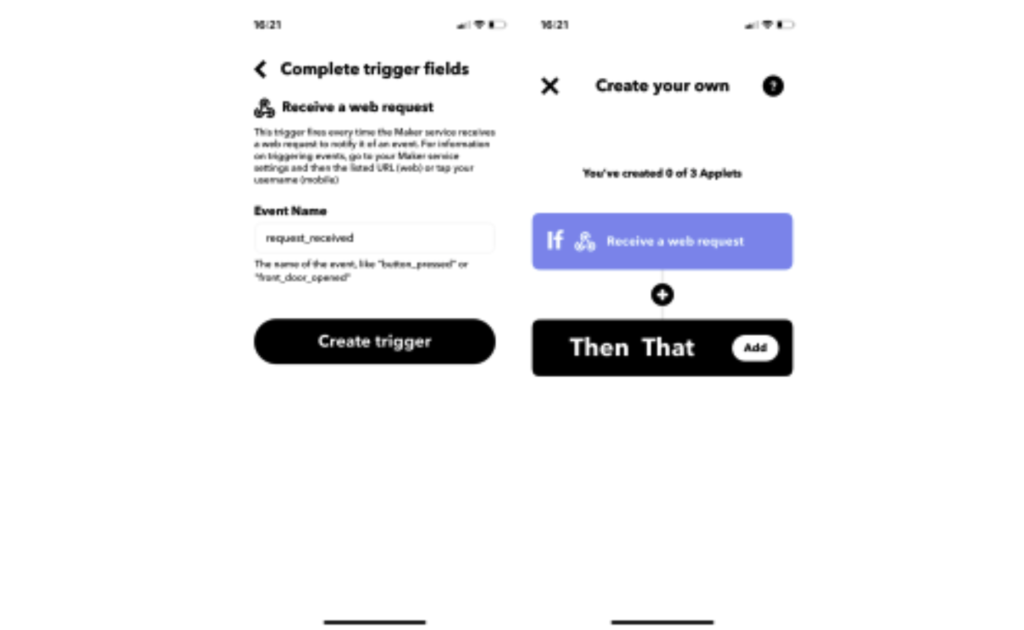
LINEを追加する
LINEの通知はLINE Notifyというアカウントからくるので、それを追加しておきましょう。追加する際には[Explore]からLINEを検索してみるといいです。追加していない場合には、[Connect]のような文字が[Download]の下に出たと思います。
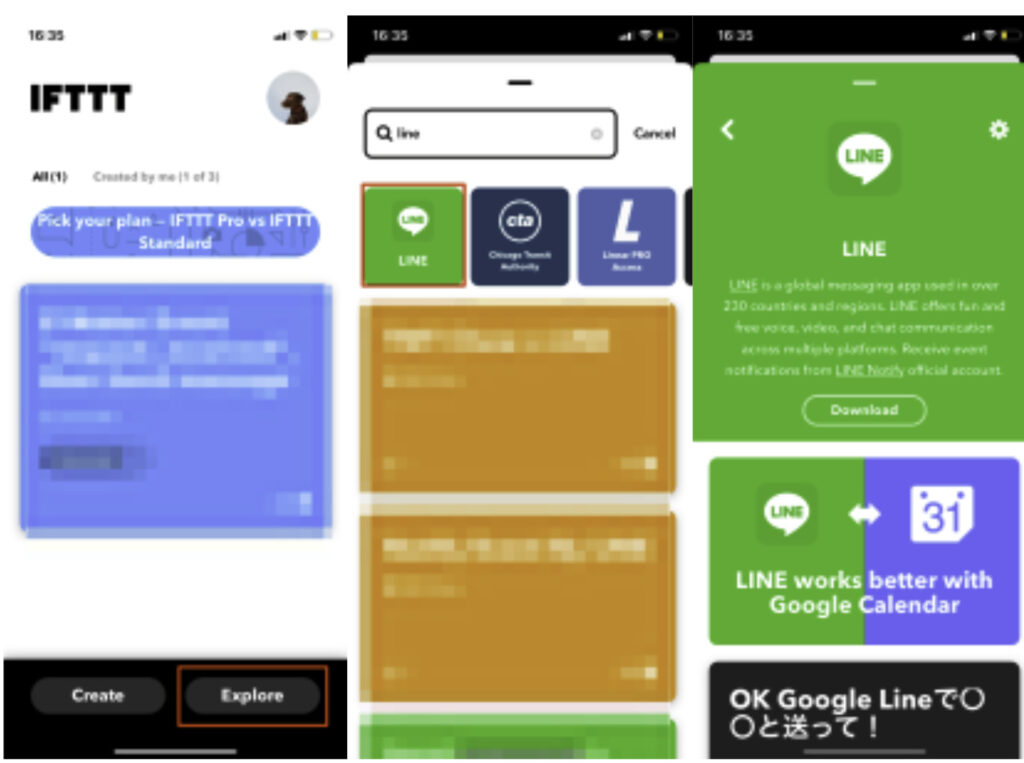
それと、LINENotifyからの通知はLINE Notifyアカウントから自分か、作成したLINEグループしか選択できないのでグループを作っておいてください。例えば「今から帰るわ」っていう通知なら送る人をそのグループに打ち込んでおくといいです。
[Then That]の方にはLINEを追加します。[Send message]をタップすると[1:1でLINE Notifyから通知を受け取る]ってなっているけど、これだと自分にしか通知が来ないので、作成したLINEのグループを指定します。
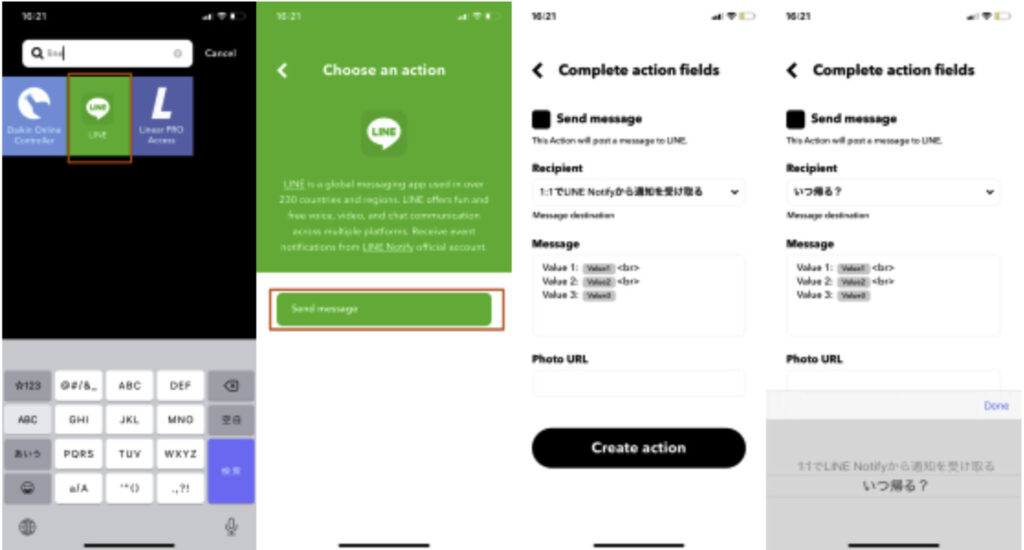
LINEへの通知を試してみる
作ったら画面に作成したものが表示されるはず。実際にLINEへ通知されるか確かめたいですよね。webhookのマークをタップしてDocumentationへ進んで確かめてみます。
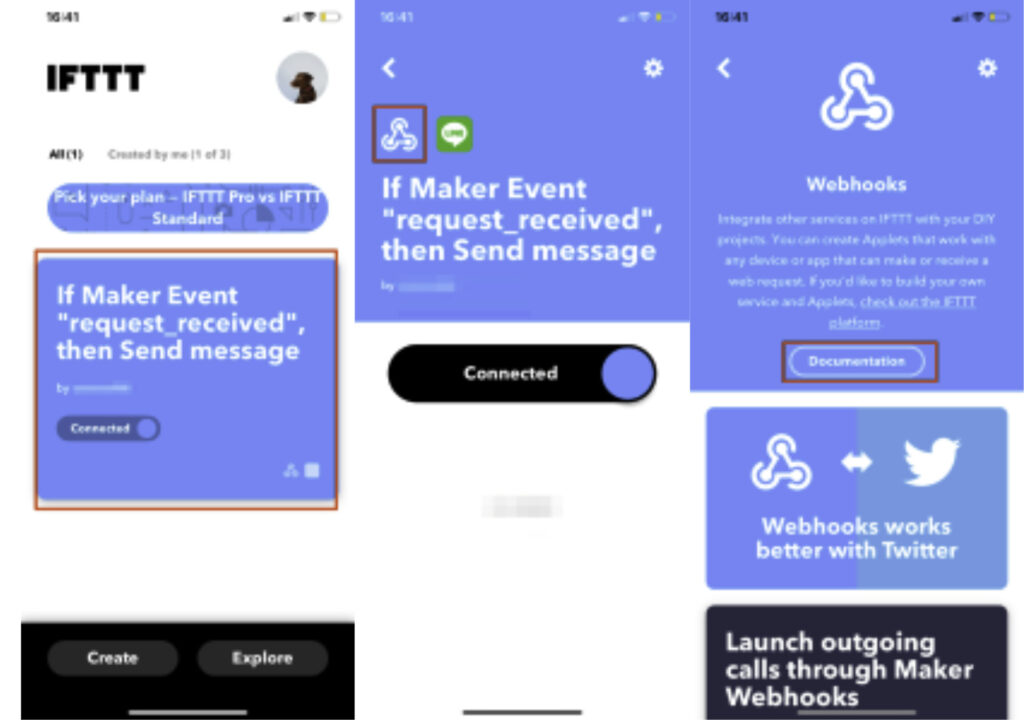
何やら英語だらけの文章の画面が出てきたけど、ここに設定したEvent Nameを入れると実際にLINEに通知がいくかどうか試す事ができる。[Test It]をタップするとLINEのグループに通知が飛んできました。
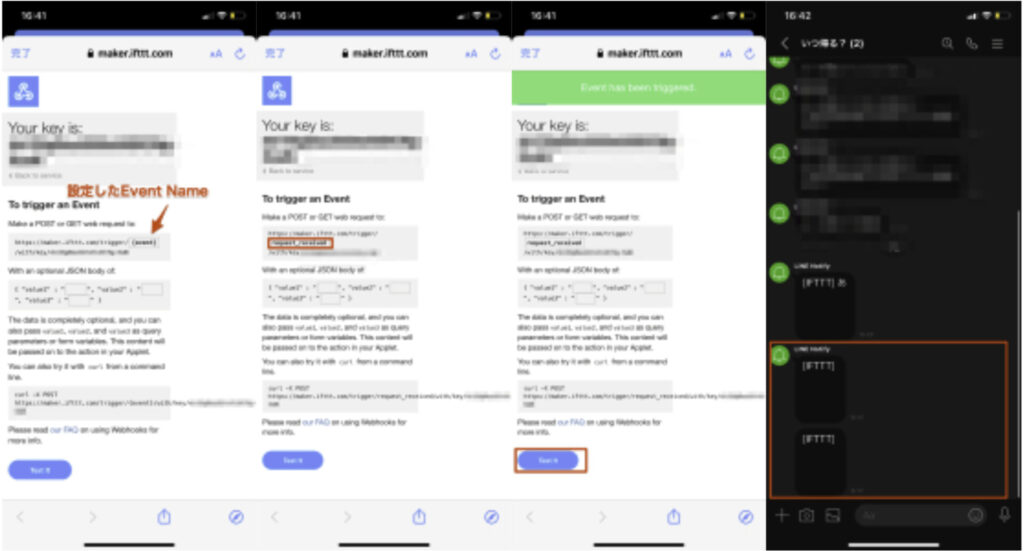
ショートカットとIFTTTを繋ぐ
IFTTT側の準備は整ったので、これをiPhoneのショートカットアプリから呼び出せるようにします。ショートカット を新たに作りましょう。まずは簡単にショートカットからIFTTTで作ったものを呼び出せるかどうかを試したい。
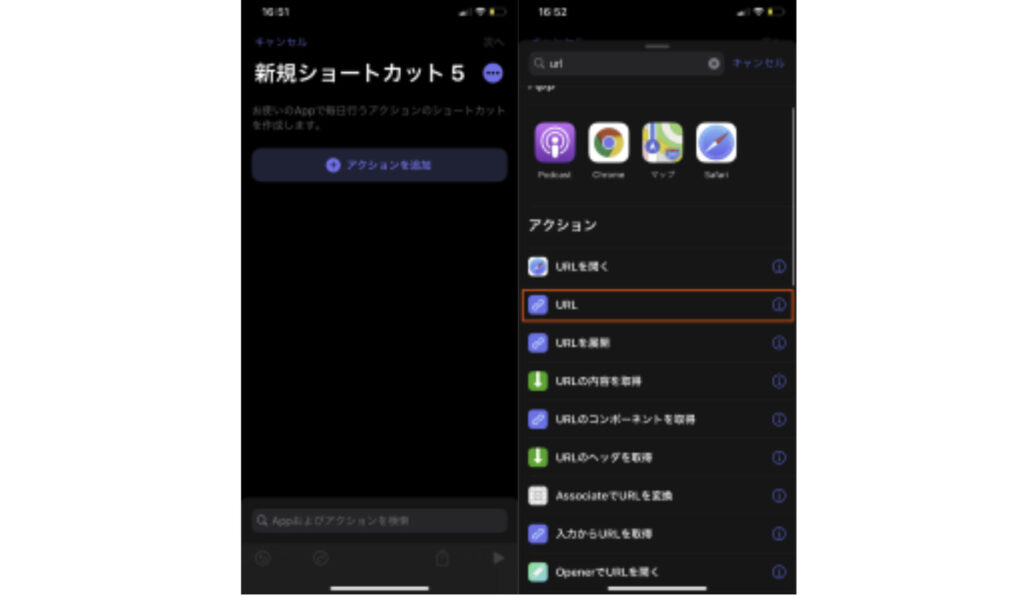
URLを選択して、IFTTTで作成されたURLをコピーして貼り付けです。
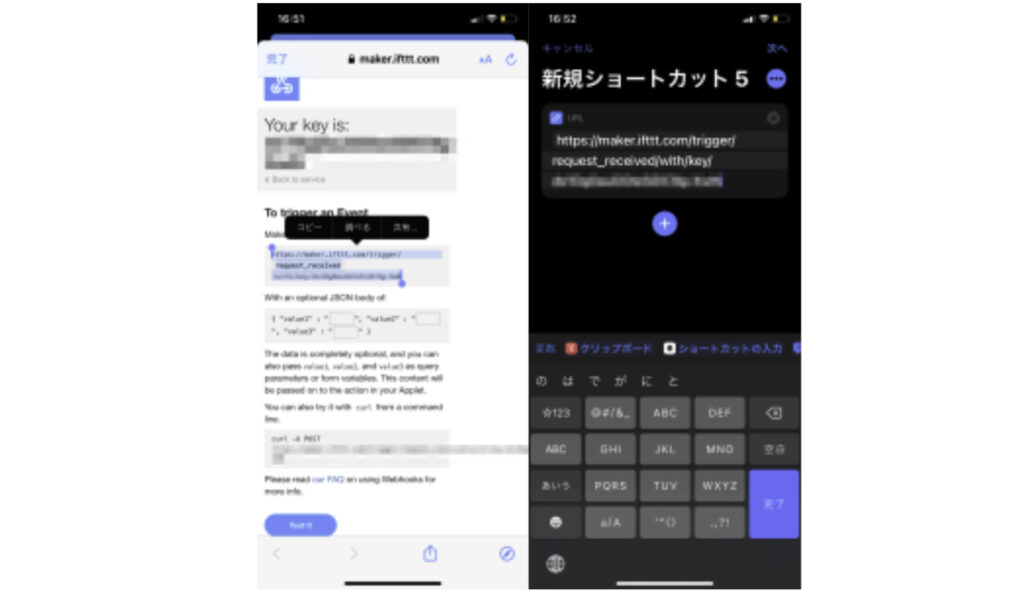
そしたら、[URLの内容を取得]というアクションを追加します。方法は[POST]にして、右下の再生ボタンをタップ。iftttへのアクセスを許可してやりましょう。するとLINEのグループに通知がきました。
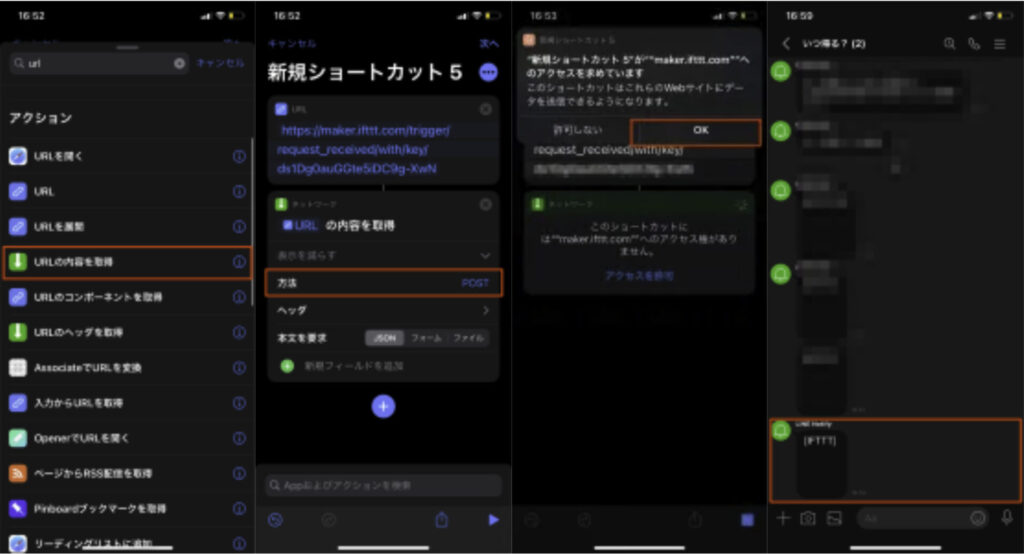
移動時間等を設定する
ショートカットからIFTTTを繋いでLINEに通知できたとはいえ、何もテキストがない状態です。これでは何を伝えたいんだ?って感じなのでショートカットでテキストを作ってやりましょう。マップで移動時間を取得してテキストにその内容を書くかな。
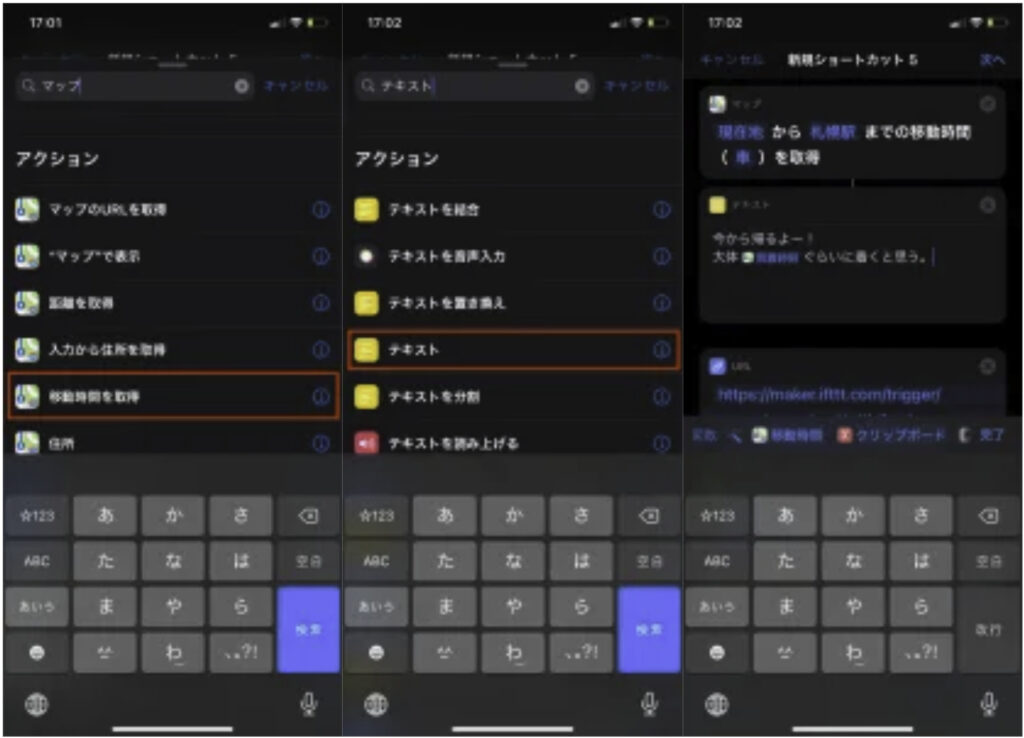
文言の作成はこんなもんにして、次はこの文言をIFTTTで作ったやつに送りたい。[本文を要求]の部分をタップして[value1][テキスト]と入力です。value1,value2,value3という名前で内容をIFTTTの方で受け取れるみたいです。今回はvalue1しか使わないのでvalue1を設定しておけばいいでしょう。
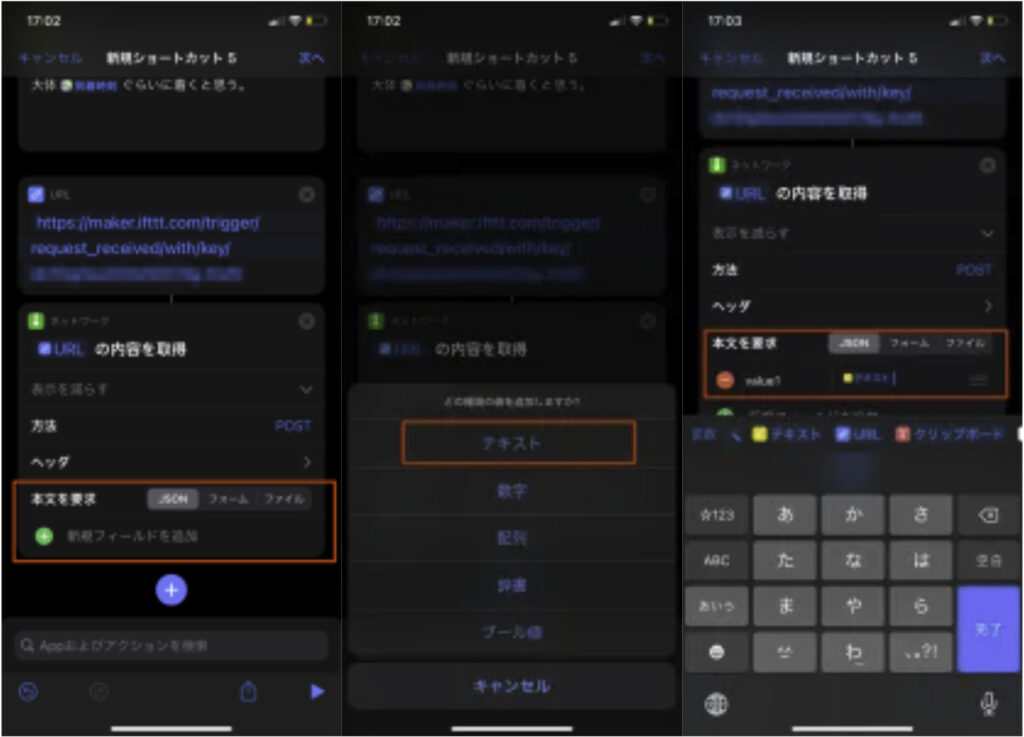
文言の設定はIFTTTでは、歯車のマークから[Message]のところで編集できますよ。value1(ショートカットから送られてきた内容)しか通知させたくないから今回はvalue1のみの記述とします。
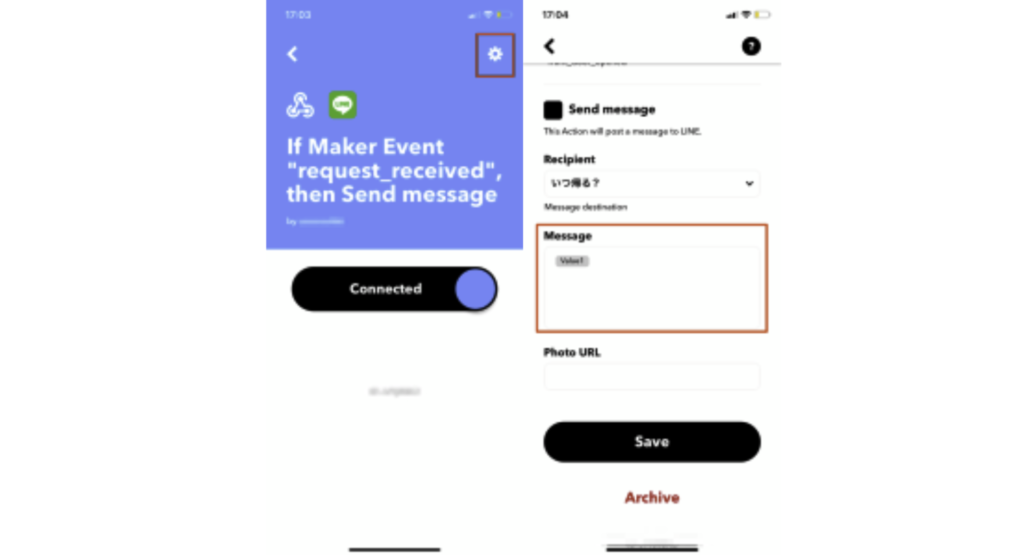
メッセージの編集が終わったらショートカットをホーム画面に追加して、ホーム画面に追加されたショートカットをタップしてみるとLINEのグループに通知がいきますね。これでワンタップでLINEに通知させる事ができました。
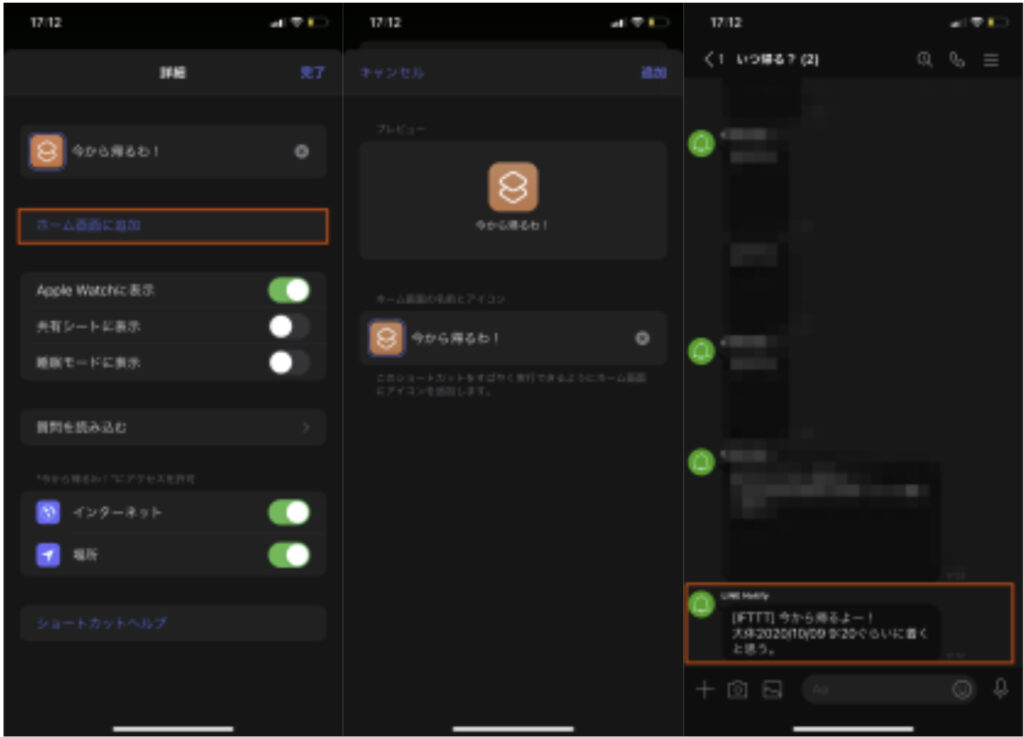
やることはちょっと多いけど、こっちの方が長く使えそうだなと思います。というのもiPhoneのショートカットはiOSのバージョンアップなどで使用方法が変わったりするので・・・
GoogleAppsScriptを使ってLINEに「今から帰る」通知を送る
IFTTTとか面倒くせえ、value1,value2,value3し受け取れないし、メッセージを自分の好きなようにやりたいっていう場合にはもう自分でプログラムを書いてしまった方がいいでしょう。
1からプログラムを書いて環境を作ってってやるのはかなりの面倒さなので、GoogleAppsScriptを使うのがいいと思う。
流れは簡単にこんな感じで、IFTTTで処理していたものをGoogleAppsScriptで処理するっていうだけだね。
流れ
- ショートカットで文言を作成
- GoogleAppsScriptに送ってLINE通知
ちょっとやってみたからGASどんな感じなん?って思う人は参考にしてみるといいかもしれない。
まとめ
ショートカットを使って今から帰るよ!っていう通知をいくつかの方法でやってみました。
まとめ
- ショートカットだけを使った方法
- ショートカットとIFTTTを使った方法
- ショートカットとGAS(GoogleAppsScript)を使った方法
一番簡単なのはショートカットだけ使った方法なので試してみるといいですよ。他の方法も気になったら色々いじってやってみてくださいね。