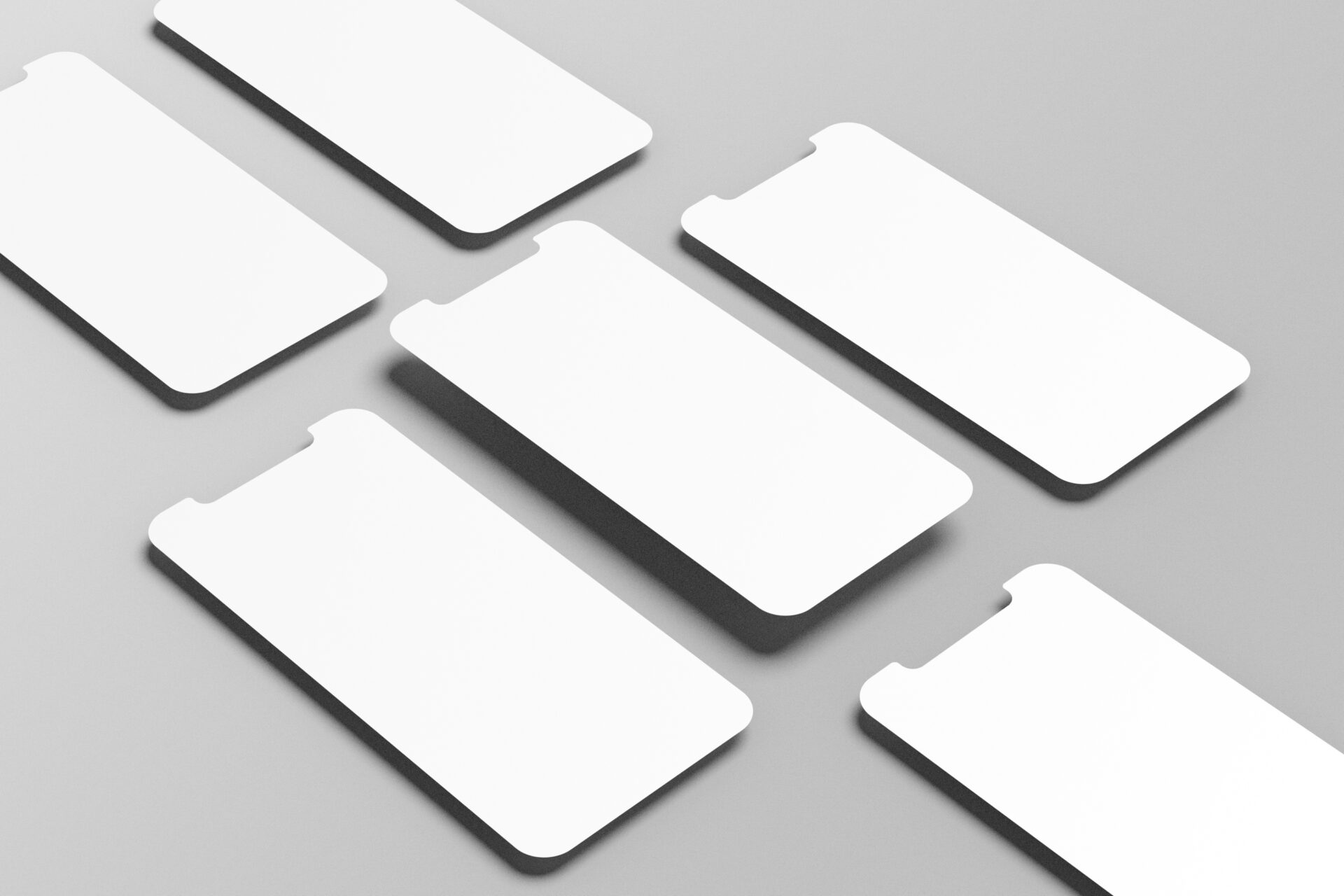iPhoneで画面に表示されているページの全画面をスクリーンショットとして保存したい!っていう時ありますよね。ページをスクロールしてスクリーンショットを撮る、またスクロールしてスクリーンショットを撮る・・・その繰り返しはもう嫌です。
この記事では、全画面のスクリーンショットを撮る方法を紹介していきます。他に人に共有するときにも、複数じゃなく1枚の方が見やすいでしょう。スマートに決めていきましょう。
iPhoneで全画面のスクリーンショットを撮る方法
safariなら全画面のスクリーンショットが可能
safariでwebページのスクリーンショットを撮るとこんな風に左下にとったスクリーンショットが少しの間表示されますよね。全画面のスクリーンショットが欲しいなら、これをタップします。
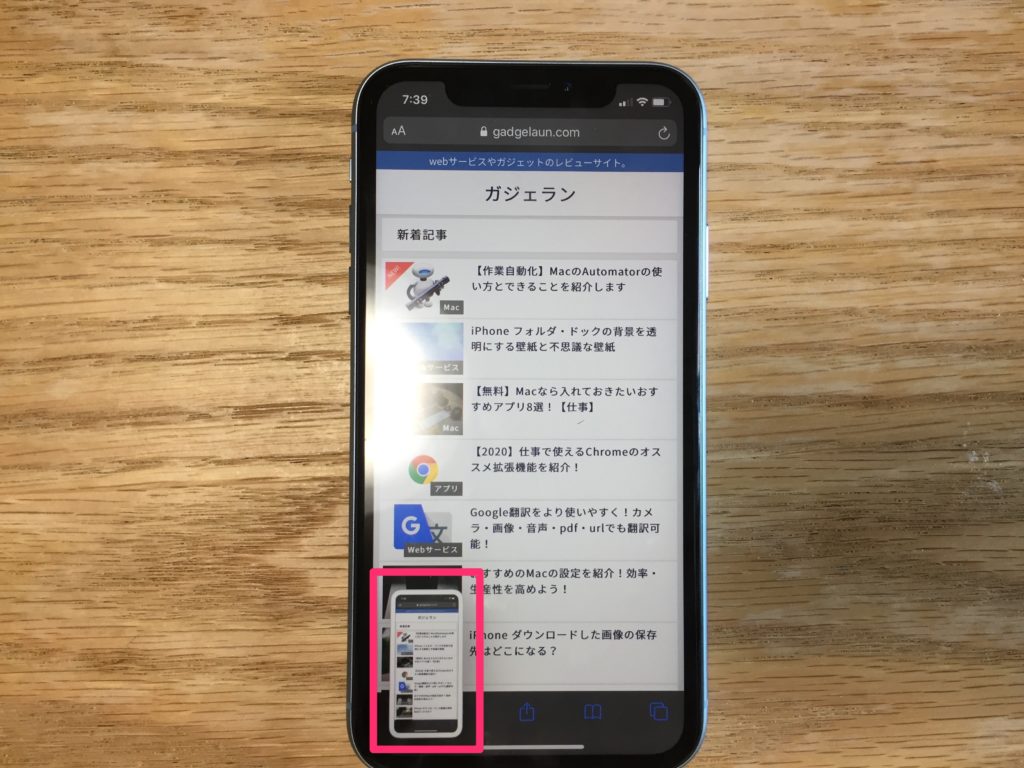
タップするとこんな画面になるから、[フルページ]を選択しよう。すると、スクリーンショットの全画面が右側に表示されます。指で動かして、全部の画面が入っているかどうか確認してみるといいです。
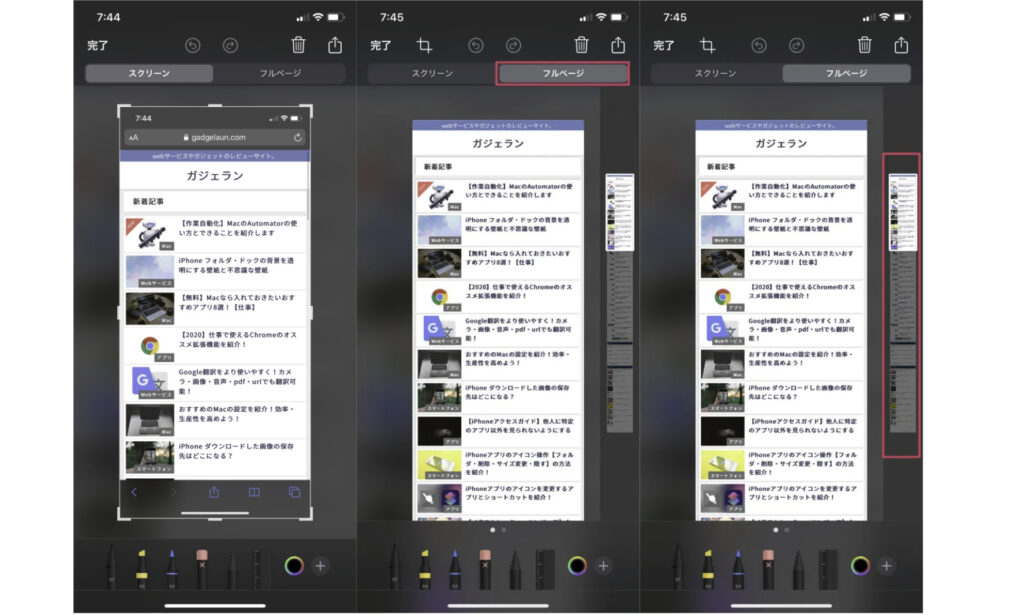
ちなみに、この画面ではスクリーンショットに編集を加えることができるから、下に表示されているペンから好きなものを選んでいじってみるといいです。
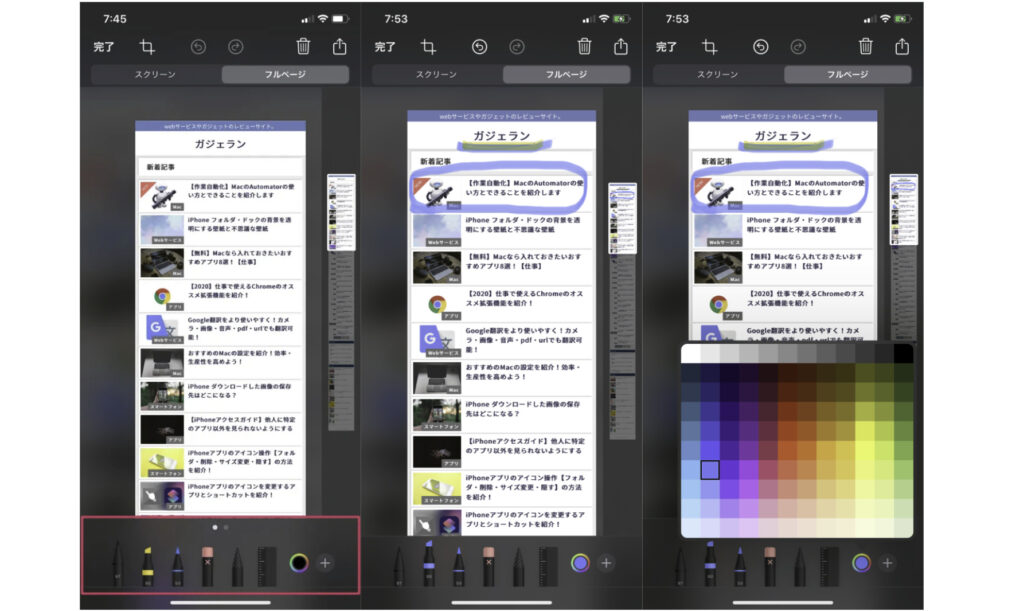
保存する時には、左上の編集ボタン→PDFファイルで保存をタップして保存しましょう。iCloudDriveからiPhone内に保存するか選ぶことができるから好きな方で。
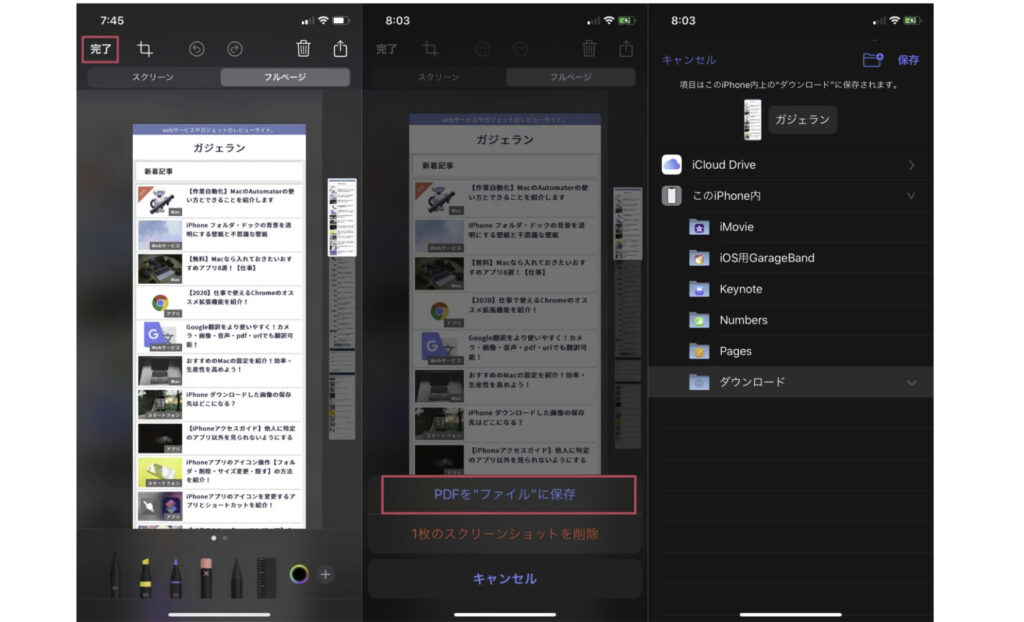
保存したものはファイルアプリから見ることができます。スクリーンショットを撮ったときに、左下に撮ったものが表示されるのは知っていたけど、それをタップして確認するなんてしたことなかった人もいるかもしれないですね。ネットから全画面のスクリーンショットを撮りたいときには、こんな風に割と簡単にできます。
safari以外で全画面のスクリーンショットを撮る
ただ、safari以外で上記の方法をやってみてもうまくいかないんですよね。例えば、AppStoreのアプリを開いてスクリーンショットを撮影します。こんな感じでスクリーンショットを開くと表示されますが、この下へスクロールしていくとまだまだ画面があります。
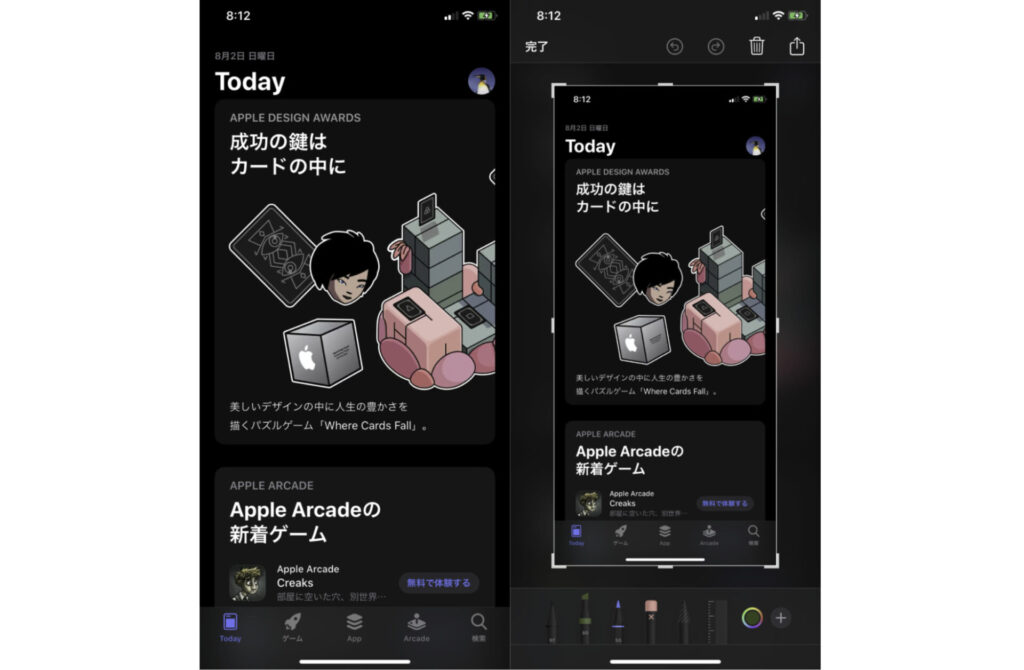
これだと全画面を保存することができなくて、ちょっと困ってしまいますよね。これを解消するために、アプリを使います。スクリーンショットを連結させるだけだから、ちょっといびつになってしまうけど1枚にできるのは魅力的です。
picsewを使って写真を連結させる
picsewは写真を連結させて1枚の写真にすることができるアプリ。これを使って、複数枚のスクリーンショットを1つの画像にしてしまいましょう。
picsewを起動するとこんな画面になって、連結させたい画像を選択することができる。選択したら、VerticalかHorizonalで縦方向か横方向のどちらで繋げたいかをタップ。
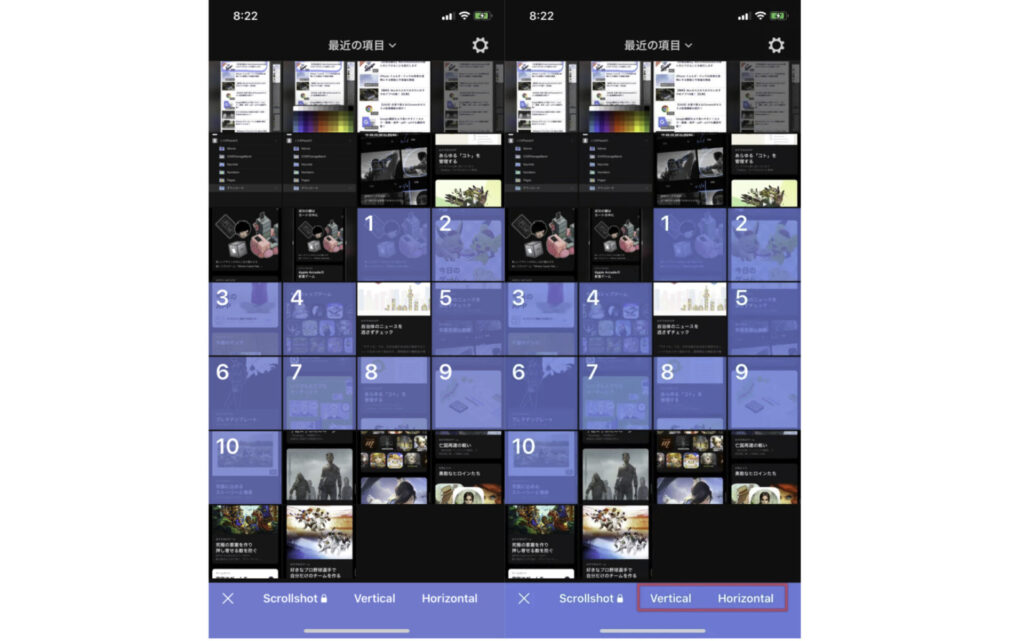
すると選択した画像が1枚の画像になってくれる。ただ、いびつな部分もあるからそこは編集で切り取ろう。
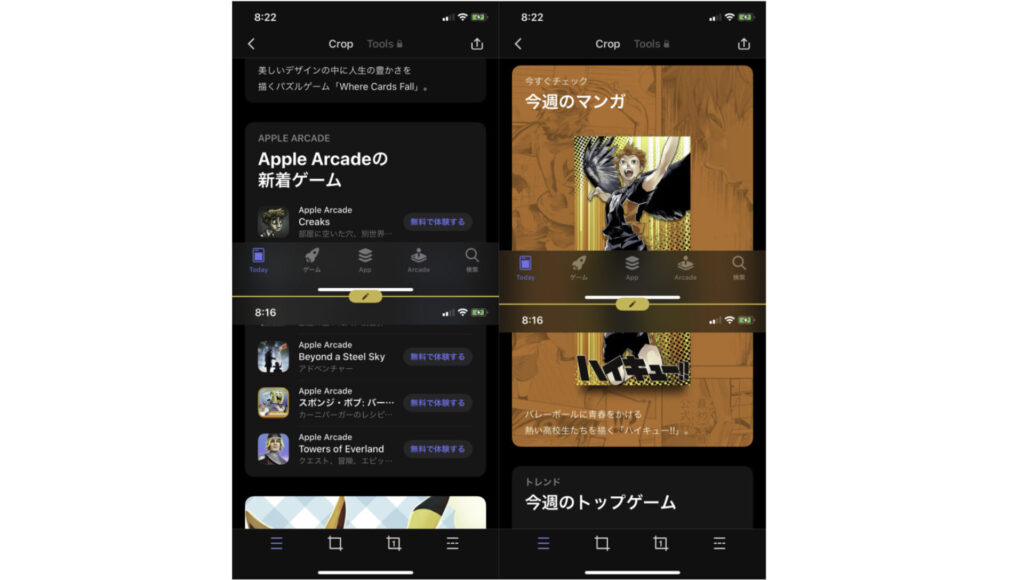
画像と画像の間には線が表示されて、タップすると無駄な部分を切り取ることができます。これを使って、見にくい部分は消してしまうといいですね。
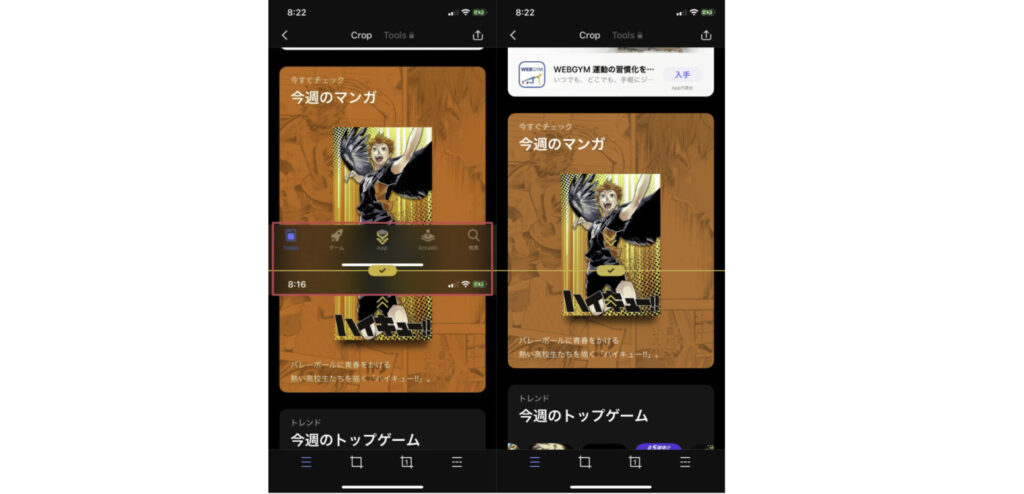
編集が終わったら、[Export to Photos]を選択して画像を保存。保存した画像を見てみると見事に1枚の画像になっていますね。
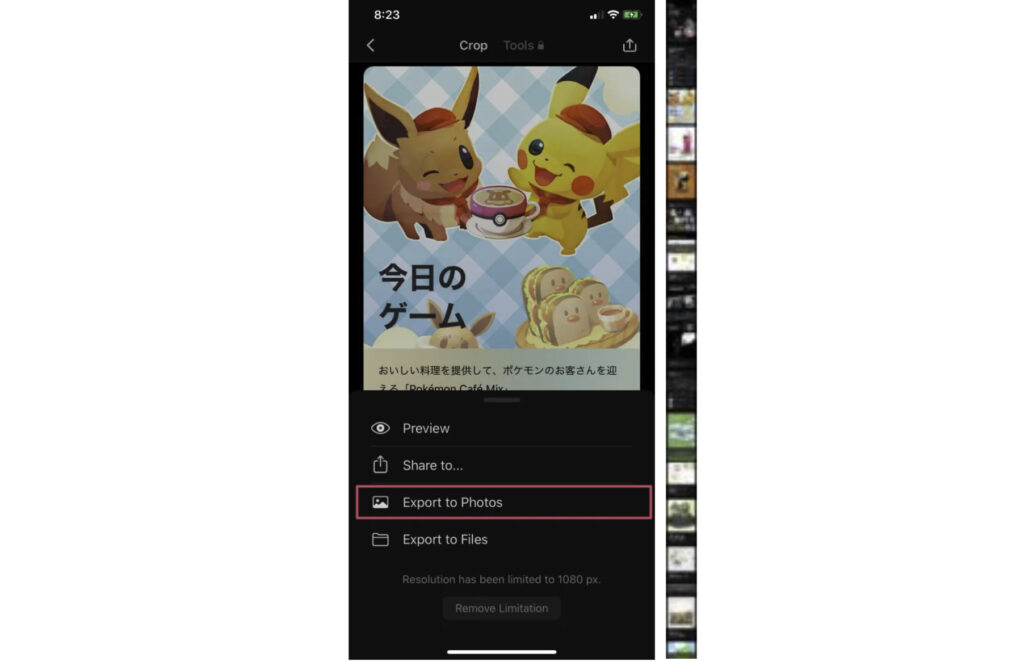
ちょっと手間がかかるけど、やり方は結構簡単です。繋げたい画像を選んでVerticalかHorizonalの選択をするだけ。気に入らない部分があれば、切り抜ける。safari以外の全画面のスクリーンショットが撮れない場合には、使ってみるといいですよ。

まとめ
iPhoneを使って、全画面のスクリーンショットを撮る方法を紹介したけどどうだっただろうか。safariならスクリーンショットを撮ってタップ→フルスクリーンとして保存すればいいだけだから簡単。
だけど、他だとそううまくいかない場合もあります。そんなときには、スクリーンショットを繋げてしまうアプリを使えば解消できる。今回はpicsewというアプリを使って複数のスクリーンショットを繋げて1枚の画像にしました。操作自体は簡単だし、1枚にして他の人に共有したい!っていうときになかなか使えると思います。
2つの方法を使えば、困ることはなさそうだから頭の片隅にやり方を入れておくと便利です。