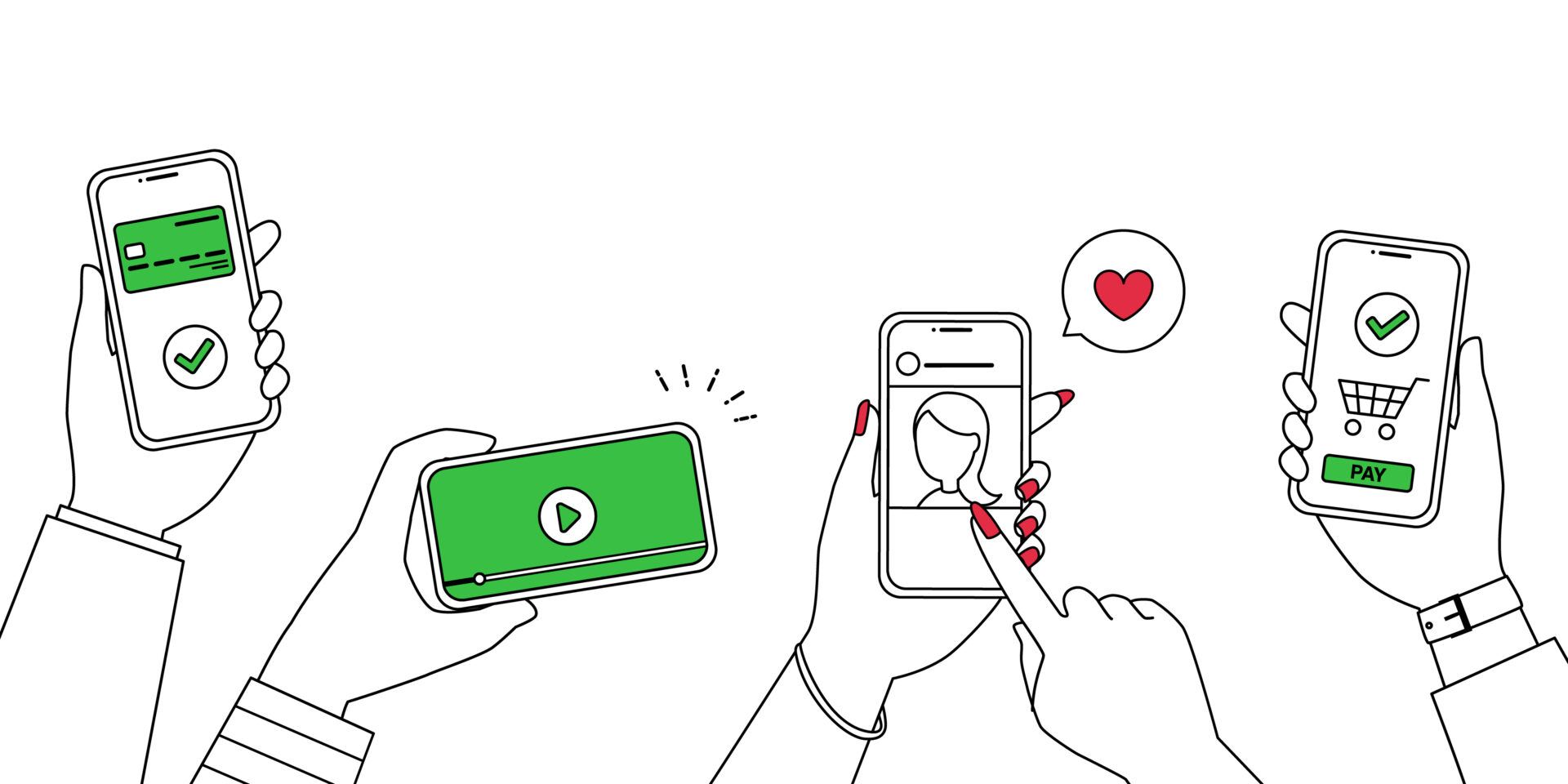iPhoneで動画圧縮することってできる?
アプリを使えば可能だよ。

この記事ではiPhoneで動画を圧縮する方法について書いてきます。
この記事の内容
- かんたん動画圧縮で動画を圧縮する
- ブラウザから圧縮サービスを使う
- iPhoneのショートカットで動画サイズをリサイズして圧縮する
- iMovieで圧縮する
iPhoneで動画を圧縮したい!という方は参考にしてみてください。
iPhoneで動画を圧縮していきましょう。

かんたん動画圧縮で動画を圧縮する
アプリを起動したら写真アプリにある動画かファイルアプリにある動画から圧縮したいものを選択します。
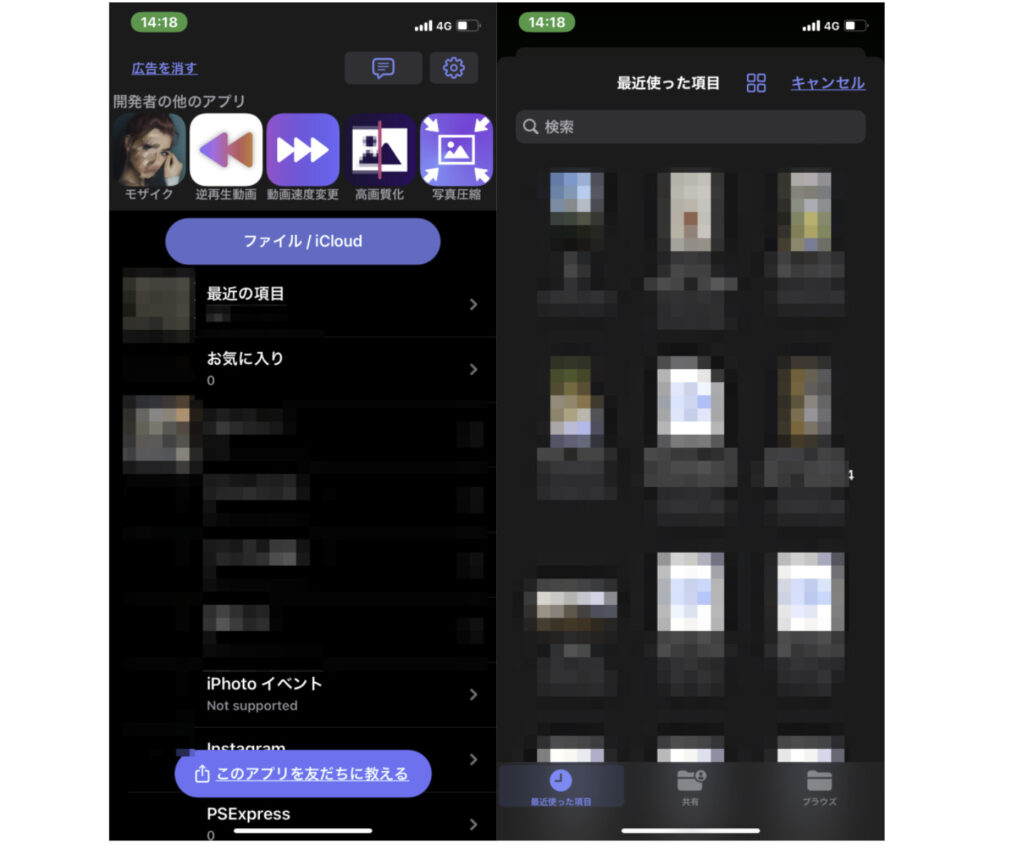
圧縮したい動画を選択したら、動画をどのように圧縮したいのかを設定しましょう。
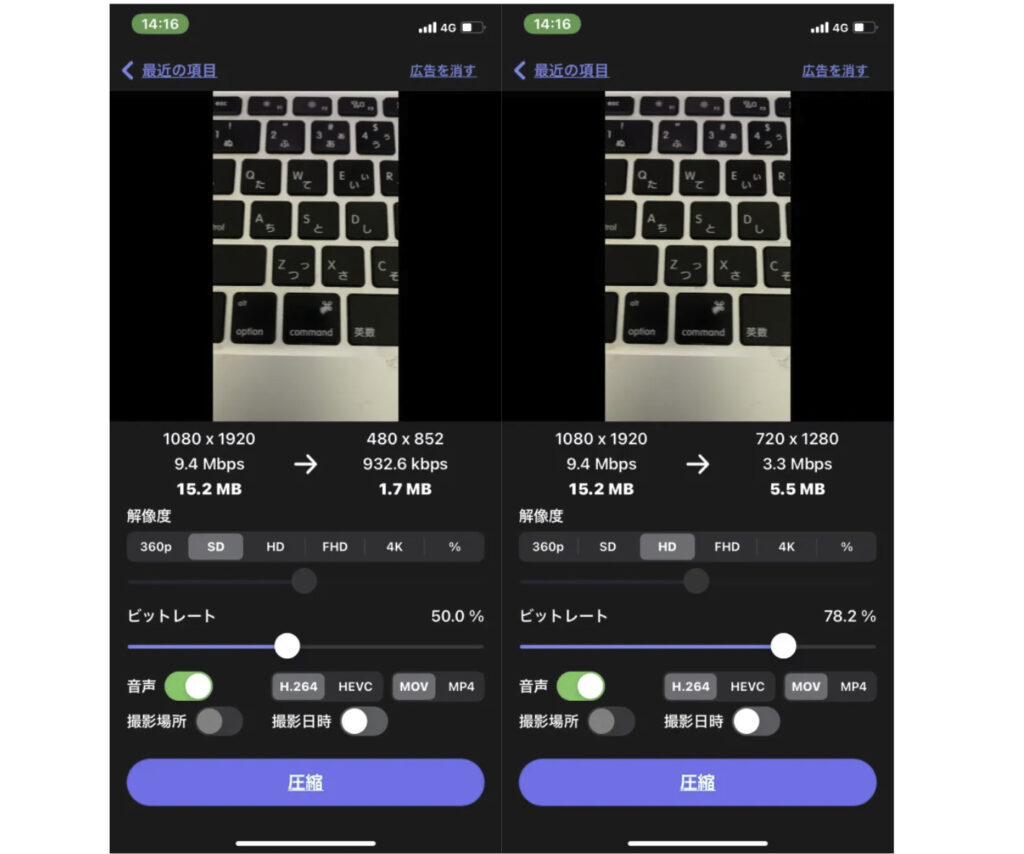
画像の大きさやビットレートによって圧縮率が変わってくるので色々いじってみるといいです。
圧縮ボタンを押したら圧縮されます。
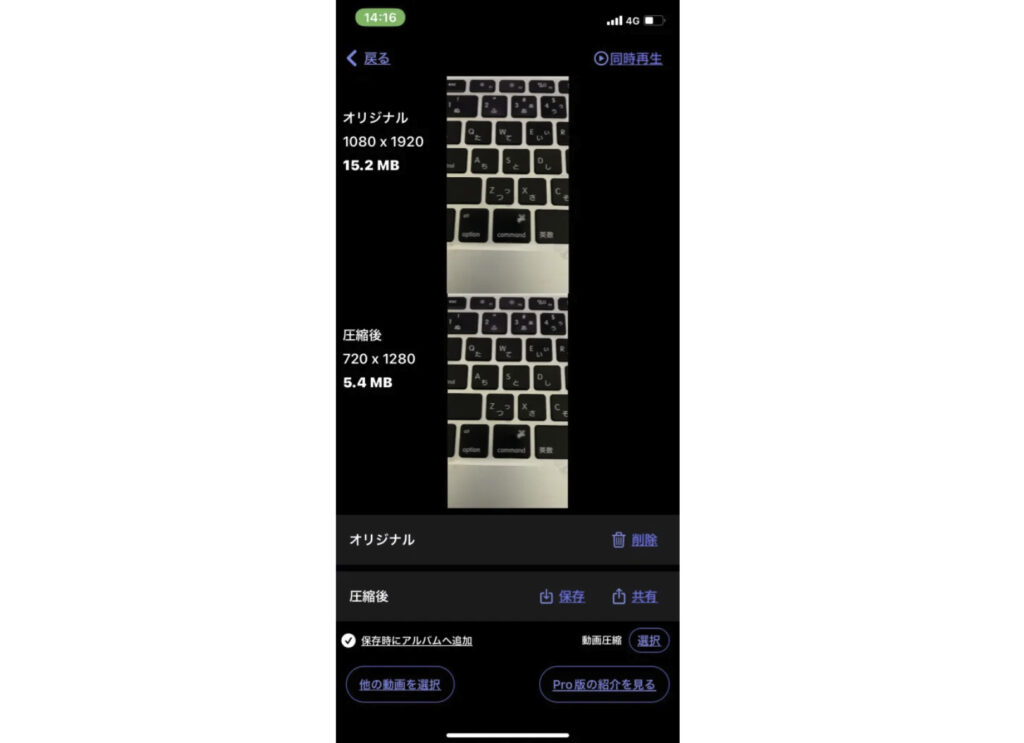
右上に同時再生があるけど、これは有料版じゃないと使えません。圧縮した動画の保存は保存ボタンから行うことができますよ。
使い方も簡単だし、アプリを入れてもいいならこういうアプリを使うのが一番楽なんじゃないかなと思います。
ブラウザから圧縮サービスを使う
ブラウザから使える動画を圧縮してくれるサービスが世の中にはいろいろあるので、好きなものを使って動画を圧縮してみるのもありです。
ブラウザから使える圧縮サービス
iPhoneに入っているSafariやChromeなどからアクセスして、動画をアップロードすることで圧縮することができます。
iPhoneのショートカットで動画サイズをリサイズして圧縮する
iPhoneのショートカットを使って動画サイズを小さくすることも可能です。こんな感じのショートカットを作って、動画サイズを変更してサイズを小さくします。
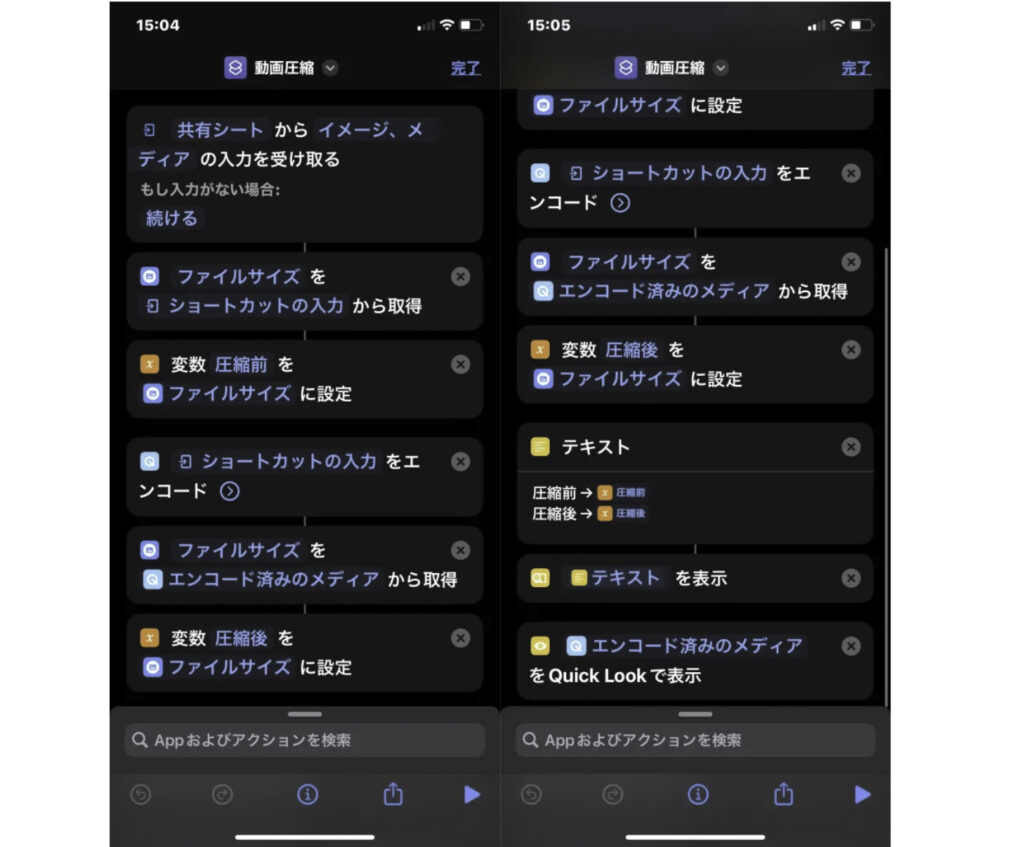
使い方としては動画を選んだら作成したショートカットを実行して変更したいサイズを選択すると、そのサイズにしてくれます。圧縮前と後でサイズが結構変わりました。
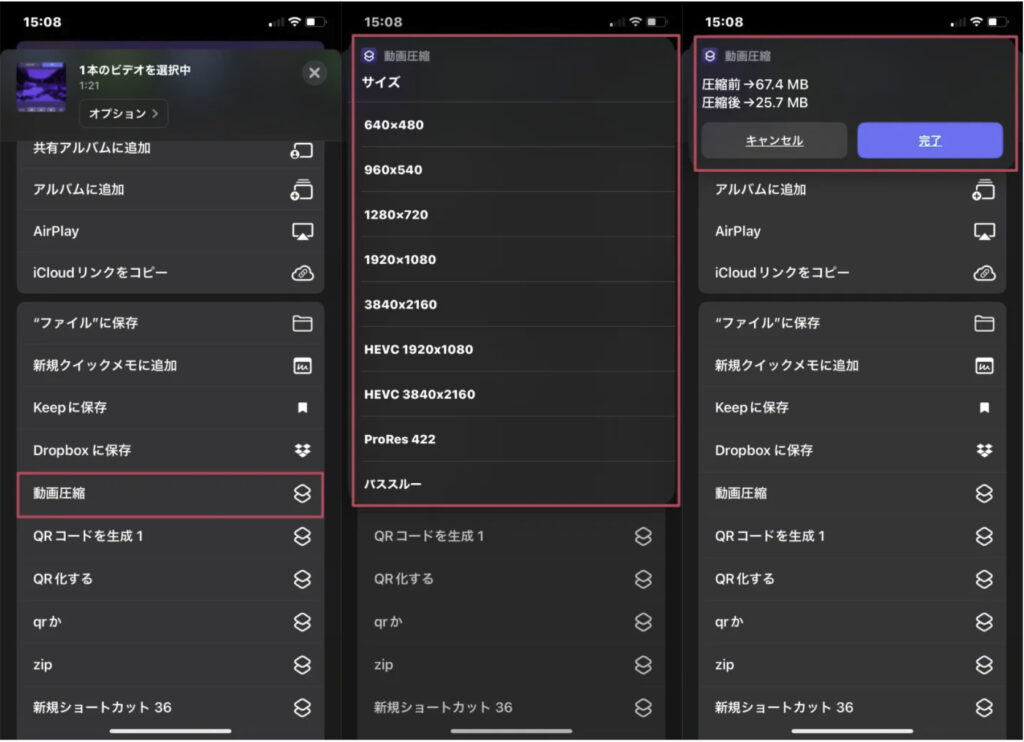
圧縮した動画はもちろん保存することができますよ。
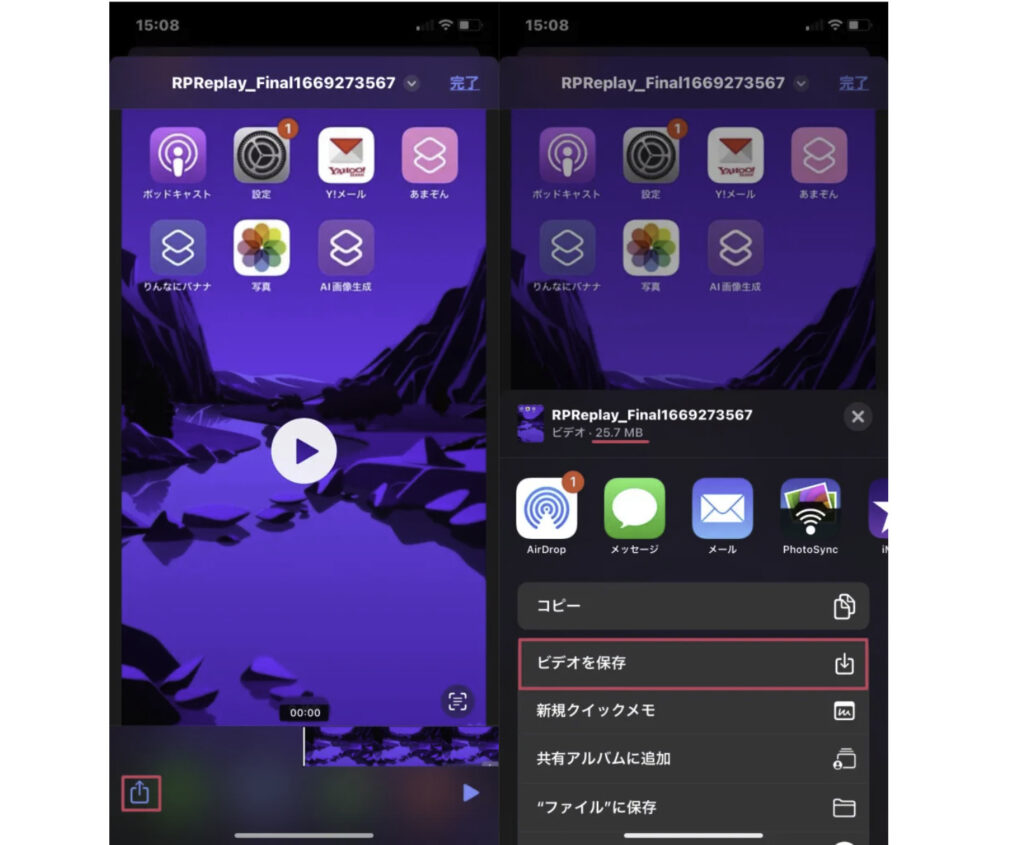
ショートカットはこういう使い方もできるからいいですよね。サイズ変更して圧縮したかったらショートカットを作ってみるのもいいでしょう。
iMovieで動画を圧縮する
iMovieで動画を書き出す際に解像度を設定することができるので、それを用いてサイズを小さくすることもできます。
新規プロジェクトからサイズを小さくしたい動画を取り込んで、左上の完了ボタンをタップ。
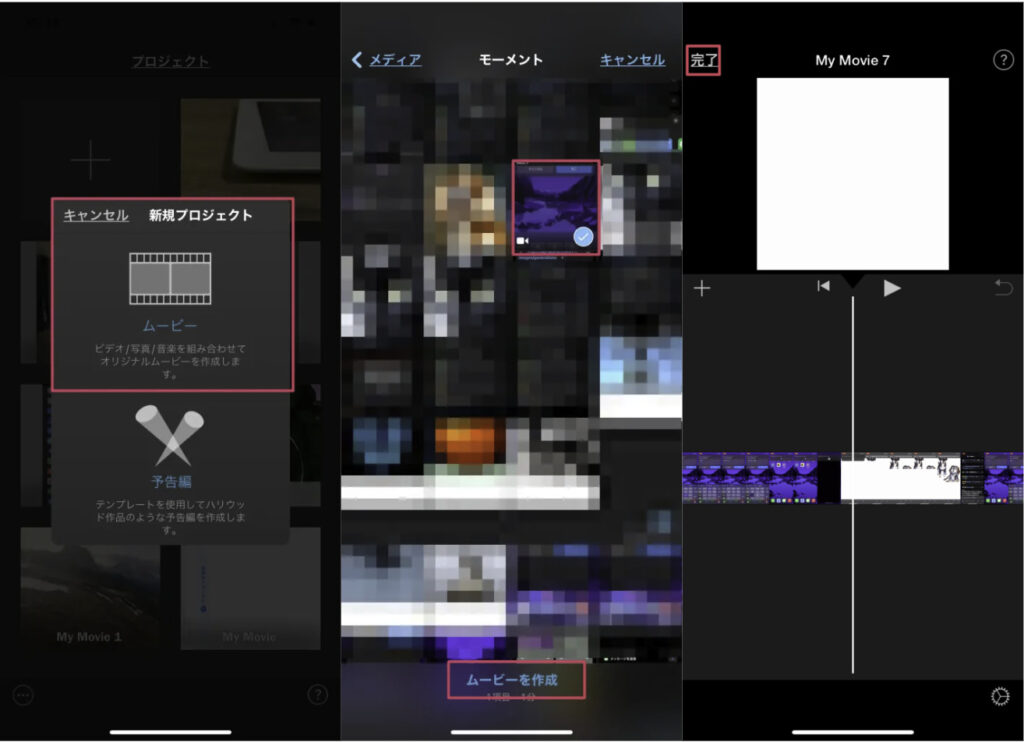
共有ボタンを押してオプションをタップすると、動画の解像度を選択することができます。
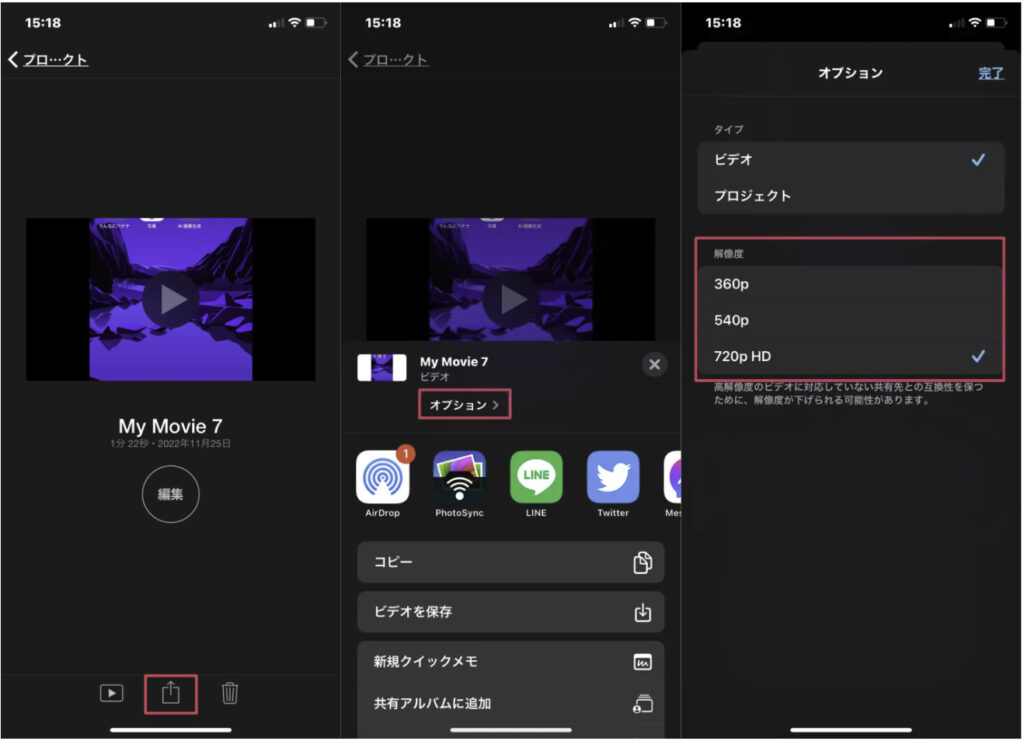
解像度を低くするとサイズは小さくなるので、程よい値で書き出すといいでしょう。元の動画が67.4MBだったけど、書き出してみると25.8MBや10.8MBなどになりましたね。
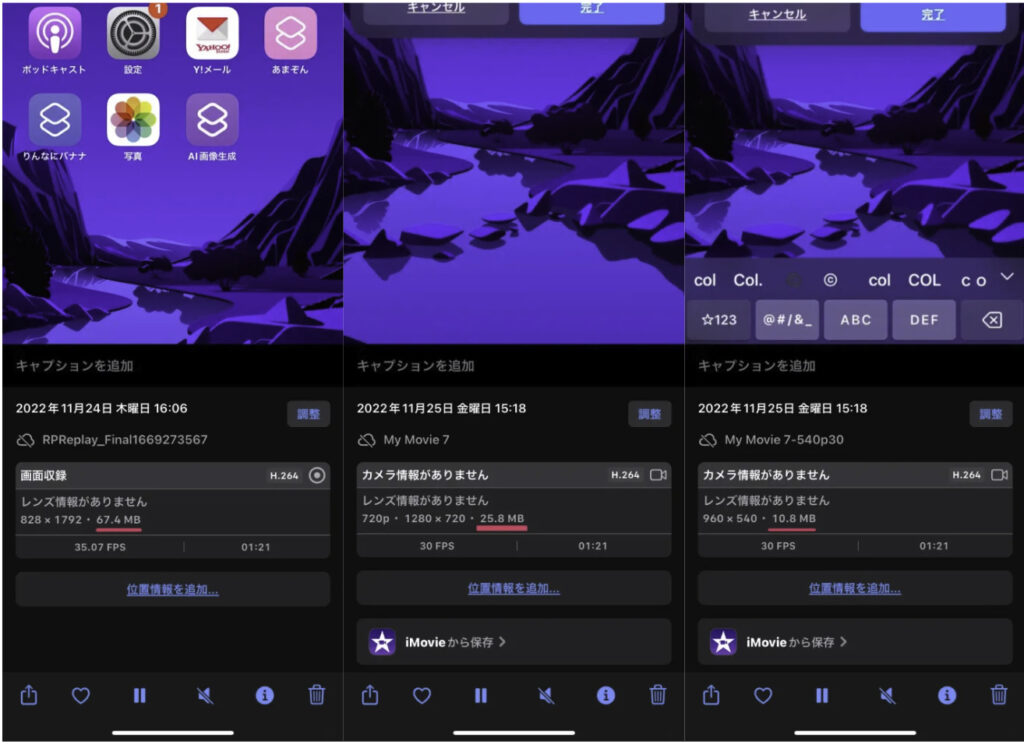
iMovieに取り込んで書き出すだけだから簡単です。
まとめ
今回はiPhoneで動画を圧縮する方法について見てみました。今回紹介した方法は以下です。
動画の圧縮方法
- かんたん動画圧縮で動画を圧縮する
- ブラウザから圧縮サービスを使う
- iPhoneのショートカットで動画サイズをリサイズして圧縮する
- iMovieで圧縮する
iPhoneで動画を圧縮したいなと思ったら何かやりやすい方法で圧縮してみてください。