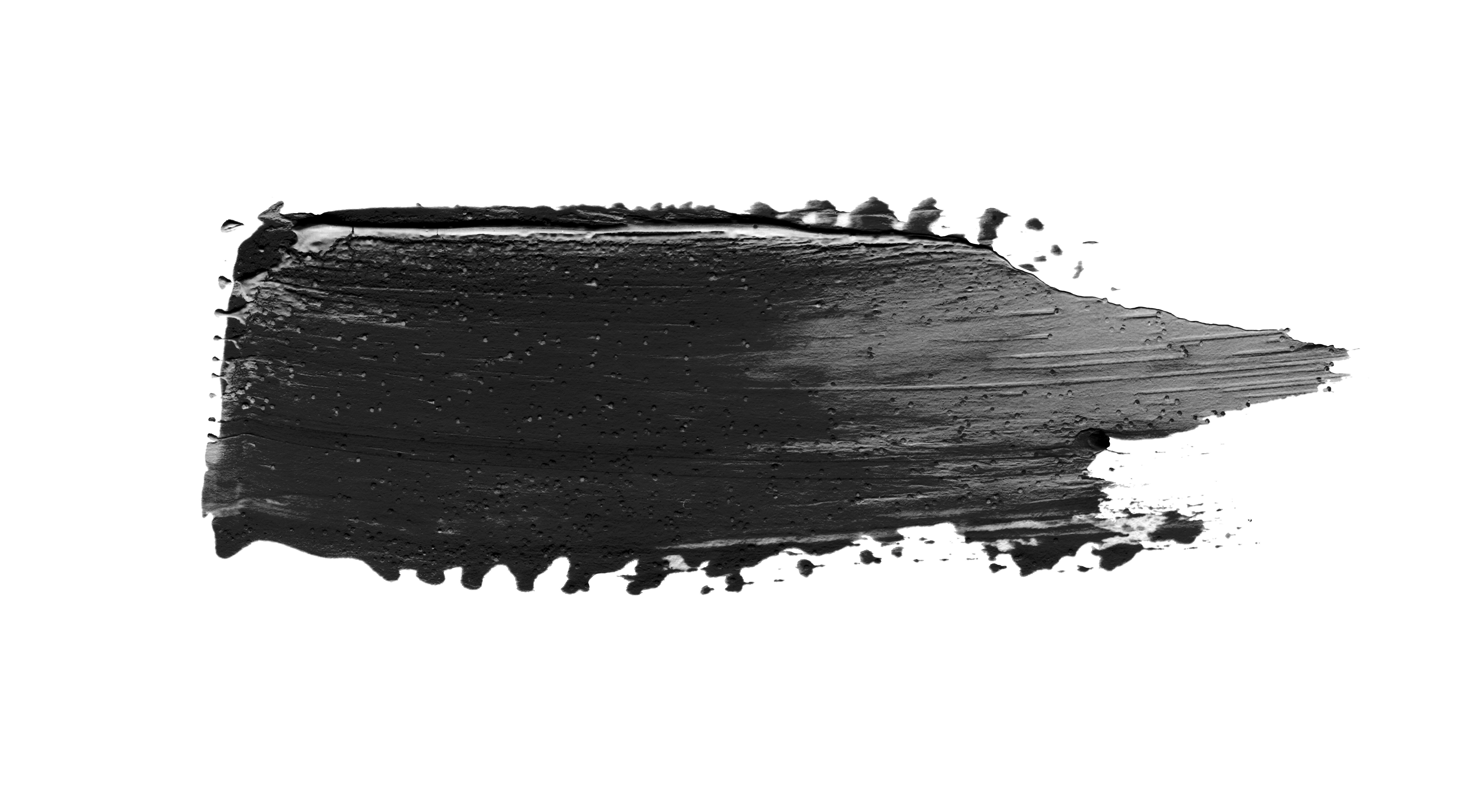iPhoneで画像加工したいんだけど・・・?
iPhoneで綺麗に画像加工したいですよね。さっとカメラで写真を撮って加工してSNSにあげたい、不要なものは消して誰かに送りたい、モザイクを入れておきたい・・・
写真を加工する理由は色々あるけど、できないことはあまりありません。この記事では、iPhoneで画像を加工する方法を紹介します。
記事の内容
- ぼかし・モザイクを入れる方法
- 画像に写っている物体を消す方法
- 塗りつぶす方法
- 集中線を入れる方法
紹介するのは、iPhoneを使った基本的な画像加工の方法からモザイク・ぼかし、物体の消し方、塗りつぶし、集中線の入れ方などです。スマホで画像加工を済ませてしまいたい方は参考にしてみてください。
iPhoneで画像を加工する方法を見ていこう。

iPhoneの写真アプリで画像加工する
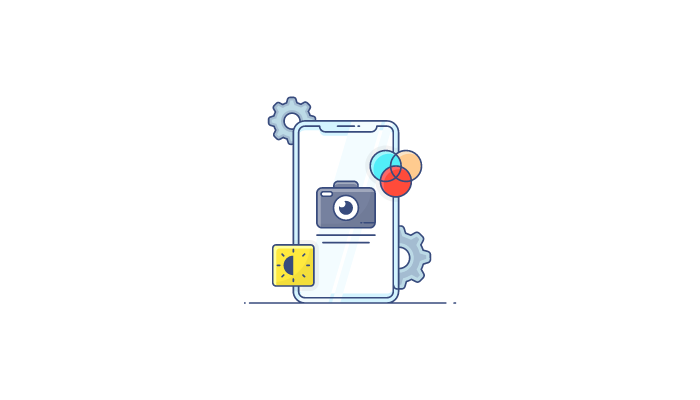
iPhoneで写真を加工しようってなると、「さあ、なんのアプリを使おうか、AppStore見てみよう」となってしまうけど、デフォルトで搭載されている写真アプリの加工もなかなか使えます。
正直、ここまでできるなら他の加工アプリ別に入れなくてもいいんじゃないか?と思うほどです。
写真アプリから加工したい写真を選択して加工することができます。この下にあるいくつかの項目を使って加工していくんですね。
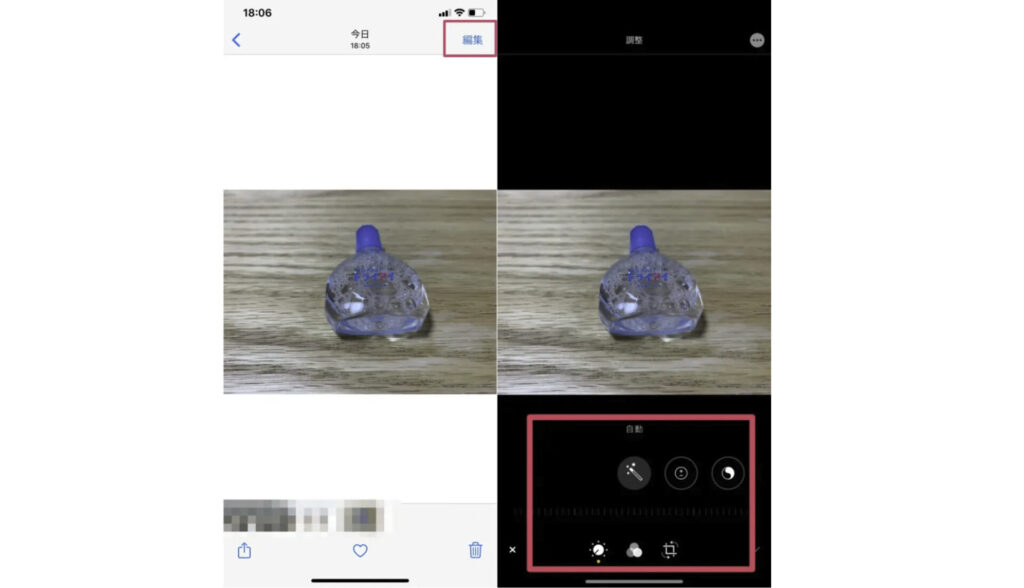
明るさや彩度、シャープネスなどなどの項目をいじって写真を良い感じにしていきます。タップしたり指でなぞるだけで調整できるから簡単です。
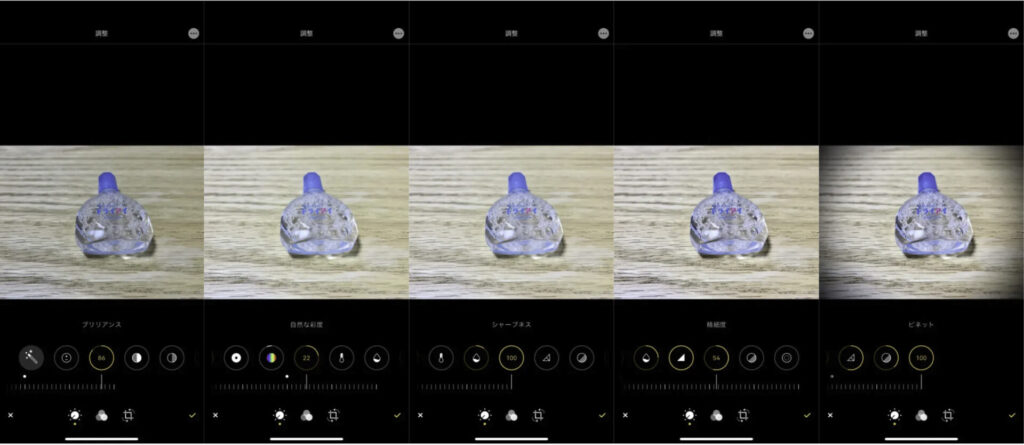
よくあるフィルターもありますね。被せるだけで雰囲気が出ます。
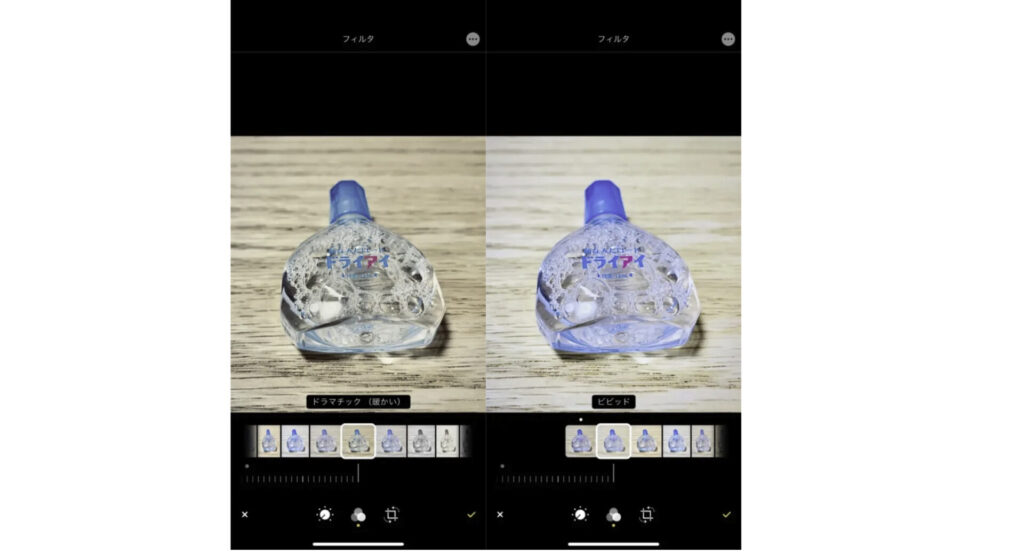
画像を明るくしたい、色味をもうちょっと綺麗に出したいっていう時には写真アプリで十分加工できると思うので、試してみてはどうでしょうか。
iPhoneで画像にモザイク・ぼかし加工する
最初から入っている写真アプリではモザイクやぼかし加工することはできないんですよね。モザイクなんかを入れたかったら別のアプリを入れてやるしかありません。
簡単なのが、以下のようなモザイクやぼかしに特化したアプリを入れるて使うことです。指でなぞった部分をぼかすことができて簡単。

Skitchもおすすめ
ぼかしやモザイクだけなら上に挙げたアプリでいいんですが、それ以外に文字を入れたり四角で囲ったりしたい時もあるでしょう。
パソコンでSkitchを使ったことのある人ならわかると思いますが、Skitchでもモザイク入れられるしそれ以外のこともできる。そして何より使い方が簡単です。

パソコン版と違うのは、アプリを起動するとカメラが起動する点。もちろん写真を読み取って加工することもできます。右下の編集ボタンからモザイクのマークを選択してモザイクにしたい部分を囲うだけです。



指で四角く範囲を作ったらその部分がモザイクになります。
画像加工で映っている物体を消す
写真に不要なものが映っているから消したい・・・!っていう時ありますよね。ただ正直スマホで写真に写っている不要なものを綺麗に消すのは難しいです。
ただやるなら以下のアプリなんかはなかなか精度高いです。

なぞった部分を周りに馴染むように綺麗に消してくれます。
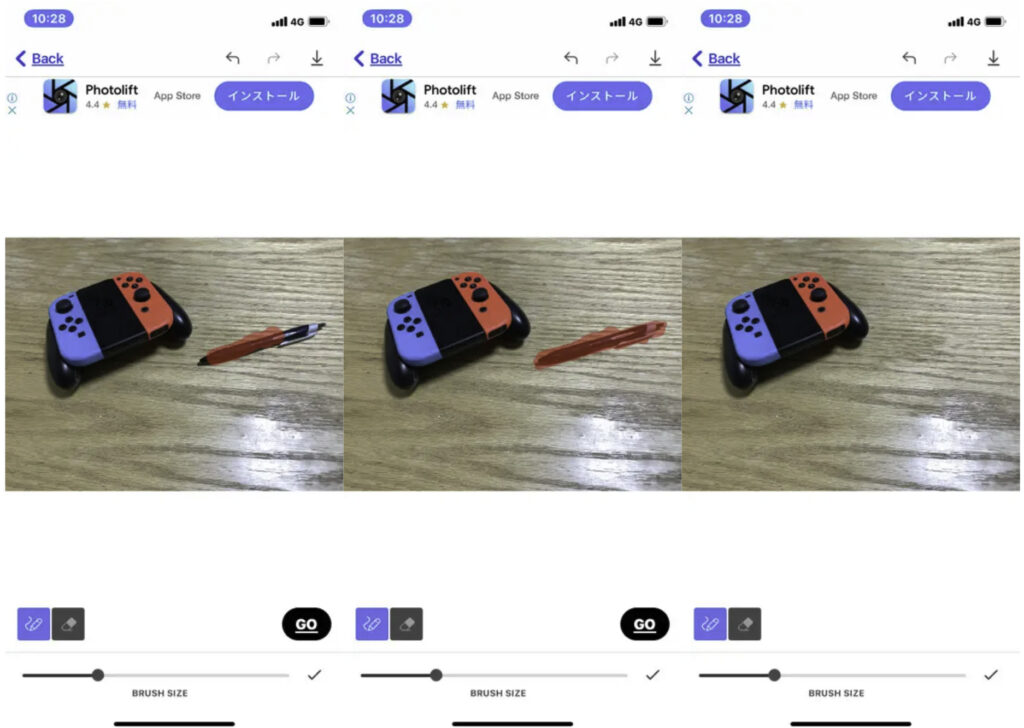
パソコンでPhotoshopを使って消せば綺麗に消せるけど、スマホで不要なものを選択して綺麗に消すっていうのはなかなか綺麗にできないことも多いから、もしスマホのアプリで難しかったらPhotoshopなんかを使って本気で消しにいくといいです。
画像に線を入れる
iPhoneに最初から入っている写真アプリで行うことができます。写真アプリから写真を選択したら、右上の編集ボタンを押して編集画面に入りましょう。
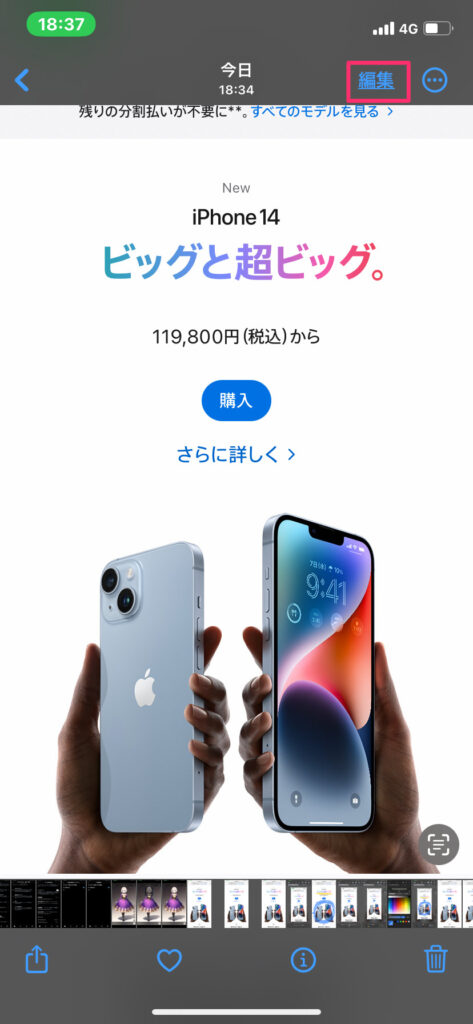
線を入れて強調したりスクリーンショットに落書きをすることができます。
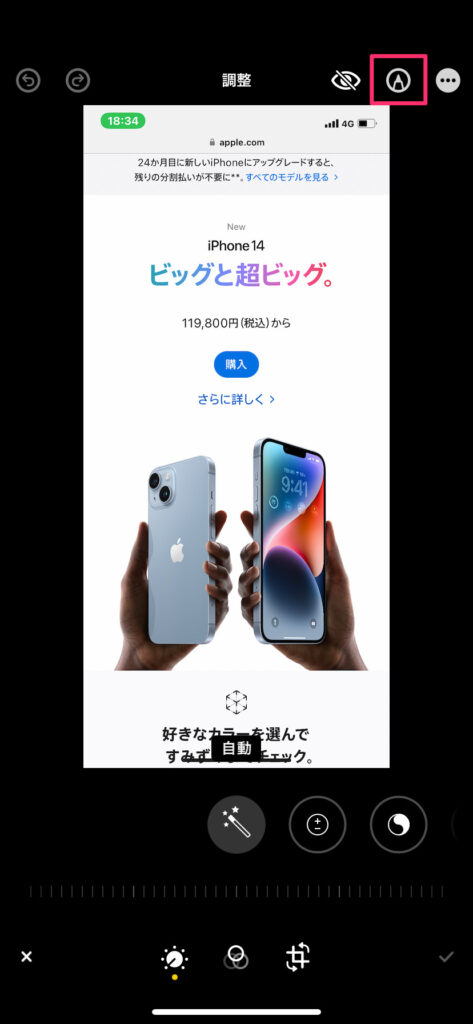
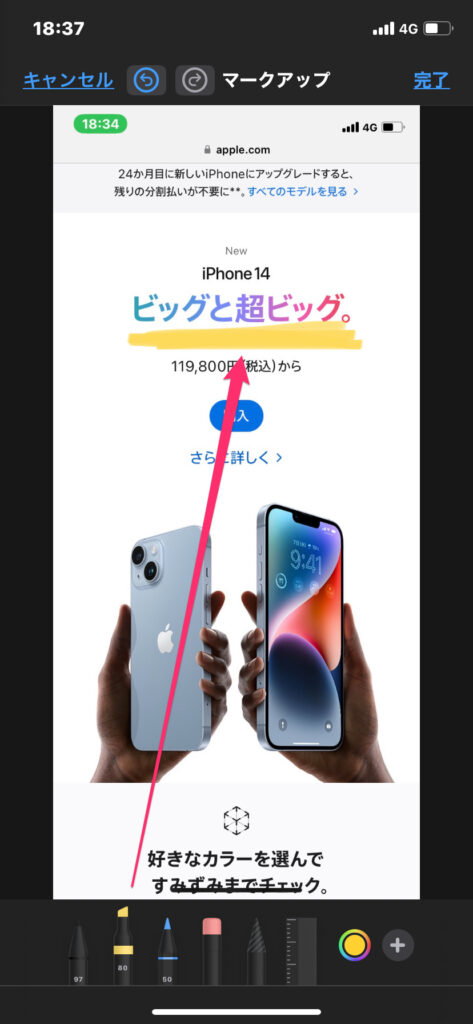
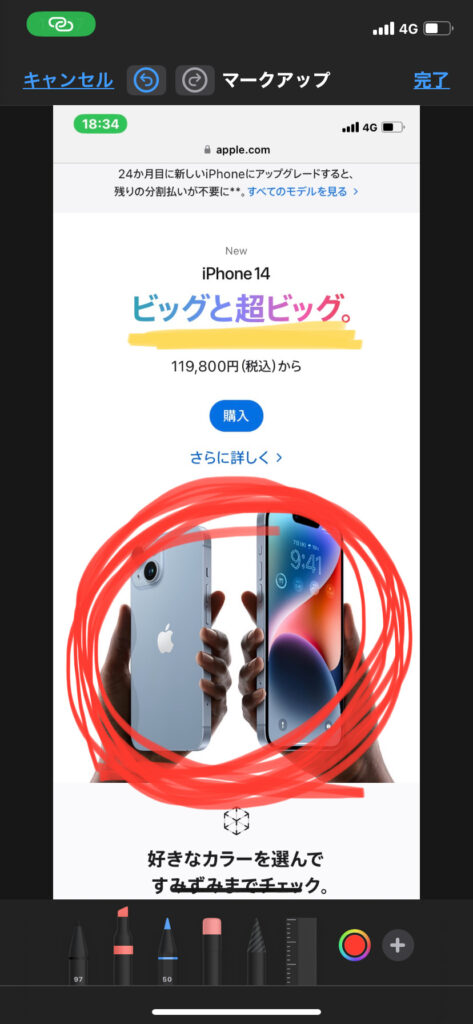
文字の大きさや色を変更することができるから、自分好みの大きさや色にしてしまいましょう。
画像に文字を入れる
マークアップの右下にあるプラスボタンを押してテキストをタップすれば、テキストを入力することができます。
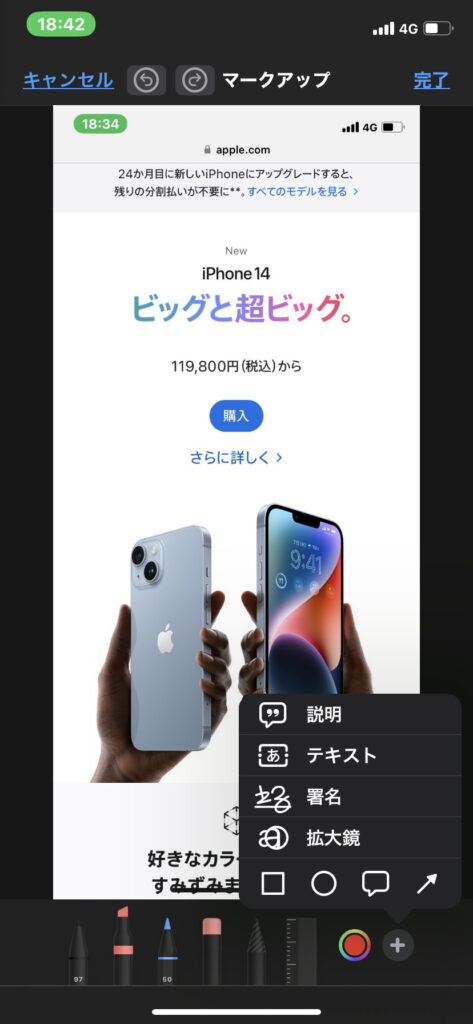
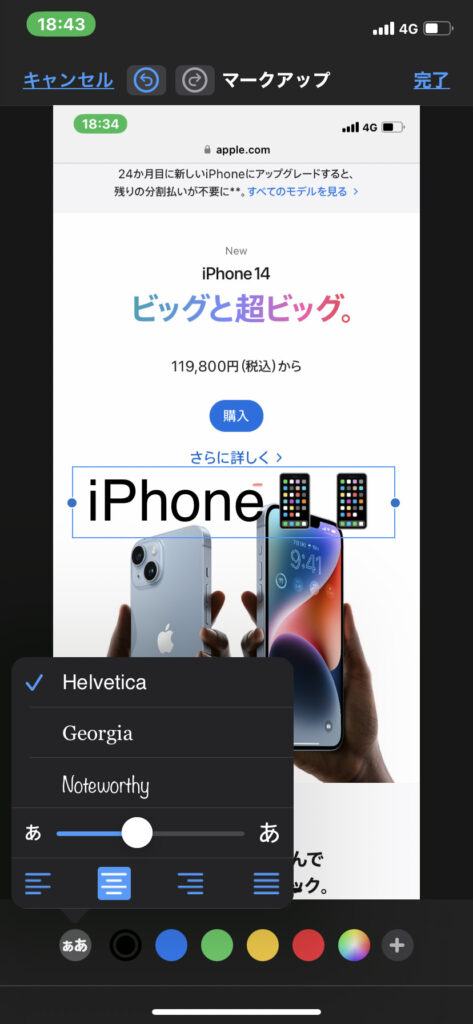
テキストの大きさやフォントは調整できるので好きな位置やサイズにしていまいましょう。
画像に集中線を入れる
線が対象のものにぐわああああああああってなっている画像ありますよね。あの漫画みたいなやつです。あれを入れるためにはアプリを入れましょう。アプリを使うと簡単に集中線をつけることができます。
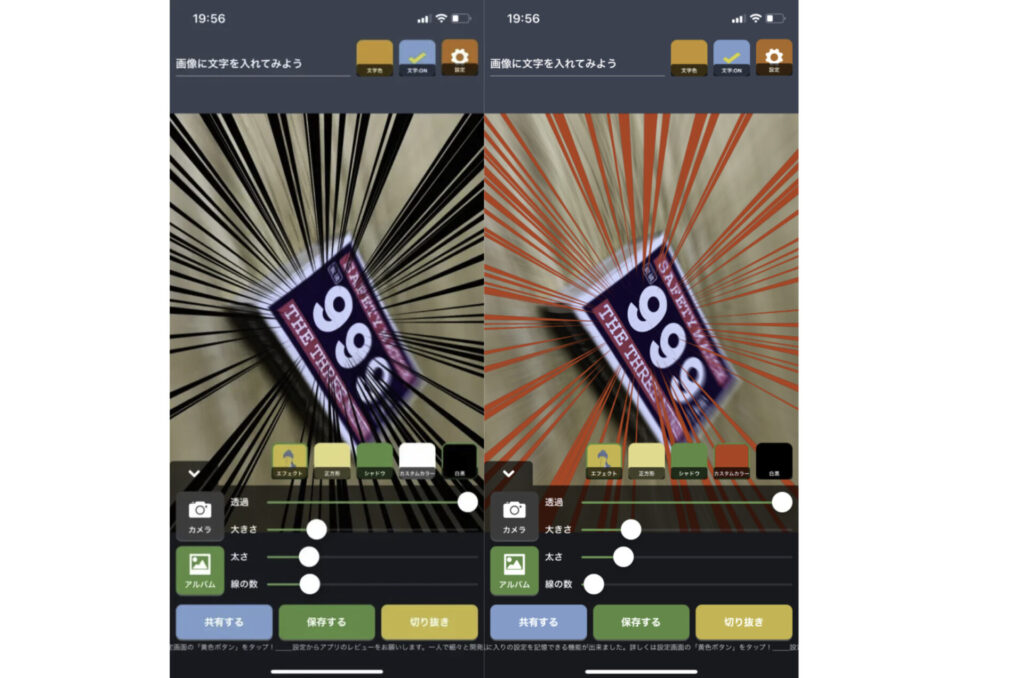
アプリによるだろうけど、このアプリは線の太さや色を変えることができて良いです。一瞬でぐわああああんが出来上がります。
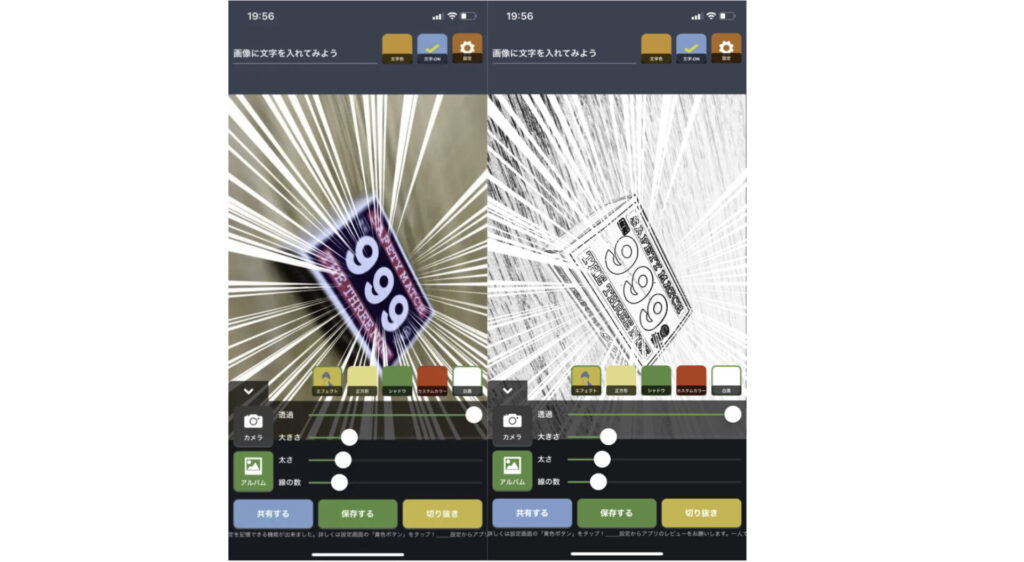
漫画のような集中線を画像につけたいなら使ってみてはどうでしょうか。
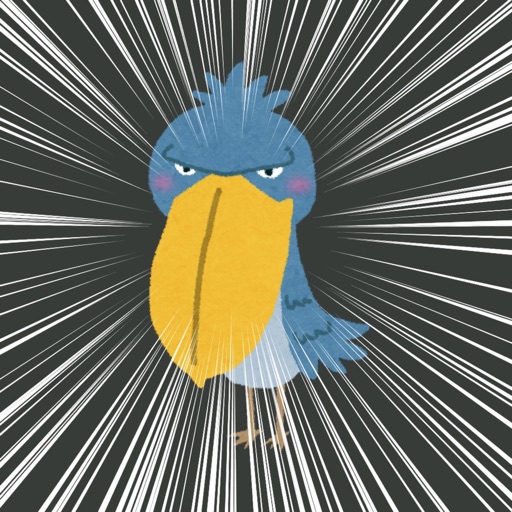
iPhoneの写真アプリで塗りつぶしする
単純に選択した範囲を塗りつぶすだけならmiPhoneに最初から入っている写真アプリのマークアップでできます。塗りつぶしたい写真を写真アプリから選択したら、右上の編集ボタンからマークアップに進みましょう。
ペンを黒色にして塗りつぶしたい部分をなぞればいいだけです。



ペンの太さや色は変えることができるから好きなように指定するといいです。
塗りつぶしの注意点
マーカーでやると透けて見えてしまう可能性があるので絶対に見られたくないっていう場合は図形などを使って塗りつぶすといいです。
マーカーで塗りつぶした場合、輝度やコントラストを編集すると透けてしまう場合があります。
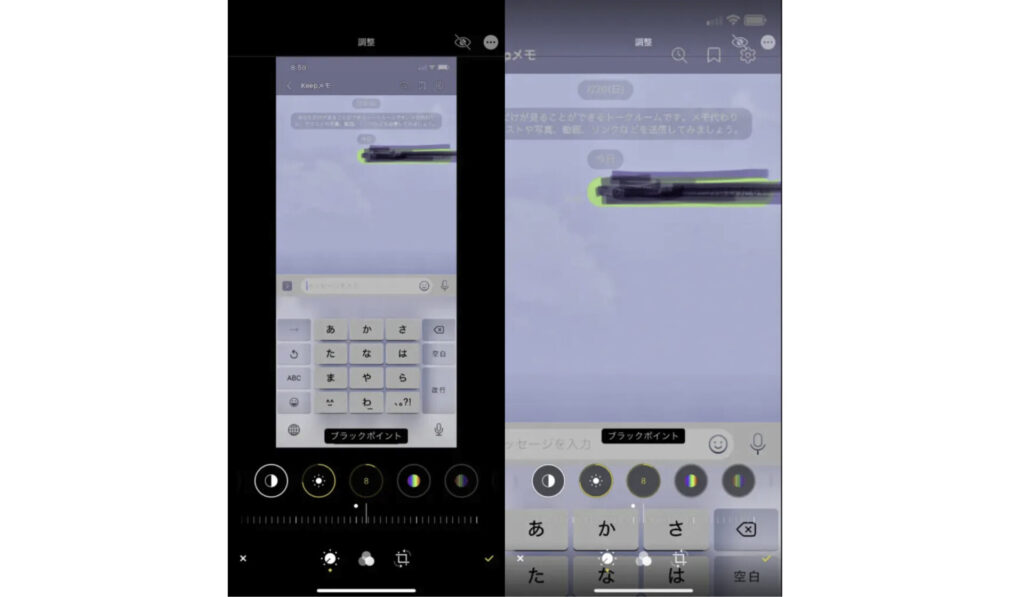
本気で見られたくないものが写っている場合は気をつけましょう。
まとめ
iPhoneの画像加工方法をいくつかみてきましたが、結構加工方法ありますよね。標準の写真アプリでできるものもあればできそうにないものもあります。
色々使ってみるのも手ですが、iPhoneの写真アプリで基本的な写真の加工は十分にできる。それでできないことを他のアプリで補っていくっていうのが最初はいいんじゃないかなと思います。
その内このアプリいい!みたいなのが見つかるかもしれません。