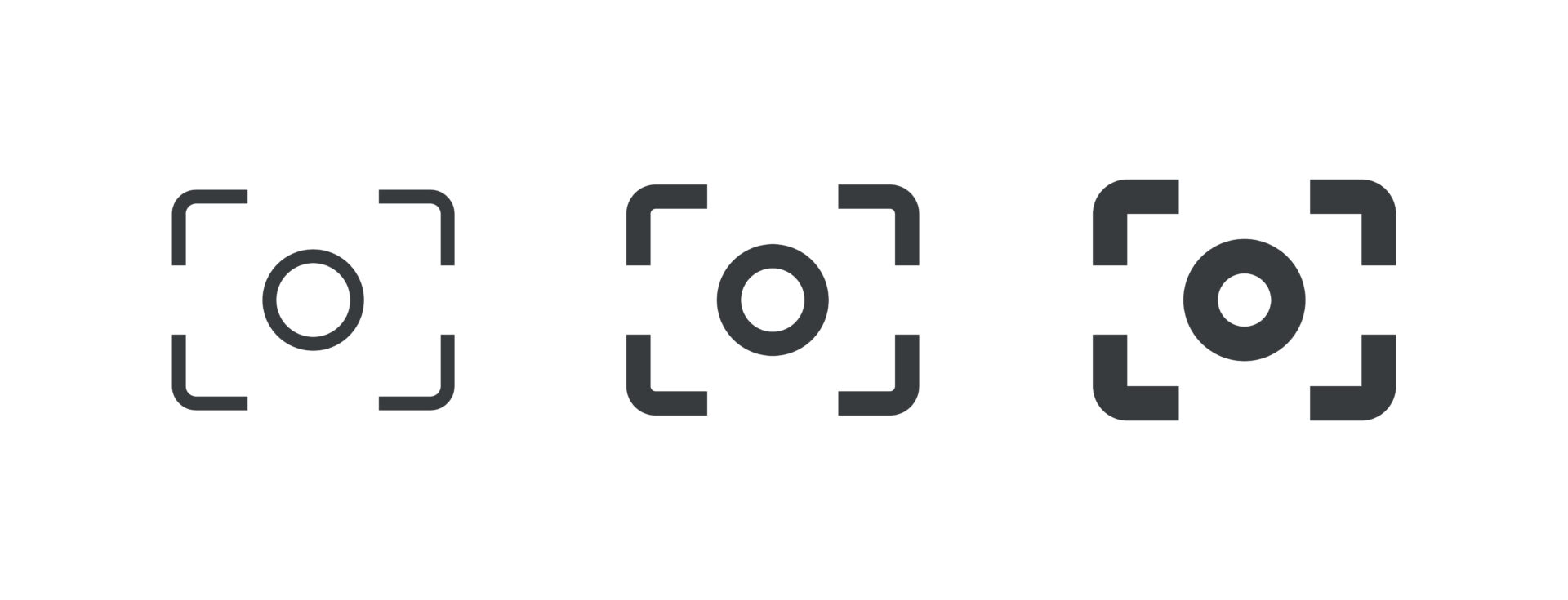iPhoneを使っていると溜まっていくのがスクリーンショットの数々。いつの間にか増えていったスクリーンショットは容量を圧迫してしまうでしょう。写真アプリを開いても不要なスクショばかりで散らかり切ったものは嫌ですよね。なので今回はiPhoneのスクリーンショットを自動で消してくれるようなショートカットを作っていきたい。
早速ショートカットアプリを起動してやっていこう。
iPhoneでスクリーンショットを一括削除するためのショートカット
iPhoneでスクリーンショットを一括削除するショートカットだけど、そんな難しくないです。サクッとやっていこう。
スクショを削除するショートカットを作成する
これは以下の手順でやればいけそう。
- 写真からスクショを検索する
- 検索されたスクショを削除する
この手順に相当するアクションを追加して実行すれば可能なはず。使うアクションは以下の3つでやっていきます。
アクション
- 写真を検索
- リストから選択
- 写真を削除
3つだけなら複雑でもなさそうだし、いけそうな気もしてきます。早速最初の[写真を検索]っていうアクションを追加していきます。
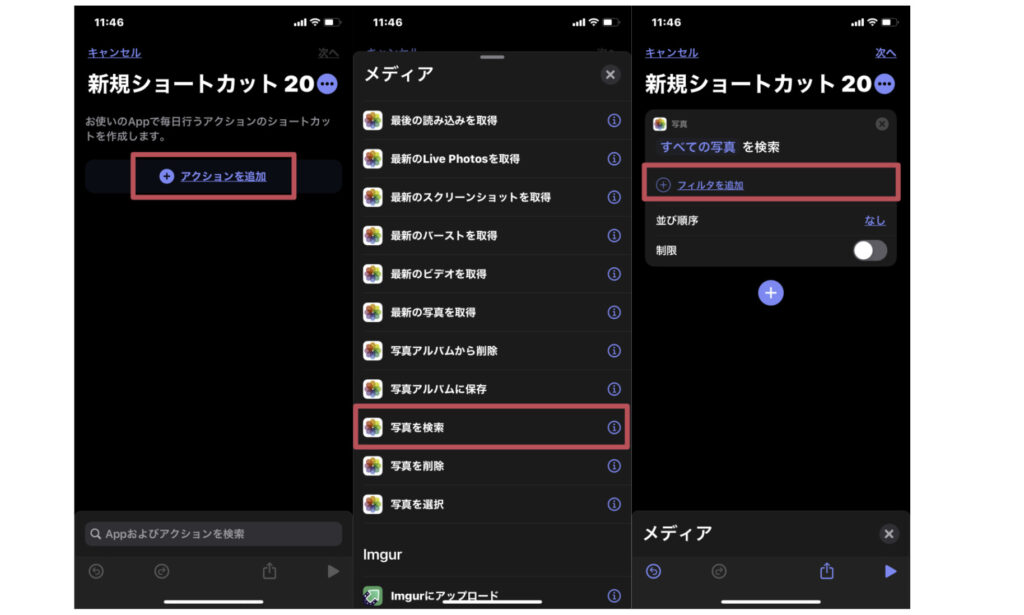
追加したら、フィルタを選択できる。そして今回はスクリーンショットを選択したいから、フィルタもスクリーンショットにしたいです。表示されている[アルバム]っていうのを選択して[スクリーンショット]に変更しておきましょう。
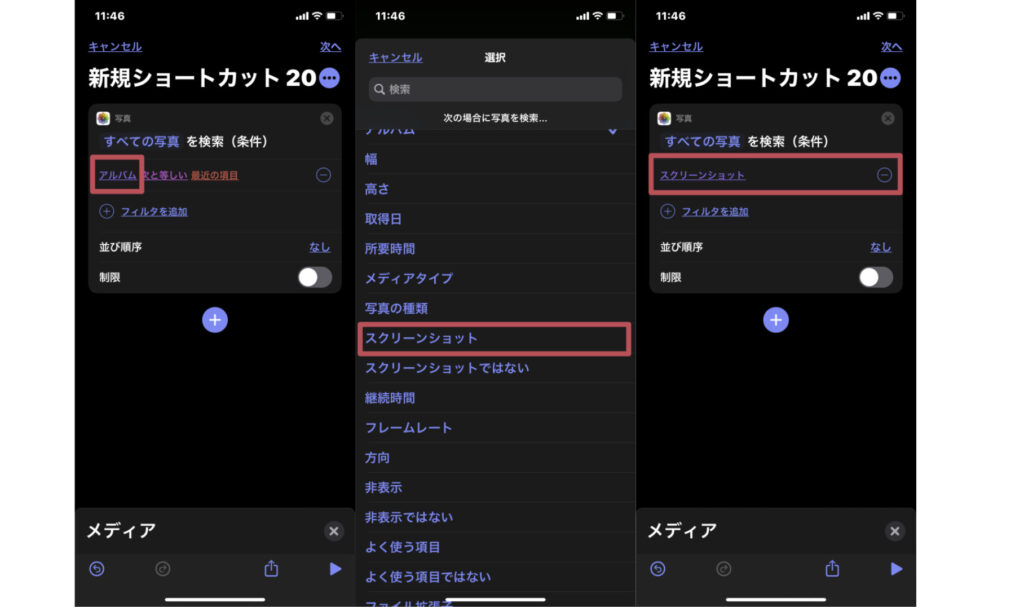
そしたら次に追加するアクションは[リストから選択]っていうやつ。追加したら[表示を増やす]から以下の2つの項目をONにします。
- 複数を選択
- 最初にすべてを選択(複数を選択をONにすれば出てくる。)
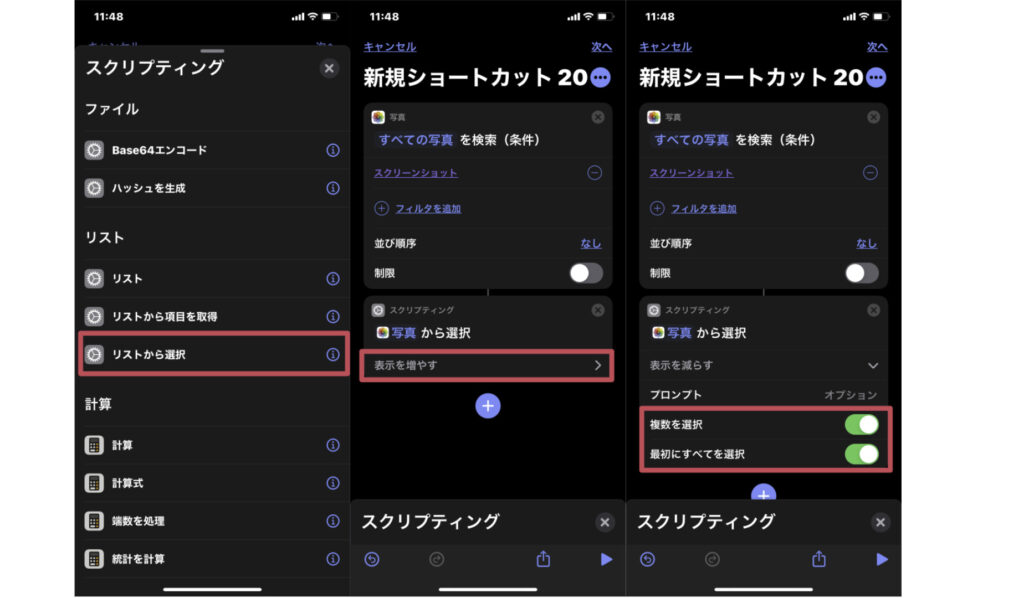
これでショートカットを実行した時にスクリーンショット全てが選択されている状態になるから便利。そしたら後はこの選択されたスクリーンショットを削除するだけ。[写真を削除]っていうアクションを追加しよう。
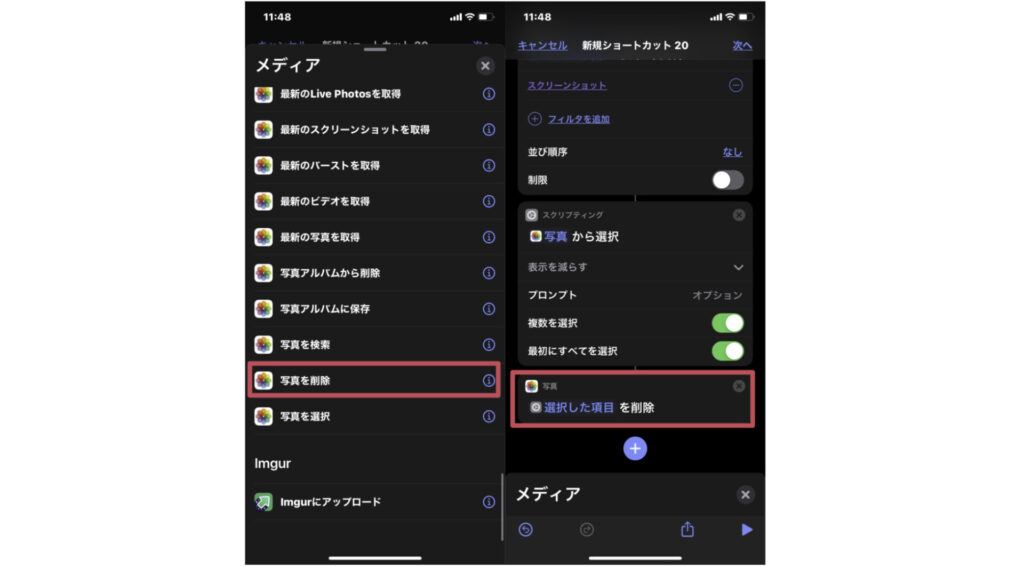
これを実行してみるとこんな感じでスクリーンショットが選択されて削除の確認が出てくる。[削除]をタップすれば削除されるよ。
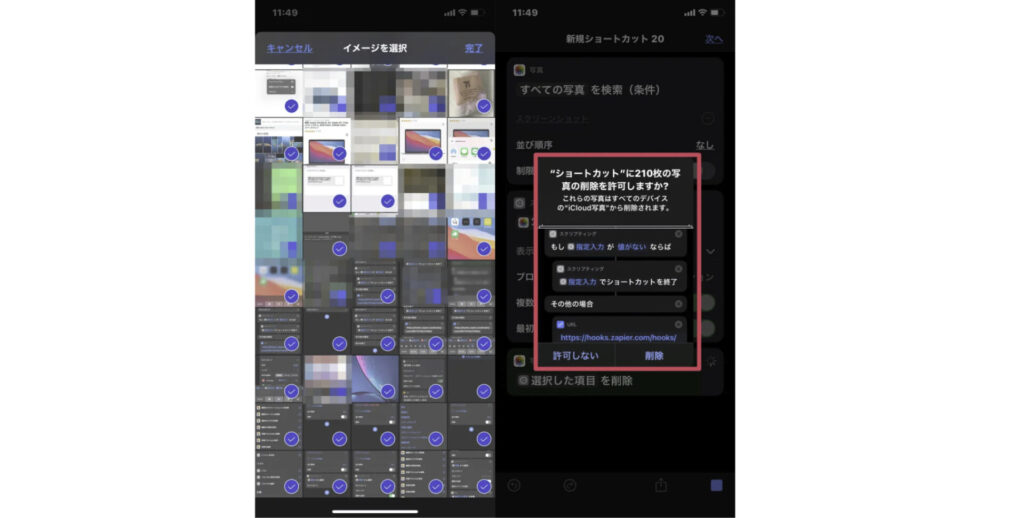
ホーム画面にショートカットを追加する
ショートカットは作ったらホーム画面にあった方がやりやすいから追加しておこう。ショートカット のアイコンなんかは保存された写真やファイルから選択できるから好きな画像にしておくといいね。
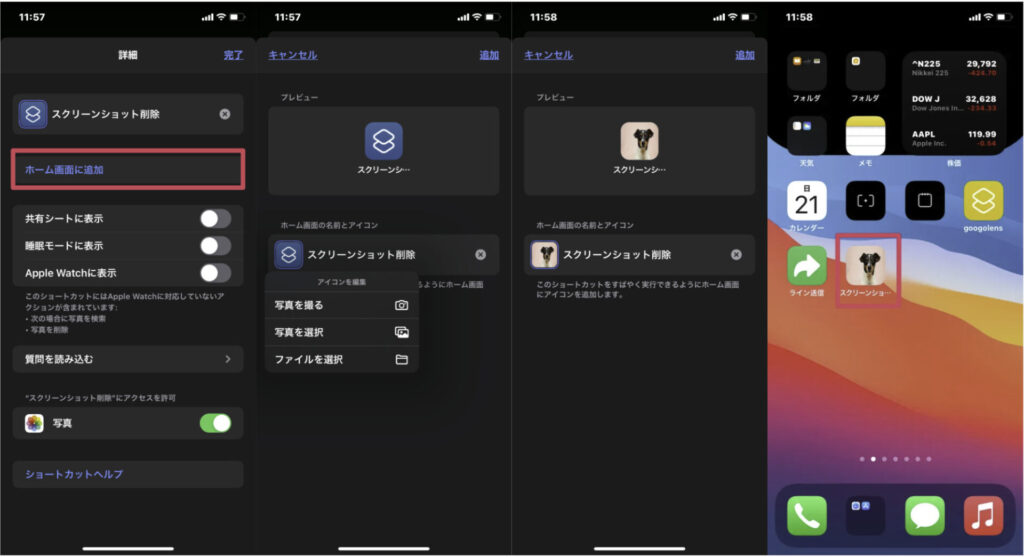
これでホーム画面に追加されたアイコンをタップするとさっきと同じようにスクリーンショットを削除することができるようになりました。
ギャラリーからスクショ整理のショートカットを追加する
実はギャラリーからスクリーンショットを整頓するショートカットが用意されていたりする。自分で作るのは面倒って場合には、ギャラリーから追加してみてもいいかもしれない。が、ギャラリーにあるショートカット色々アクション入っていたりして使いにくいんだよね。ちょっと見ていこう。
右下のギャラリーから写真→スクリーンショットを整頓っていう項目。アクション数は驚異の14個!圧倒的に多いですね・・・
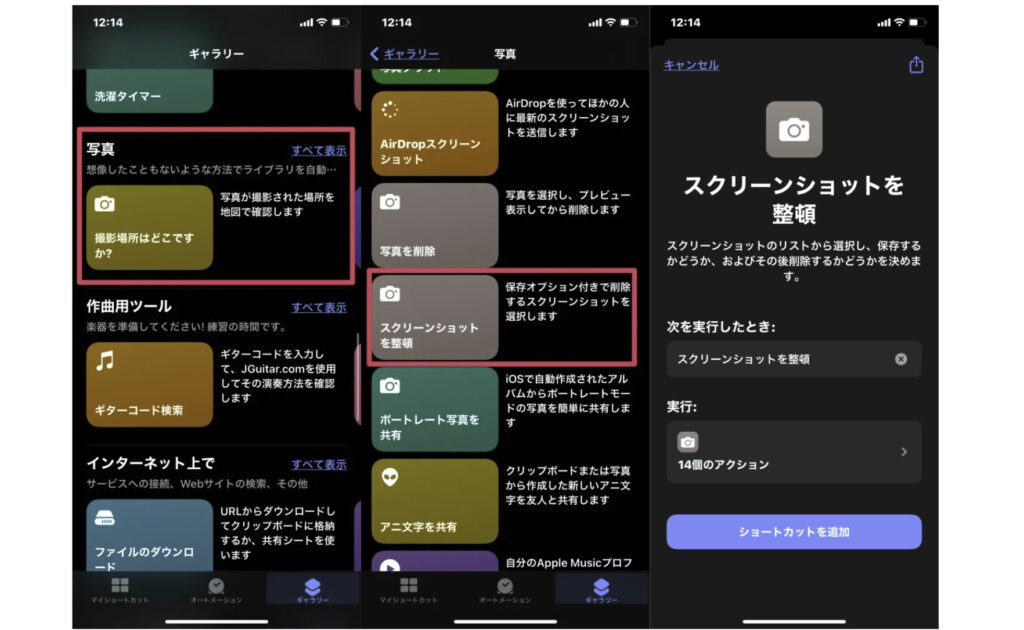
中身はどうなっているのかというとこんな感じ。ちょっと見にくいけど、左から右の流れ。
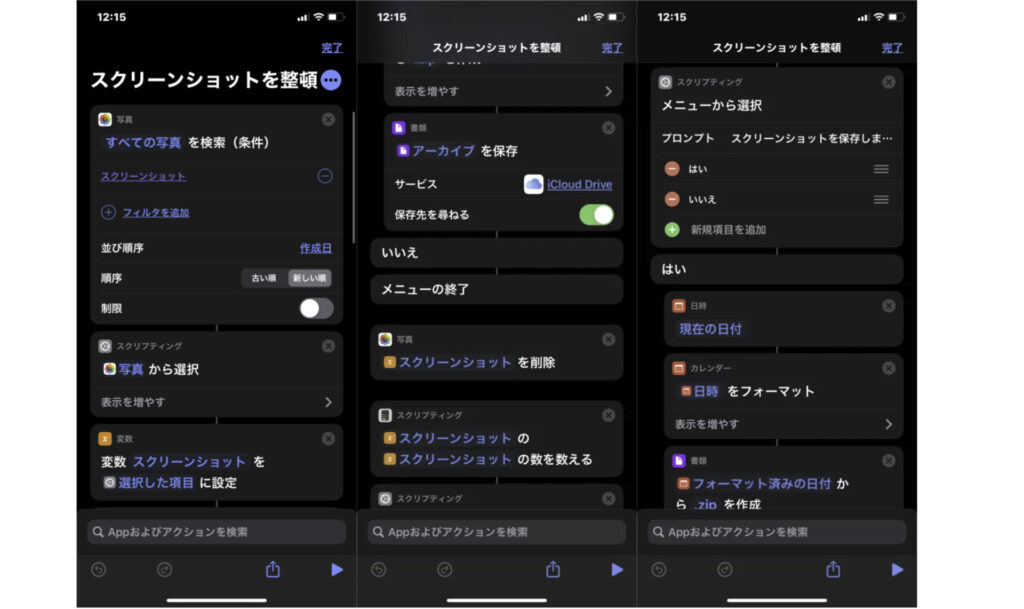
スクリーンショットを保存するか削除するかのショートカットのようで保存する場合は、iCloudDriveに保存するようなものになっていますね。iCloudDriveなんかに保存したい人はこのショートカットを改造してもいいかもしれない。
まとめ
スクリーンショットって結構溜まっていったりしてしまうから一括で削除できると結構便利。一回作れば後はワンタップして選択して削除っていうのができるから楽ですよ。写真アプリの中身がスクショで埋まってしまう人は参考にしてみて下さいね。