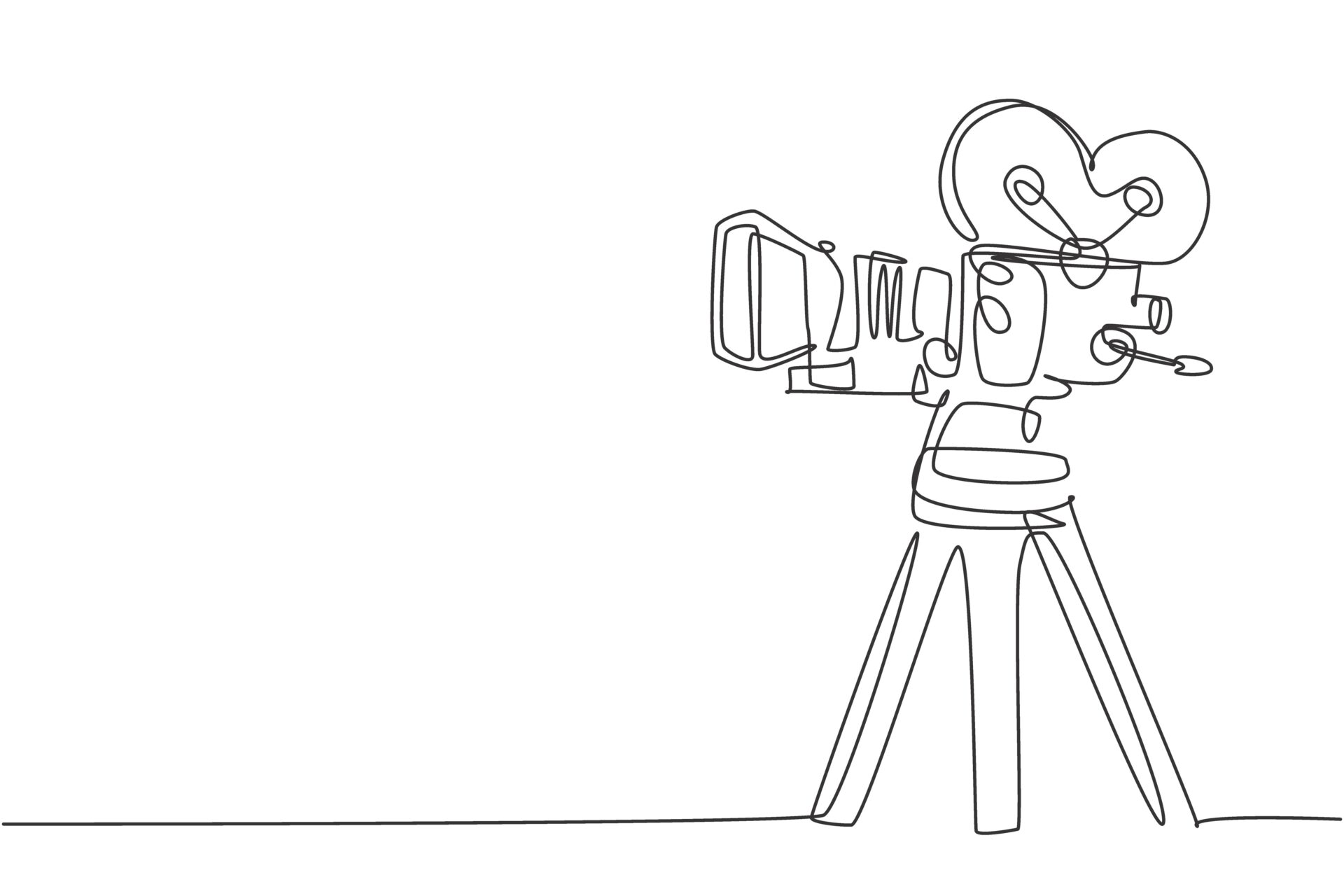iPhoneで動画の途中を切り取りたいんだけどできるのかな?
うーん試してみようか。

iPhoneで動画の途中を切り取りたい時ってありますよね。今回はそんな時に役立つiPhoneで動画を切り取る方法について書いていきます。
この記事で分かること
- ビデオから動画を切り取る方法
- 動画編集アプリを使って動画を切り取る方法
iPhoneで動画を切り取りたいっていう場合にはどんなふうにできるのか参考にしてみてください。
iPhoneで動画を切り取っていきましょう。

iPhoneのビデオで動画の途中を切り取る
iPhoneで写真アプリから動画を選択して編集ボタンを押すと簡単な編集を行うことができます。
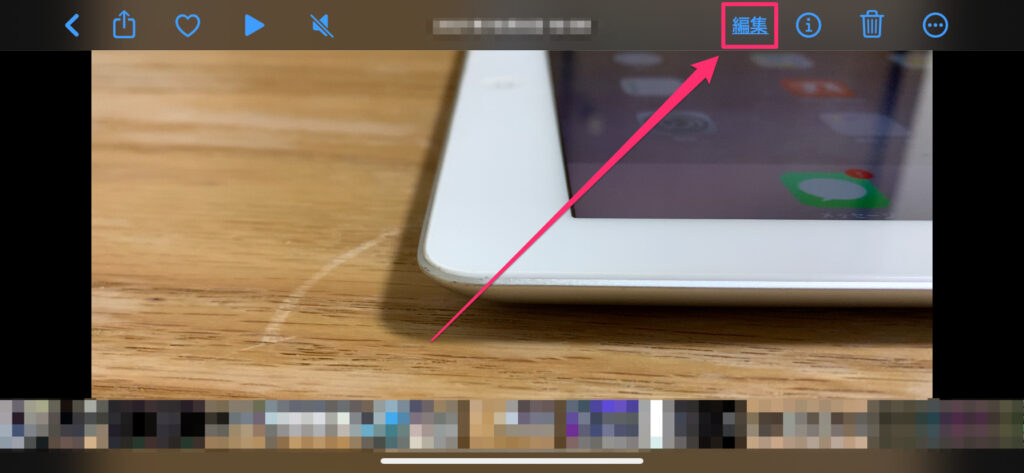
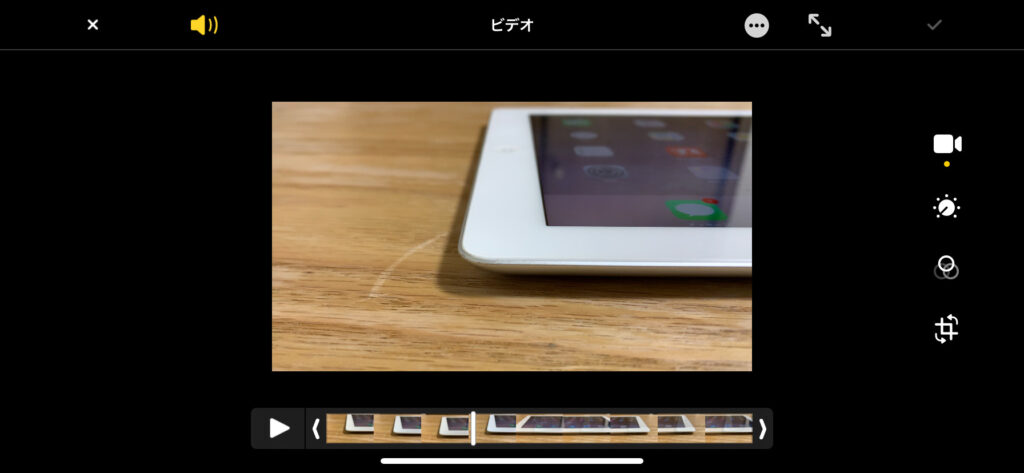
動画の途中を切り取りたかったら下に表示されているバーを切り取りたい部分に当てるように調整しましょう。
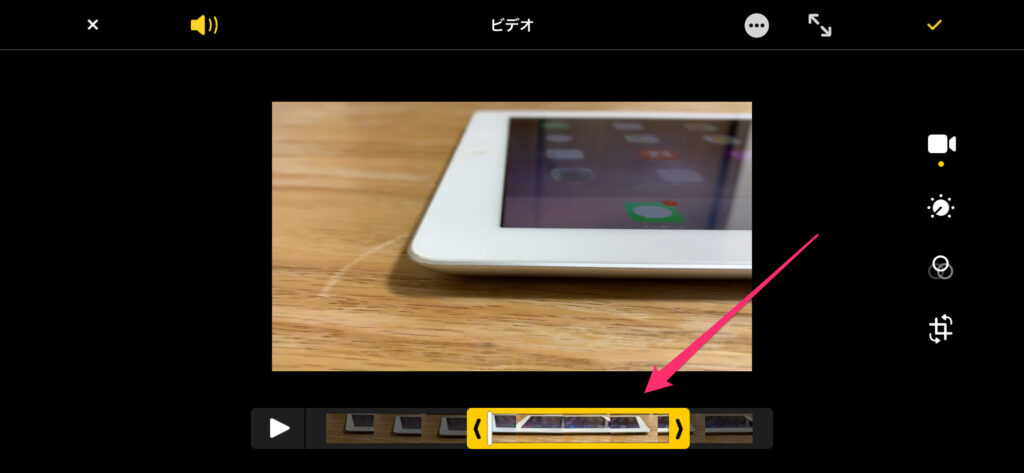
右上のチェックマークのボタンを押すと[ビデオを保存]と[ビデオを新規クリップとして保存]っていうのが出てきます。
[ビデオを新規クリップとして保存]にすると選択した範囲を切り取った動画にしてくれる。
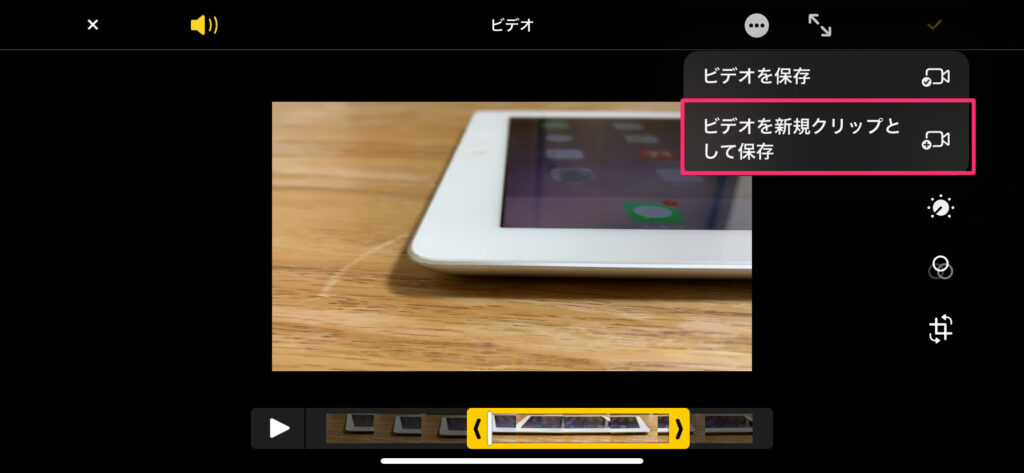
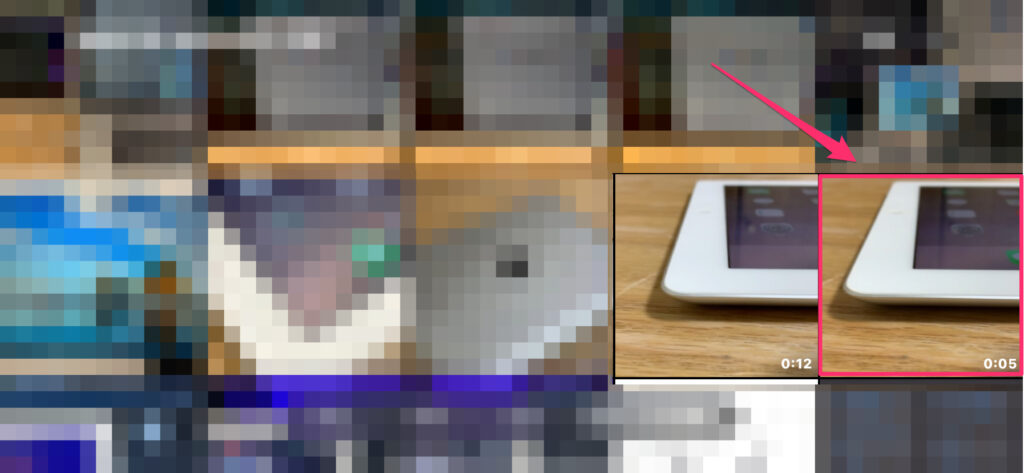

なるほど、動画の途中を切り取りたい時には楽だね。
そうだね、単純に一部分を切り取りたい時には楽です。

切り取って繋げることはできない
動画から不要な部分を切り取って繋げるっていうことは残念ながらできません。あくまで単純に動画の一部分を切り取って保存したいっていう場合だけですね。
動画を切り取って繋げるっていうことをしたい場合には動画編集アプリを使いましょう。
iMovieでiPhoneの動画を切り取って繋げる
動画の中から不要な部分を切り取って繋げたいっていう時には動画編集アプリを使うといいです。動画編集アプリであればカットできないものなんてないと思うからほとんどのアプリでできるはずです。
ここではiMovieを使ってやっっていきます。
iMovieで切り取りたい動画を選択する
まずはプロジェクトからムービーを作成して、切り取りたい動画を取り込みます。
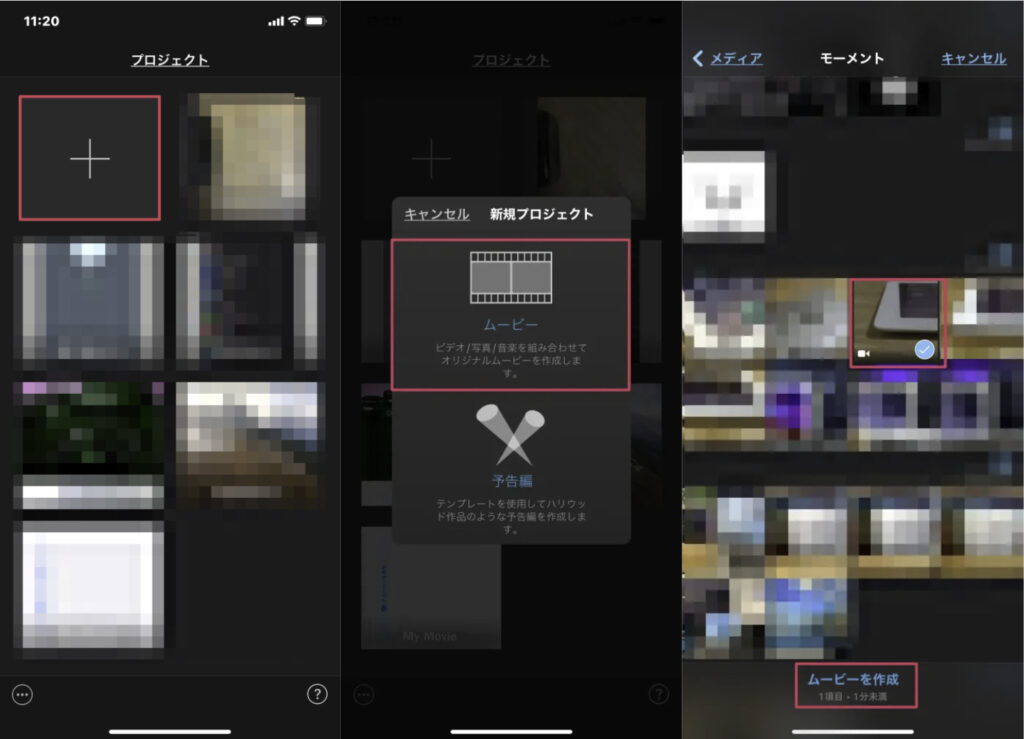
動画を分割する
動画を取り込んだら、切り取りたい部分にバーを合わせて下の[分割]をタップしましょう。
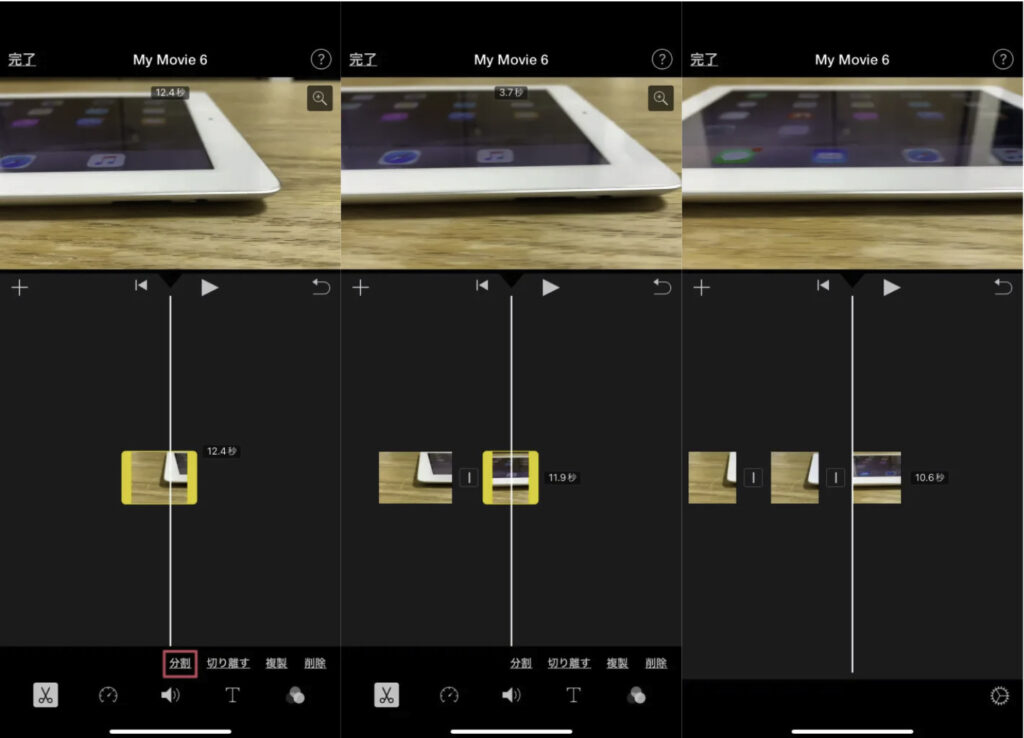
分割すればするほど動画が分割されます。
いらない部分を削除する
動画を分割したらいらない部分は[削除]してしまいます。
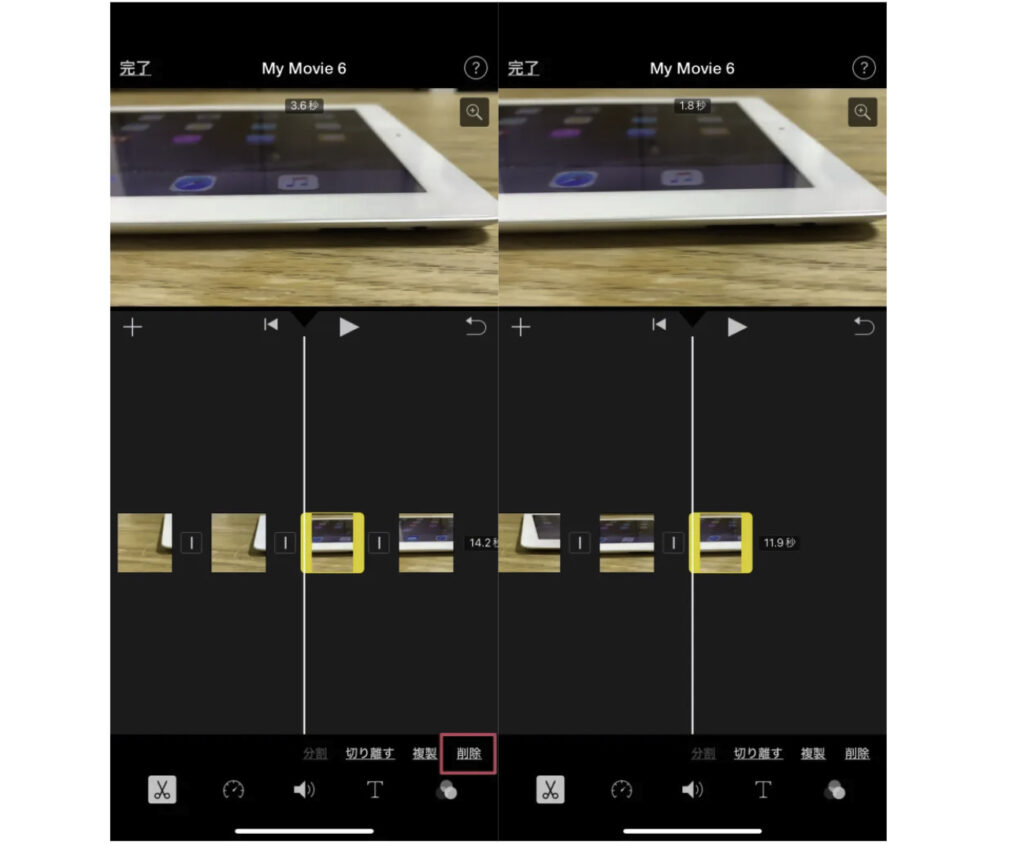
これで動画からいらない部分は削除できました。
編集した動画を保存する
後は動画を保存すればOKです。左上の完了ボタンを押したら、共有ボタンから[ビデオを保存]。
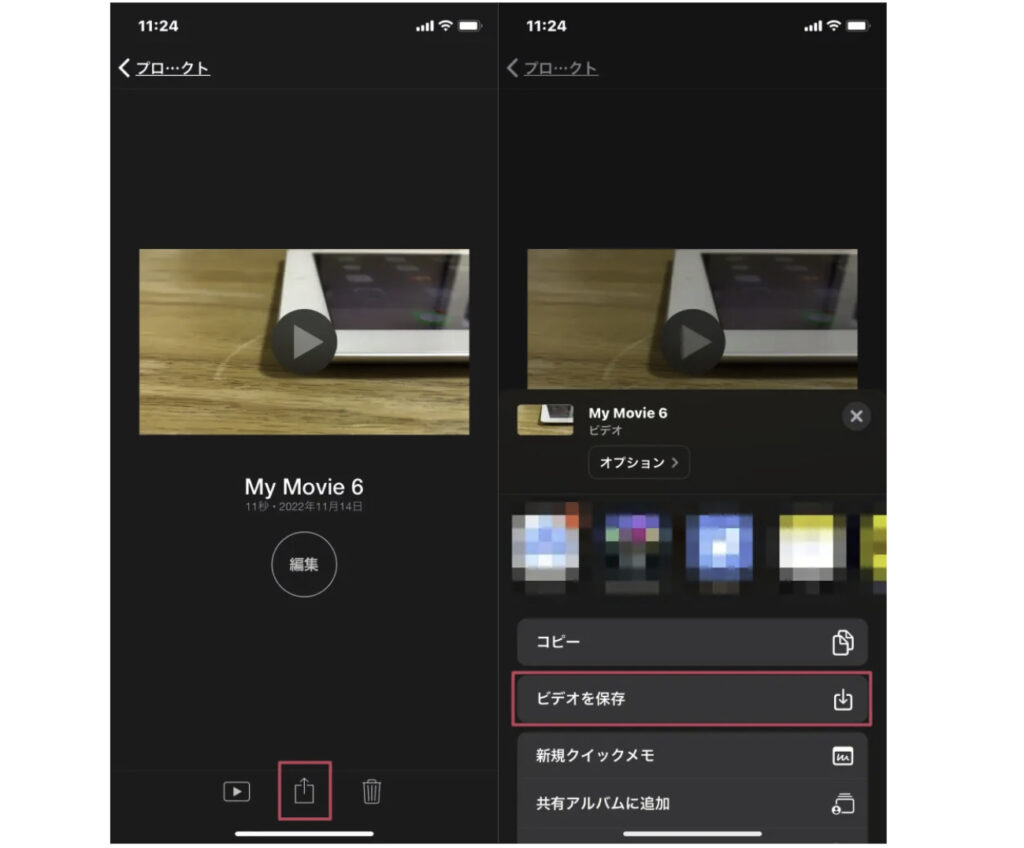
これで写真アプリから編集した動画を確認することができますよ。動画編集アプリを起動してやるのはちょっと面倒だけど、いらない部分を削除して繋げたかったら使ってみましょう。
まとめ
iPhoneで動画の途中を切り取りするっていうことをやったけど、今回紹介したのは以下でした。
切り取り方法
- 写真アプリから動画を選んでトリミング
- iMovieで不要な部分を消して動画作成
単純に動画の前後の長さを編集したい時には写真アプリから、それ以外は動画編集アプリを使って作業するといいでしょう。