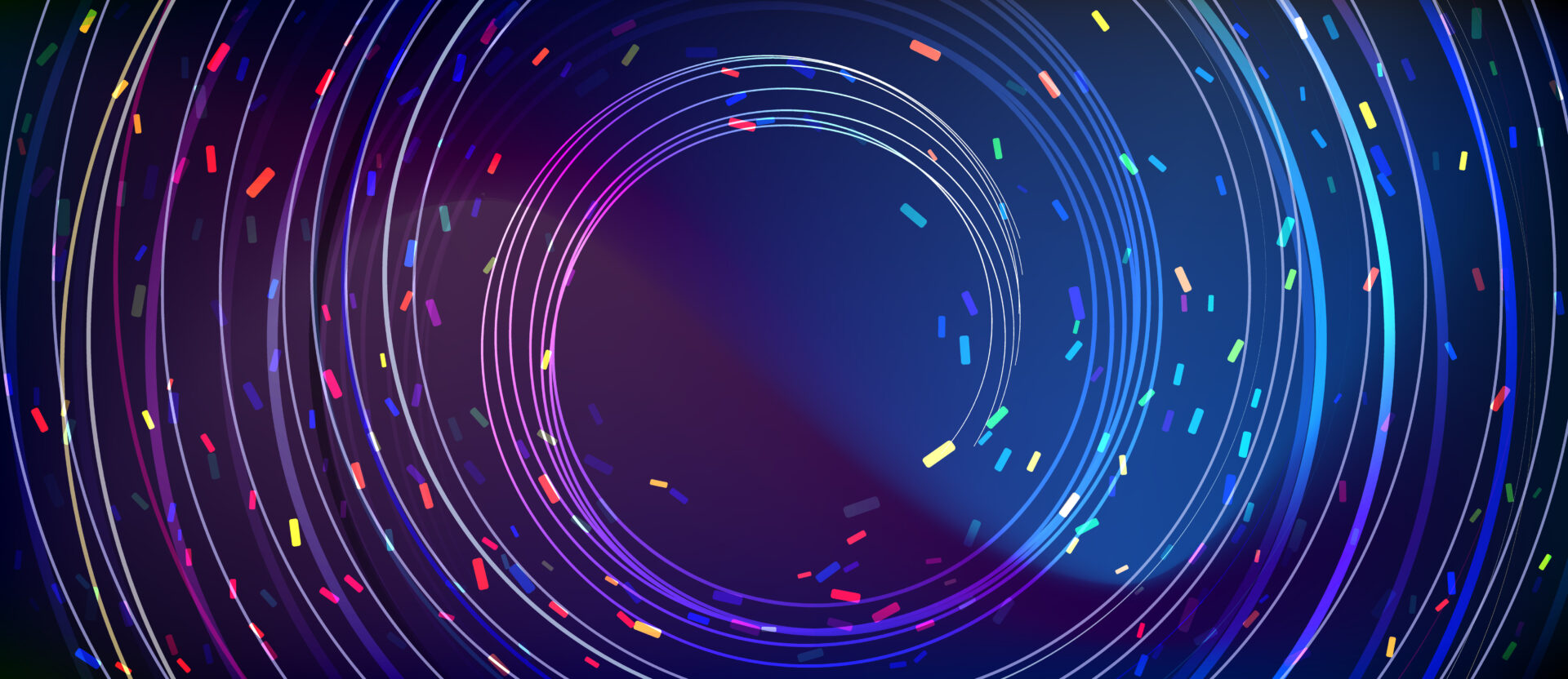iPhoneで動画をエンドレス再生させたいんだけどできる?
ちょっといじればできるよ。

この記事ではiPhoneで動画をエンドレス・ループ再生させる方法について書いていきます。
記事の内容
- 写真アプリからスライドショーを作成してエンドレス・ループ再生させる
- 動画をGIFに変換してエンドレス・ループ再生させる
iPhoneで動画をエンドレスで再生させたかったらどんな風にできるか参考にしてみてください。
iPhoneで動画をエンドレス・ループ再生していこう。

iPhoneで動画をエンドレス・ループ再生させる方法
iPhoneにはスライドショーという機能があるのでそれを使っていきます。ちなみにiOSバージョンは16.0.3です。
写真アプリを開いてループ再生したい動画を選択して、右下のボタンから複製します。複製したらその2つを選択して、スライドショーをタップ。
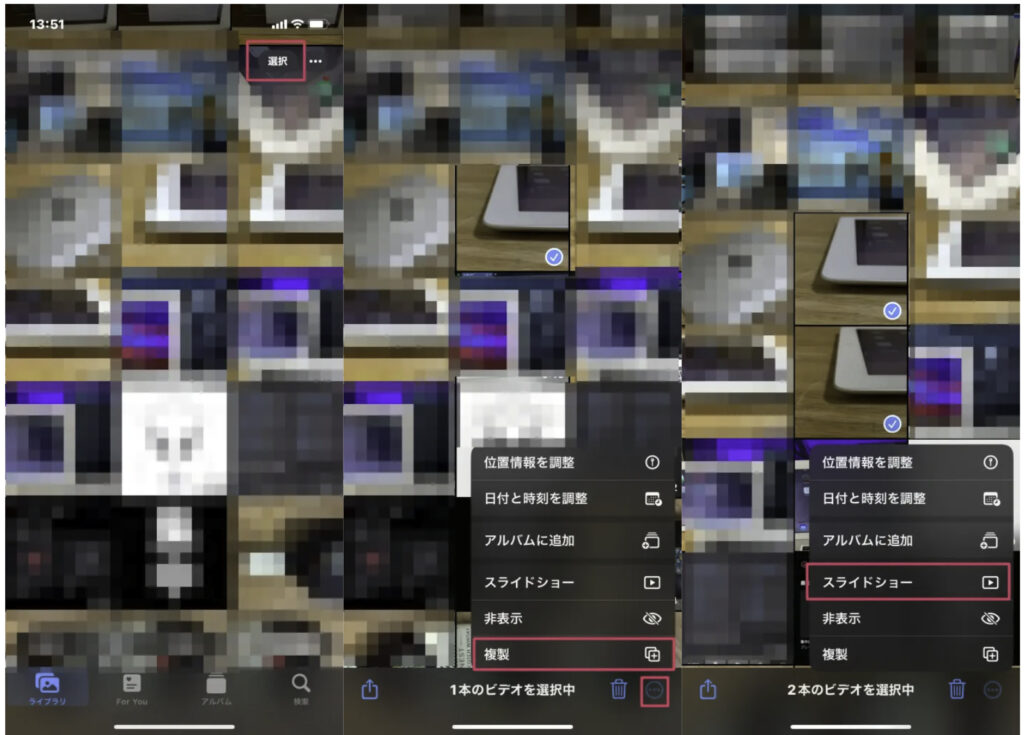
スライドショーの画面になったら右下のオプションからリピートをONにします。
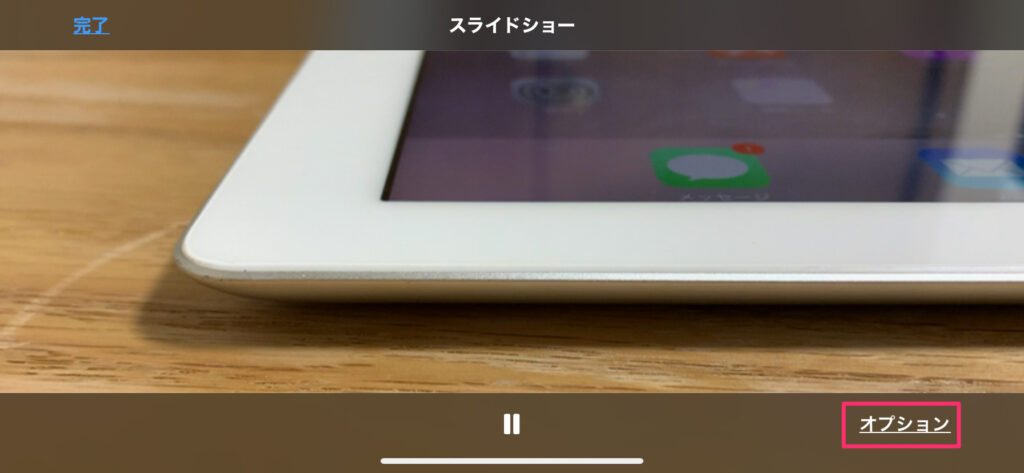
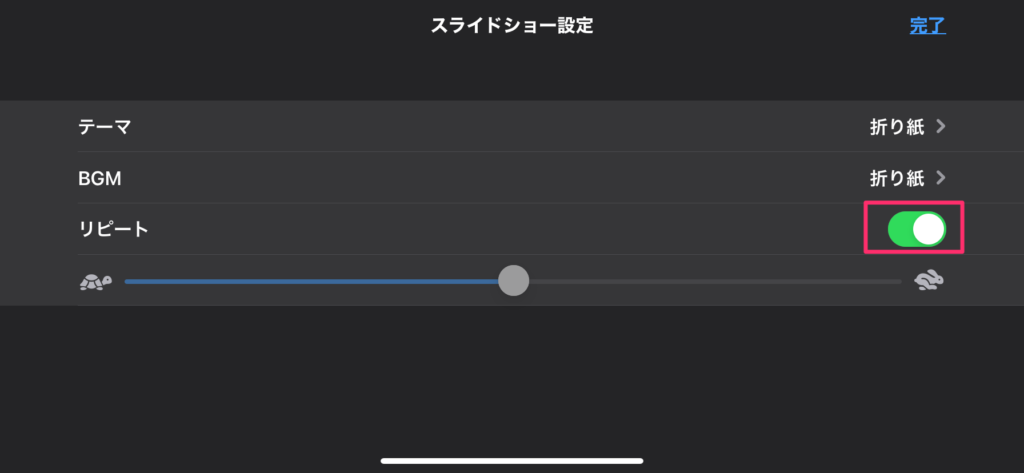
これで動画が画面上でループ再生されるようになります。ただ再生の切れ目が綺麗に繋がらないので多少違和感はあるかもしれません。

写真アプリから作成できるのは楽だね。
そうだね、ただ書き出しはできない・・・

書き出しはできない
作成したスライドショーは残念ながら書き出すことができません。なのであくまで自分が持っている動画をループ再生して楽しむっていう使い方しかできません。
書き出してどこかに共有したいなら動画編集アプリなどを使って書き出すといいですよ。
GIFにすればネット上でループ再生される
もしループ再生しているものをネット上の媒体に載せたいならGIFにして載せるといいですよ。以下の動画はGIFなんだけど、iPhoneから動画をGIFにしたものです。

iPhoneで動画をGIFにするならショートカットを使うのがおすすめ
iPhoneのショートカットアプリのギャラリーに[ビデオからGIFを作成]というものがあるので、それを使うと選択した動画をGIFにすることができます。
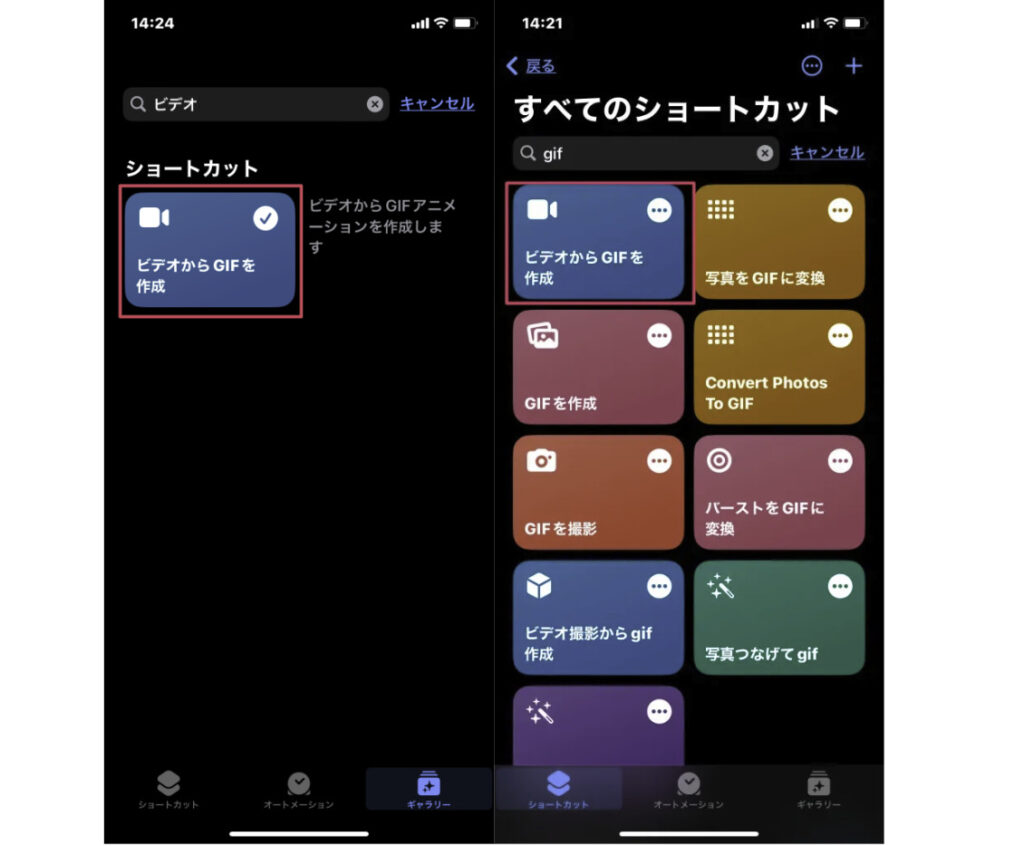
GIFを作成っていうのもあるけど、動画からGIFを作成するならビデオからGIFを作成の方がやりやすいです。(動画の長さもトリミングできるので)
GIFにしたい動画を選んでGIFになったら左下の共有ボタンから[画像を保存]を押せば作成されたGIFを保存することができます。
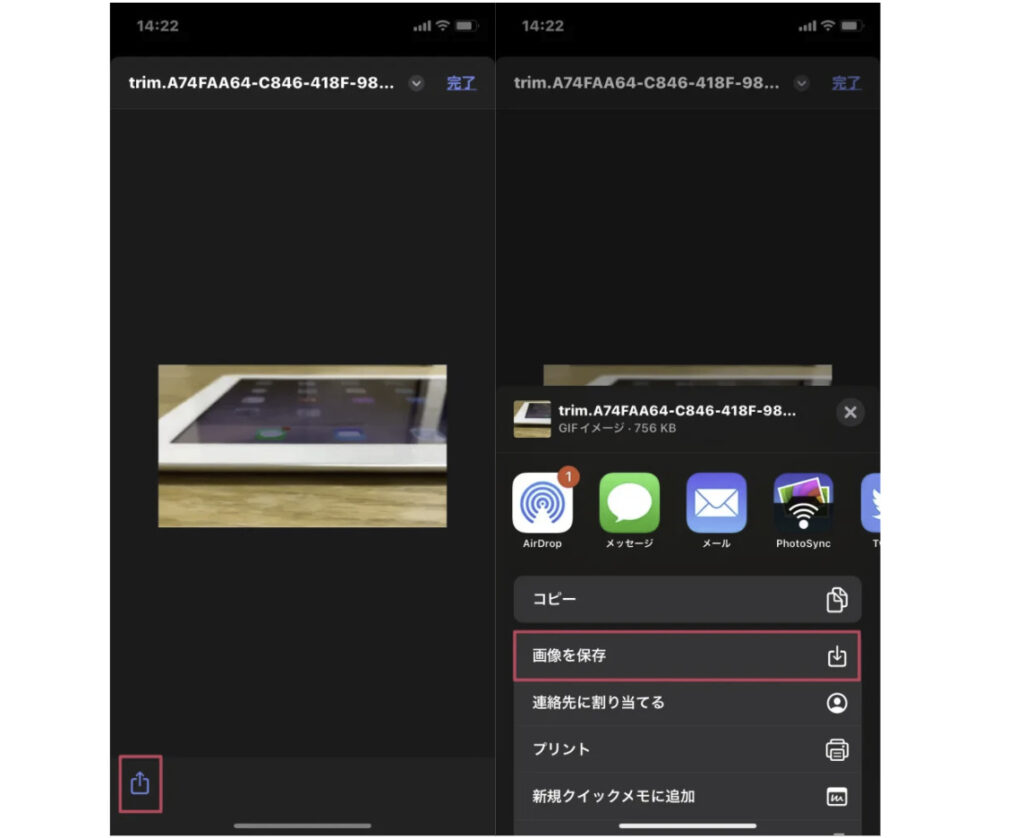

GIFの作成簡単にできて便利だね。
ショートカットは便利だから使ってみるといいよ。

まとめ
iPhoneで動画をエンドレス・ループ再生させる方法を見てみたけど、今回紹介した内容は以下です。
紹介した内容
- 写真アプリからスライドショーを作成する
- 動画をGIFに変換する
自分で楽しむ分にはスライドショー作るのもいいけど、他で公開するなら動画をGIFに変換してアップロードするといいでしょう。