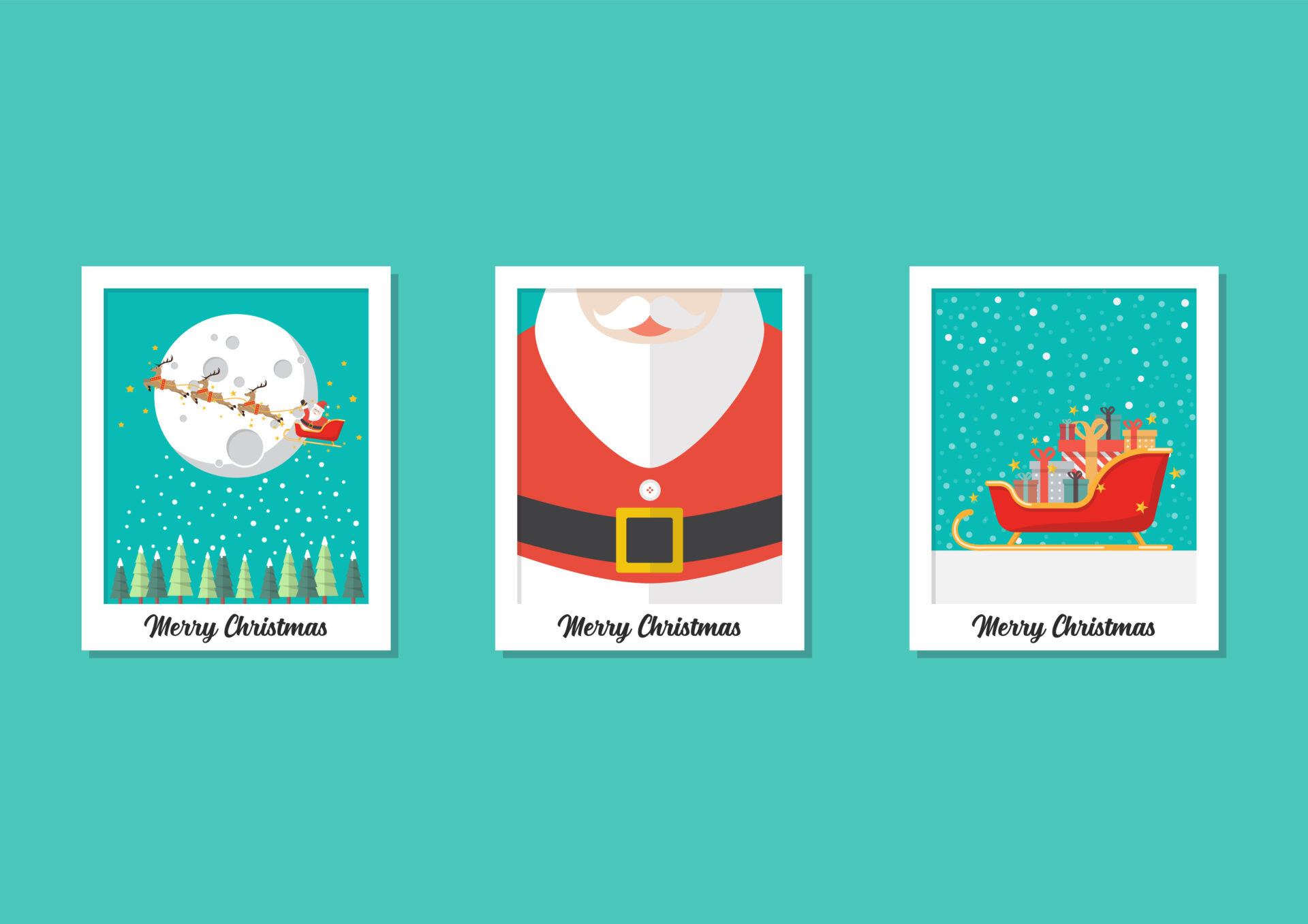今回はiPhoneで画像のサイズを変更する方法を紹介していきたいと思う。2つ方法を見ていくけど、どちらも簡単な方法だから画像のサイズ変更してーって思ったらやってみるといいですよ。ではやっていこう。
iPhoneの写真アプリからサイズを変更する
写真のサイズを変更したかったら写真アプリからサイズを変更したいアプリを開いて右上の編集ボタンから編集してやろう。トリミングするマークがあるからそれをタップだ。
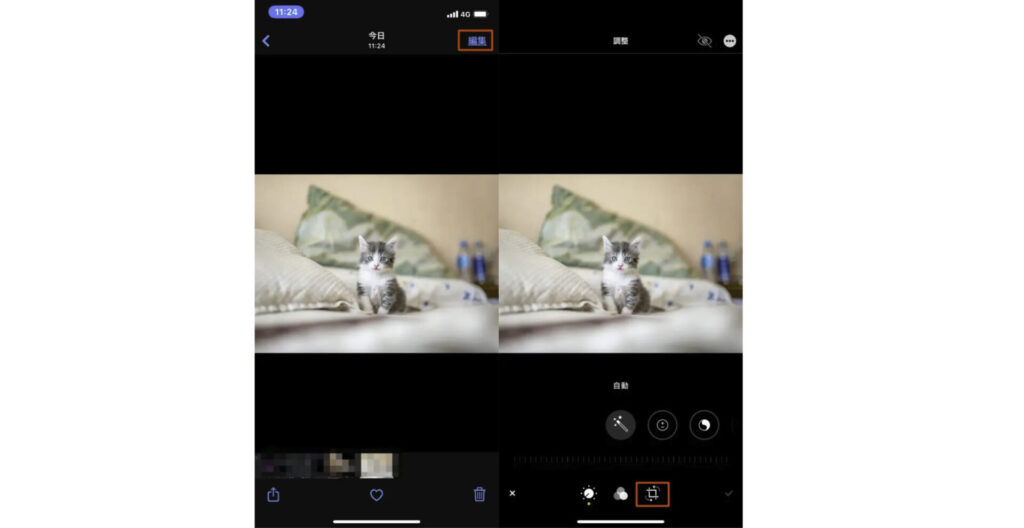
指で写真の縁を縮めるようにすると小さくなるから、指でいじって自分の好きな大きさにしていく感じですね。
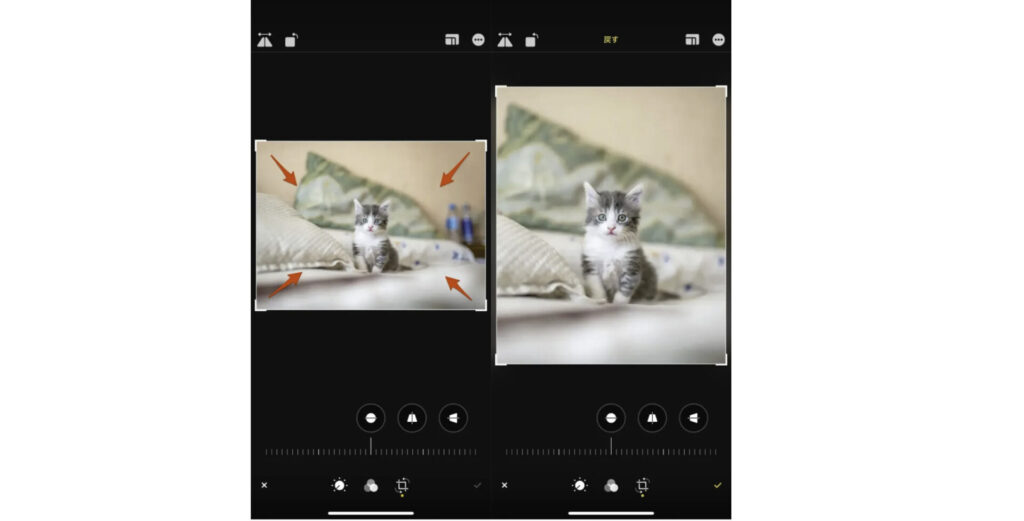
好みのサイズになったら右下のチェックマークを押せば保存される。
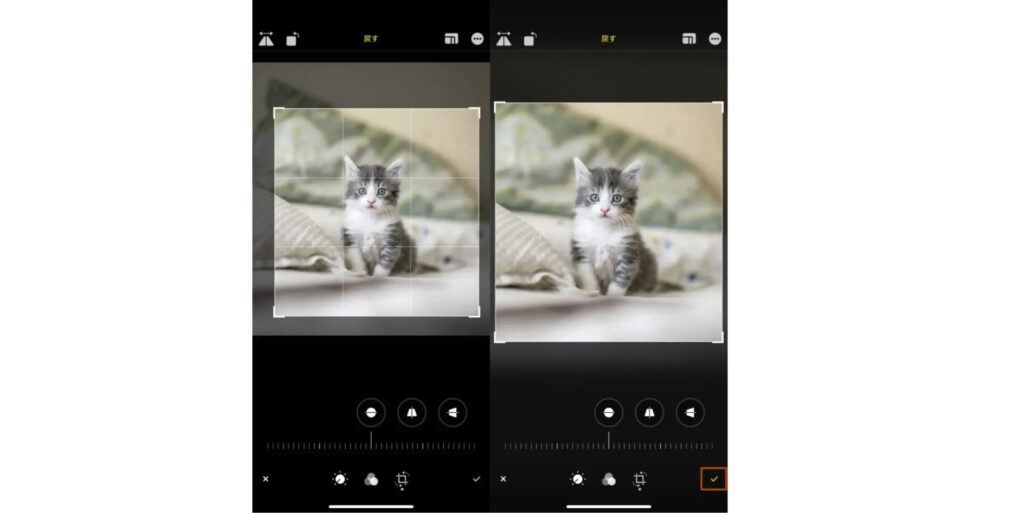
サイズ変更した写真をもとに戻す
サイズ変更したけどもとに戻したいなあ・・・なんて思う時もあるかもしれない。そんな時はもう一度その写真の編集ボタンを押してみよう。すると元に戻すっていうボタンがあるからこれをタップ。オリジナルに戻すを選択すると下の画像に戻ってくれる。
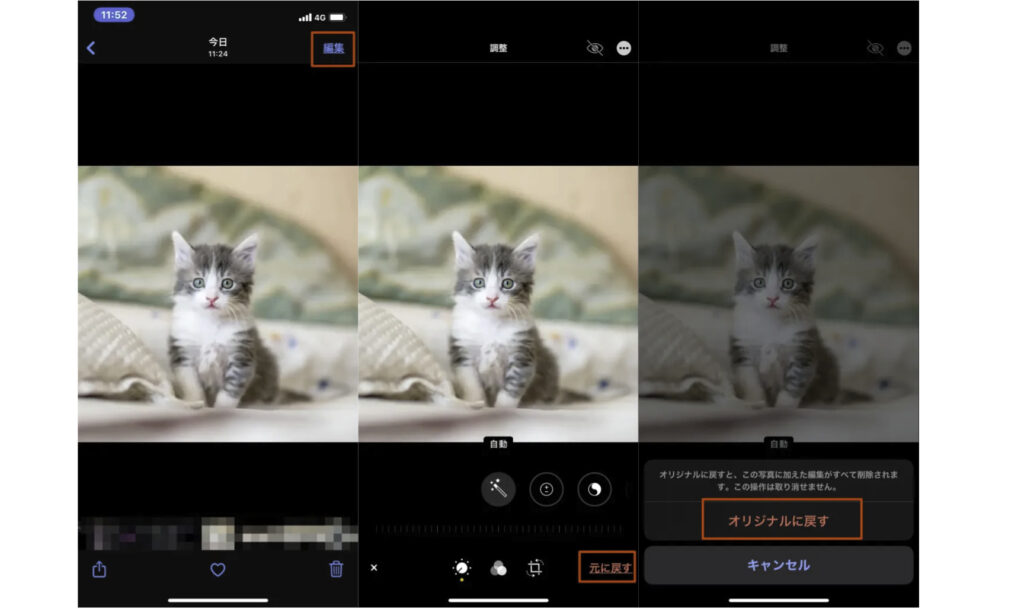
サイズ変更のショートカットを作る
簡単に600×400みたいなサイズで写真のサイズを変更したい・・・!っていう時もあると思うのでそんな時のためにショートカットを作ってしまおう。右上のボタンから[共有シートタイプ]をONにして、共有シートタイプをタップしてイメージにします。
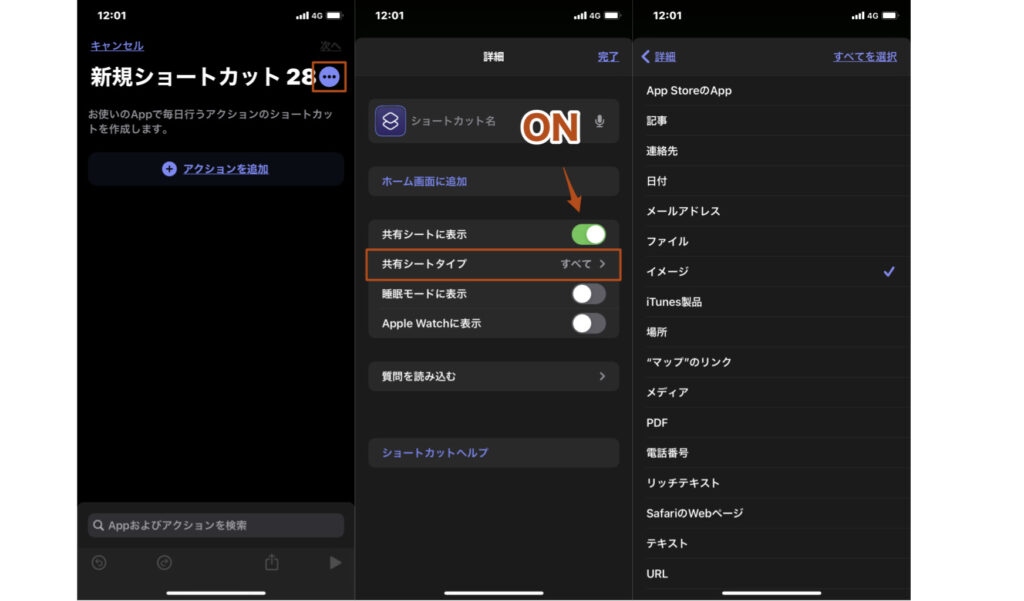
そしたらアクションを追加していくんだけど、まずは選択した画像のサイズを変更するための[イメージのサイズを変更]っていうやつを入れる。
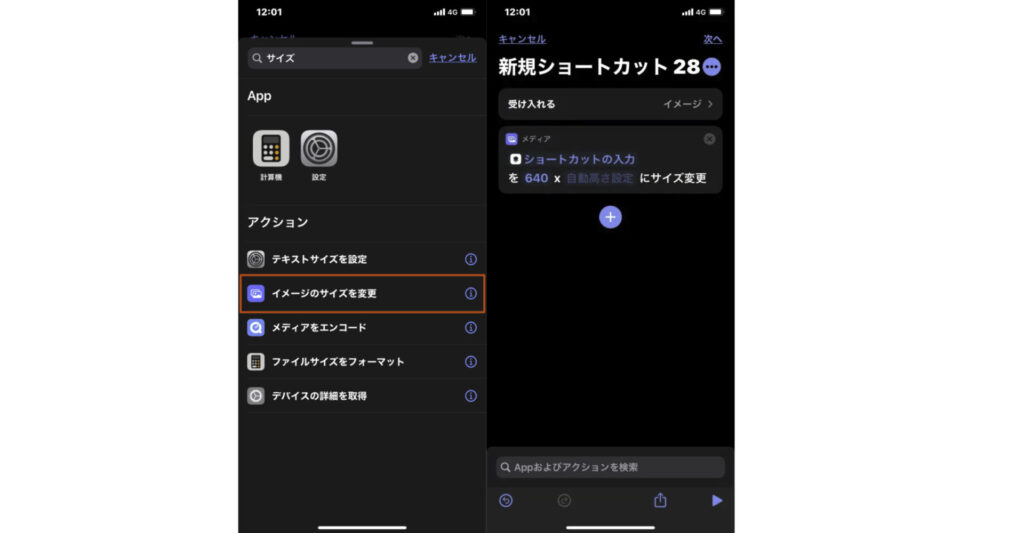
これはサイズの部分をタップすると、自分の好きなサイズに変更することができるから自分が変更したいサイズにしておくといいでしょう。横幅と縦幅を調整できる。
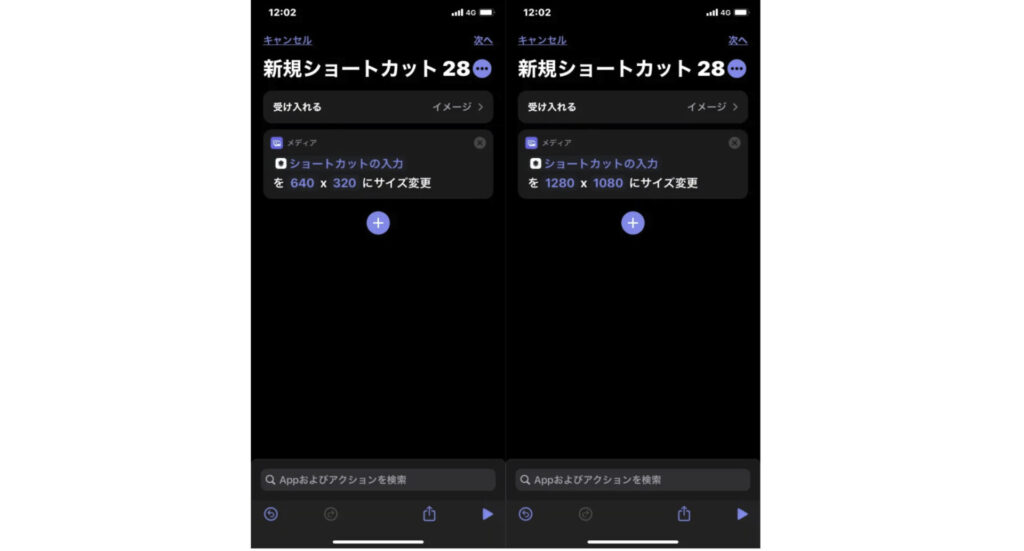
そしたら次にそのサイズを変更した画像を保存するために[写真アルバムに保存]っていうアクションを入れる。これでイメージを変更した画像を保存っていう感じですね。
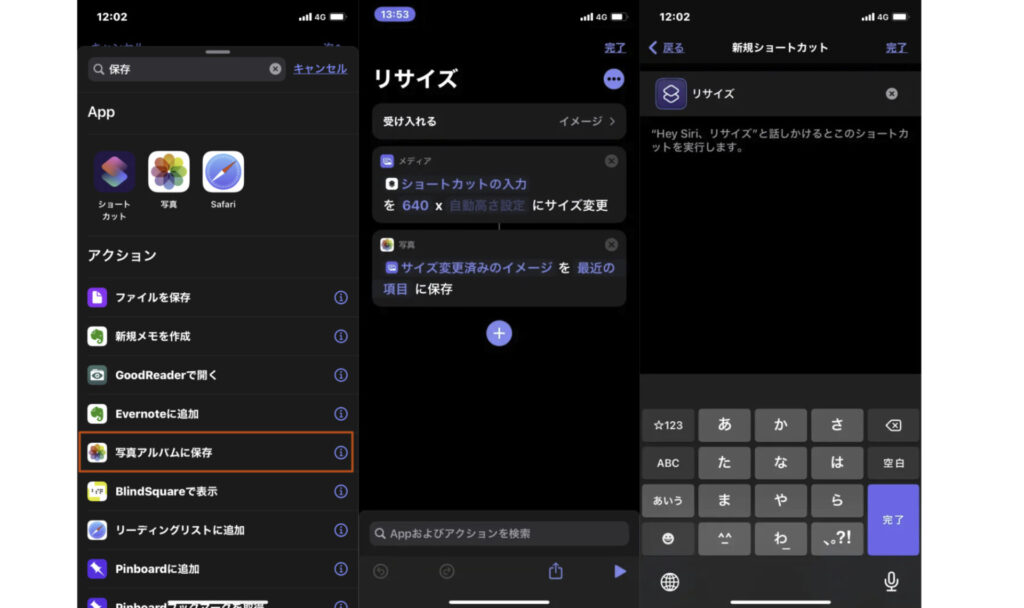
ここまでやったら後は[次へ]を押して名前を入力して[完了]!このショートカットを使っていこう。
作成したサイズ変更のショートカットを使う
作ったサイズ変更のショートカット の使い方は簡単!サイズを変更したい写真を写真アプリから選んで左下の共有ボタンを押そう。そしたら作ったショートカット名が出てくると思うからそれをタップ。
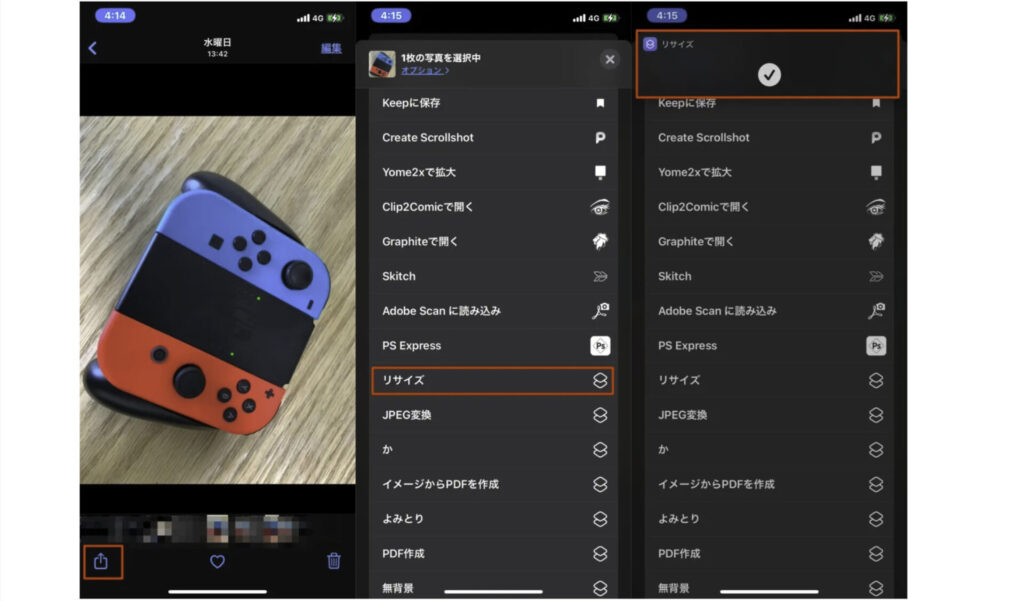
するとリサイズされた画像が新たに保存されるんじゃないかなと思う。
まとめ
今回紹介した方法は以下の2つ。
- 写真アプリの編集から自由なサイズでトリミングする
- ショートカットアプリでサイズを変更するショートカットを作成して使う
自由なサイズでトリミングするのもいいけど、ショートカット使って例えば640×320みたいな決まったサイズに変更するっていうのもいいよね。編集したりどこかにアップロードしたいっていう場合、サイズが決まっている場合もあったりするからそういった時に使えそう。横幅と縦幅のサイズは自分の好きなサイズに設定しておくといいね。