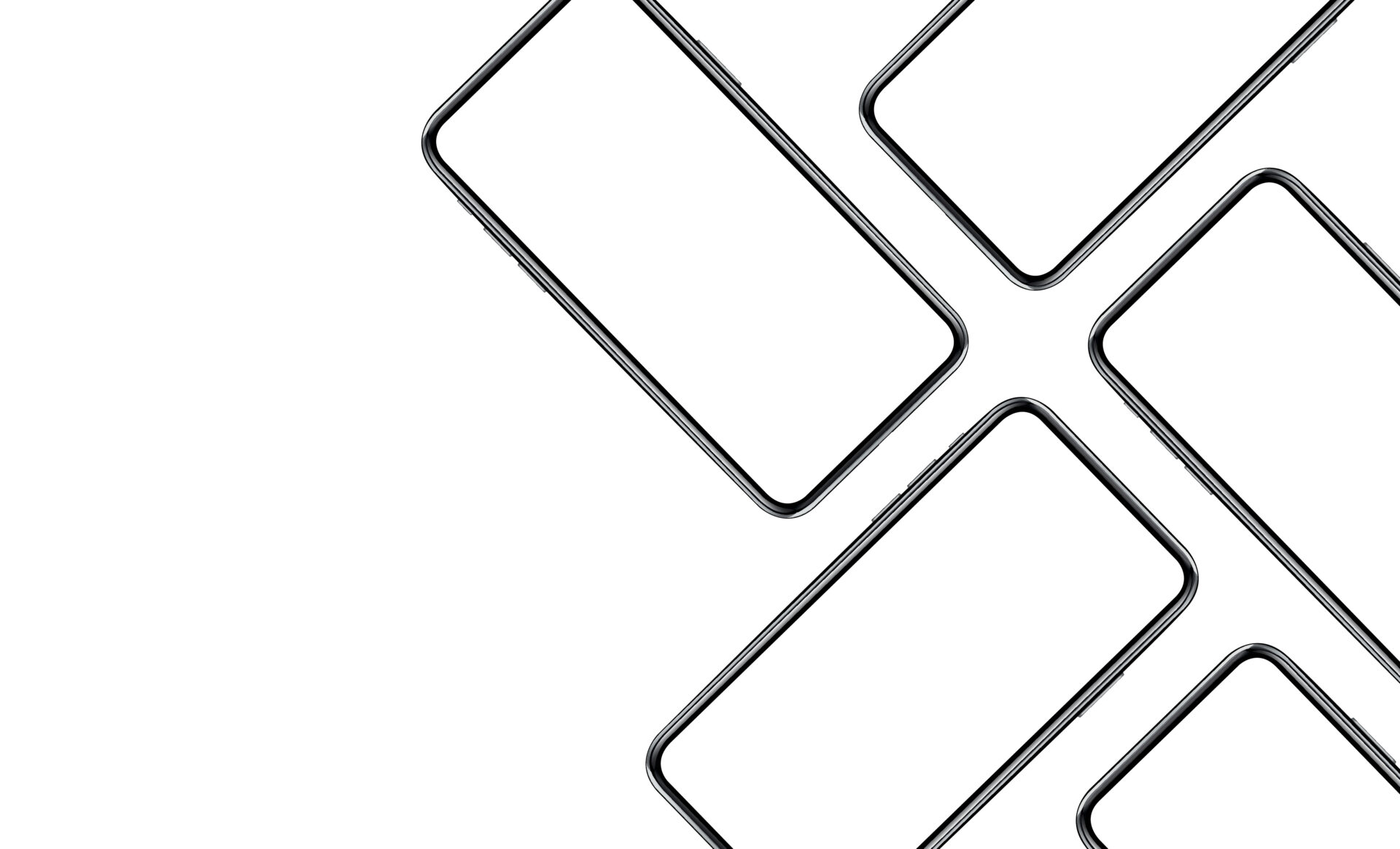iPhoneの便利な技ってなんかないの?
iPhone使っていればそんな疑問がふと浮かんできますよね。そこで今回はiPhoneで使えるちょっとした便利機能や小技なんかを見ていきたいなあ思います。
記事の内容
- iPhoneの便利機能・小技を13個紹介
普段使っているiPhoneだけど、もしかしたら意外と知らないものもあるかもしれない。何か使えそうなものがあったら試してみてください。
iPhoneの便利機能見ていこう。

電卓はclearボタン押さなくても消せる
iPhoneの計算機使う時もありますよね。数字を打って間違えるとCを押して消すっていうのが普通な気もするけど、1つの打ち間違えぐらいなら数字の部分をシュッとスライドさせれば消すことができる。
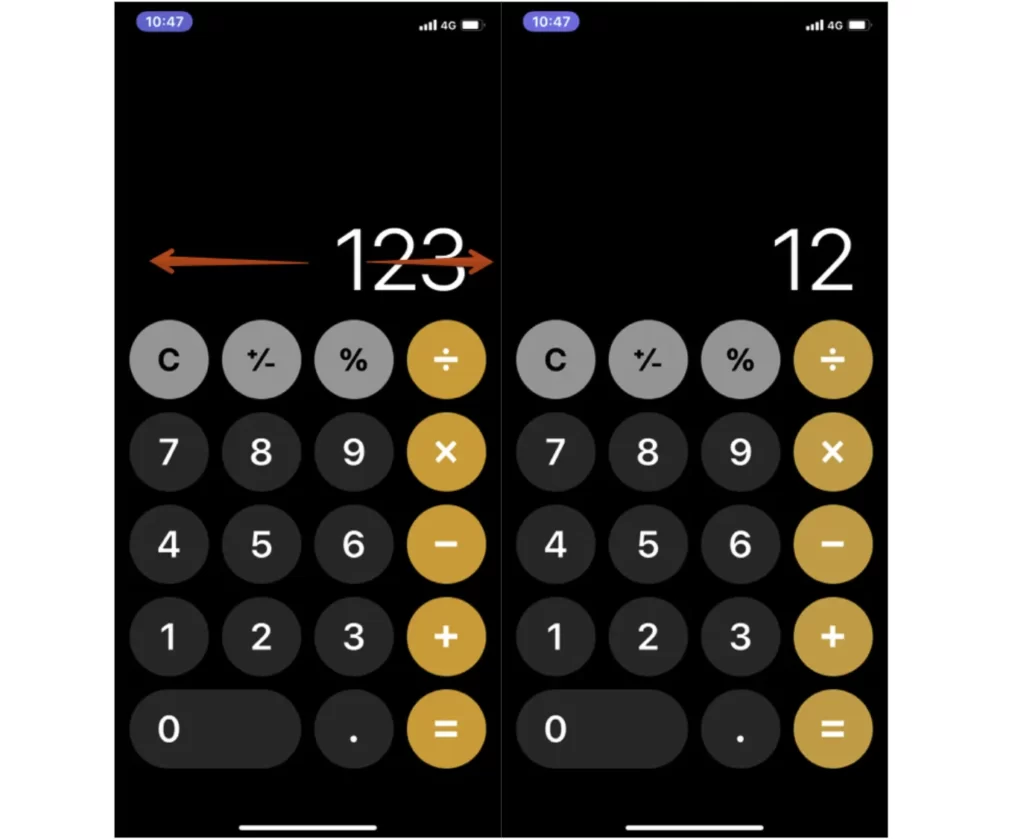
結構これ使えそうですよね。一回間違えただけでC押して前部消してやりなおしってちょっと面倒ですから。あと数字はコピーしたりペーストしたりもできるよ。
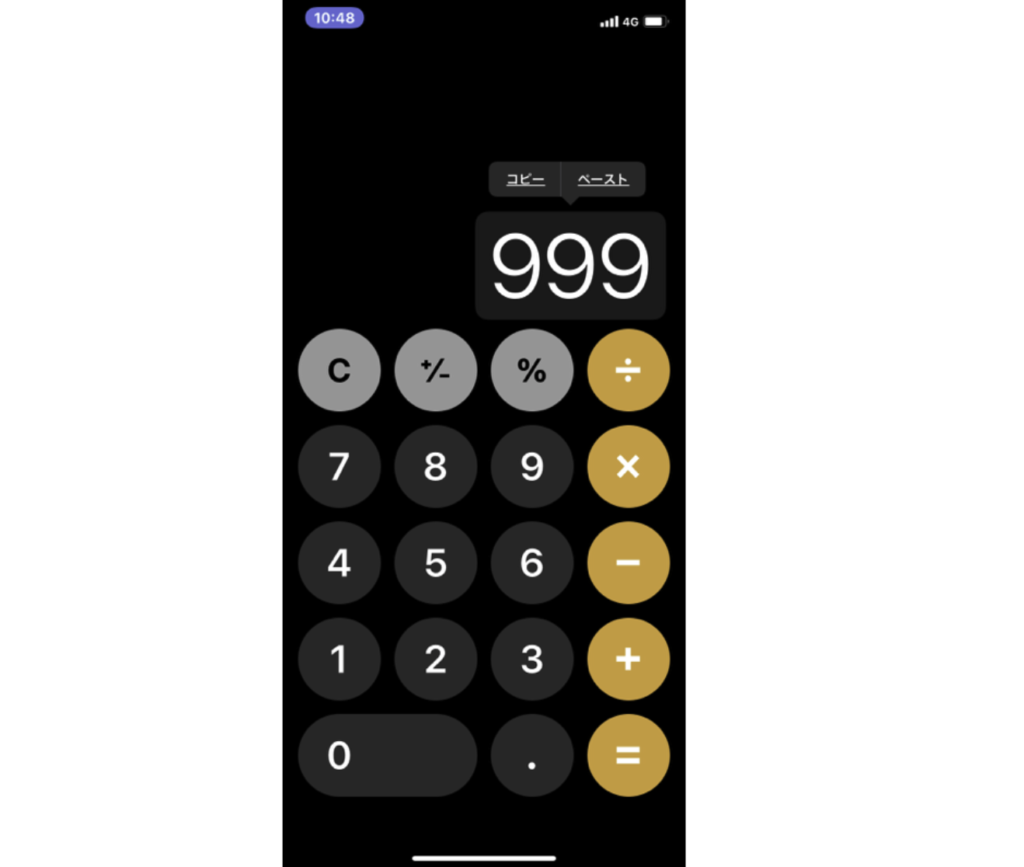
電卓よく使う人は実践してみておくれ。
多機能の電卓を使う
計算機を開いて横向きにすればこんな感じの電卓に変化します。
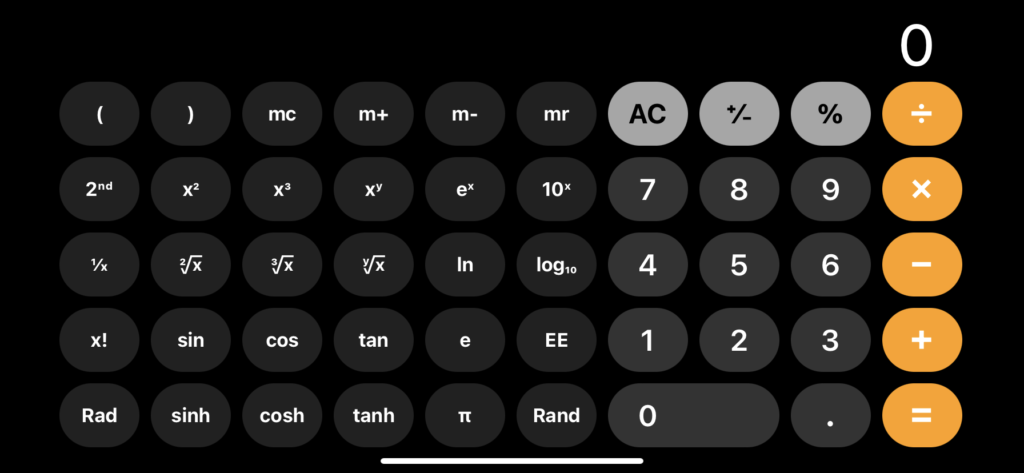
関数を使って計算したい時なんかに使えそうです。何か複雑の計算をしたい時には計算機を横向きにしてみるといいでしょう。
コントロールセンターからYoutubeの流れている曲を検索する
iPhoneのコントロールセンターにはミュージック認識っていう機能がある。この機能を使えば、Youtubeで流れている音楽が何かを調べてくれたりしてくれる優れもの。
使い方は簡単で「この流れている音楽何かなー?」って思ったらコントロールセンターを開いてミュージック認識のアイコンをタップすればいいだけ。
まずはコントロールセンターにそれを追加しよう。
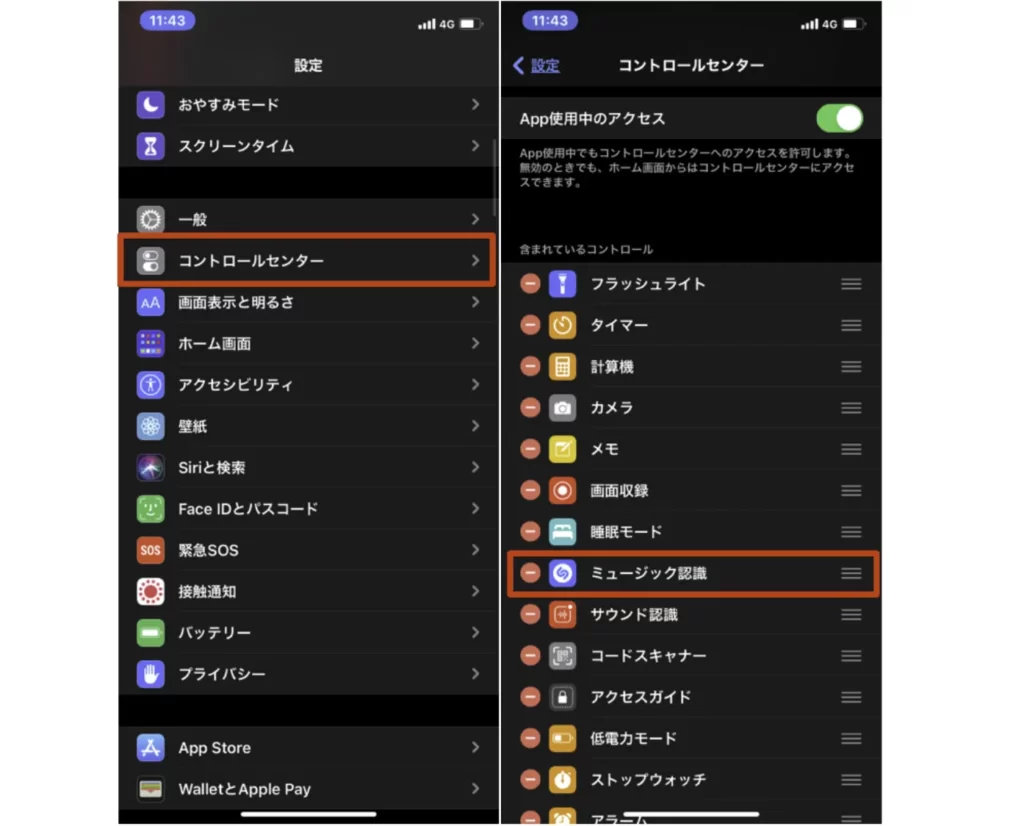
この音楽なんだろうなー?って気になったらコントロールセンターを開いてミュージック認識をタップ。すると流れている音楽が何か認識してくれる。
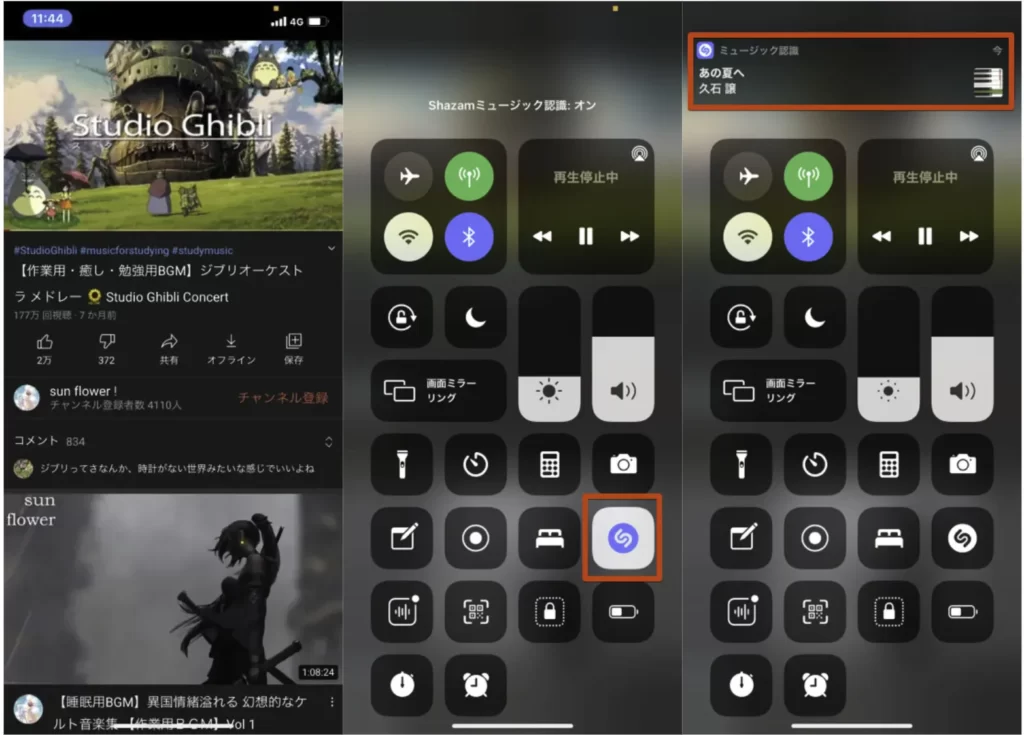
この音楽いいけどなんて調べれば出てくるのか分からない・・・っていう場合に使えますよね。
3本指でスワイプで取り消し・やり直し
普段2本指までしか使うことはないけど、作業を取り消したりしたいときに使えるのが3本指を使った操作。画面を3本指で左右にスワイプすると作業を取り消したりやり直したりすることができる。
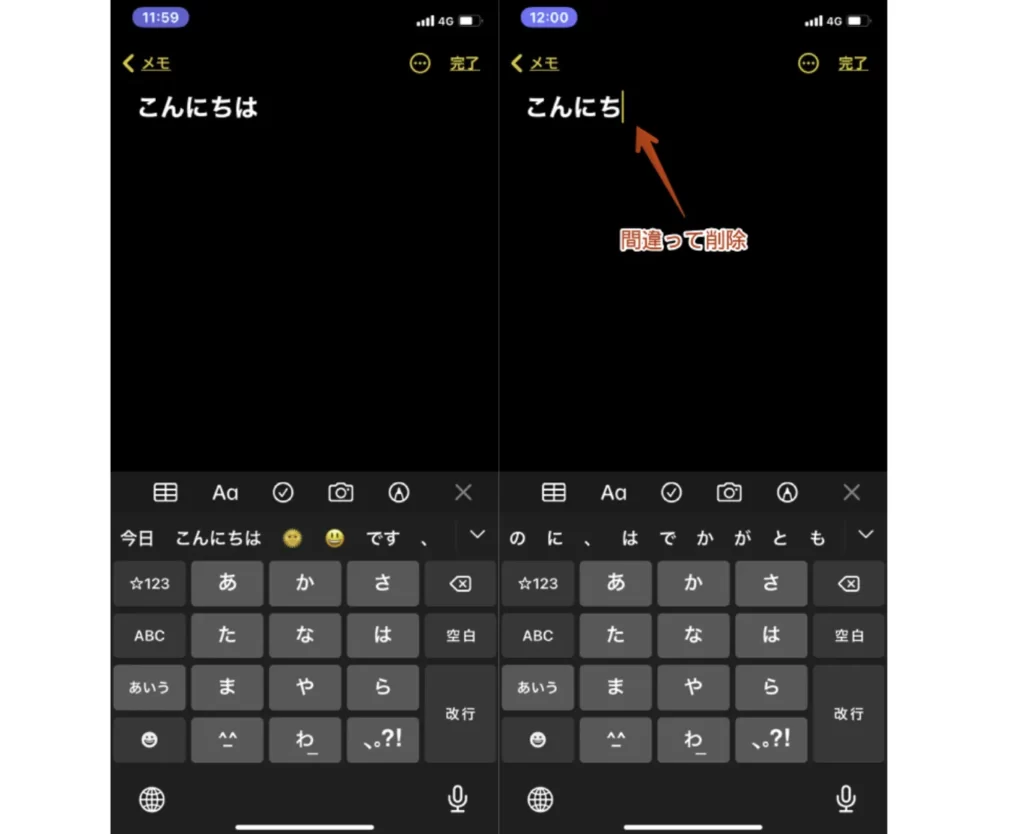
間違って削除してしまった文字も3本指で左にスワイプすると、その操作を元に戻すことができる。右にスワイプするとその逆ですね。
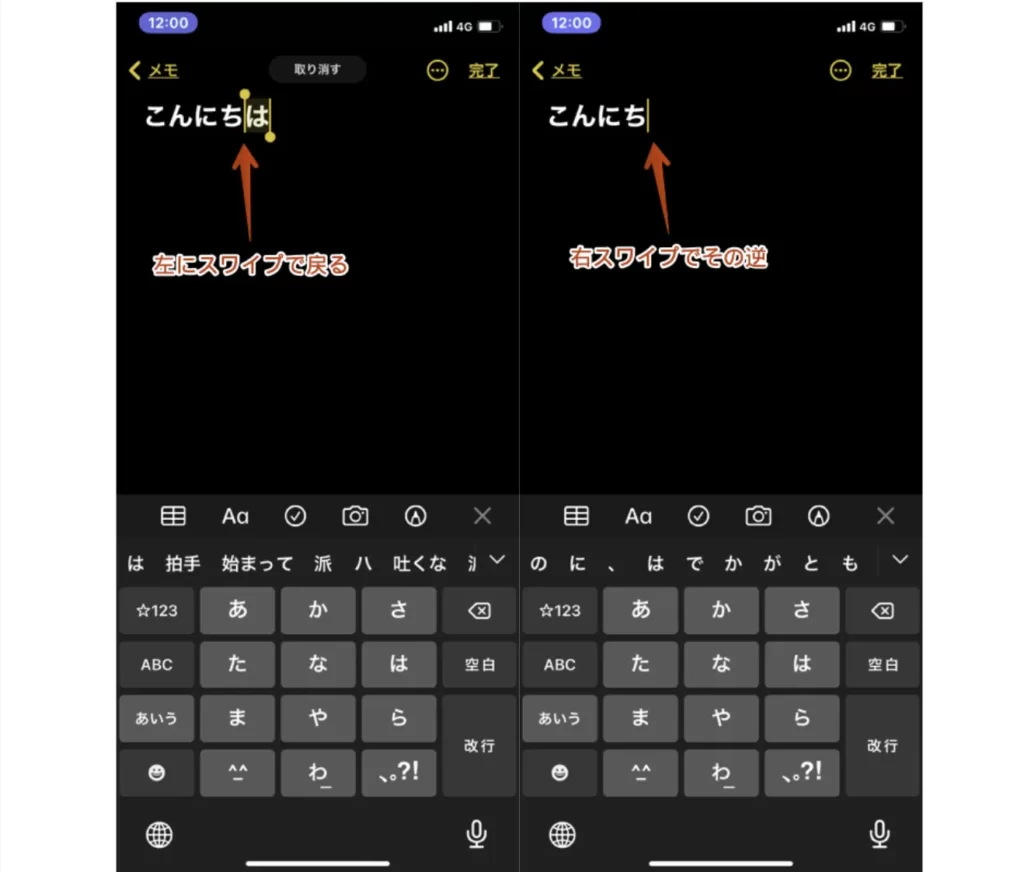
これやってみないとわかりづらいと思うから、3本指使って画面スワイプしてみるといいですよ。
カーソル移動を空白ボタン長押しで楽に行う
iPhoneでカーソルを動かしたいってどうしているでしょうか。画面をタップしてカーソルの位置を調整している方もいるかもしれませんが、空白ボタンを長押しして左や右に動かすとカーソルを動かすことができます。
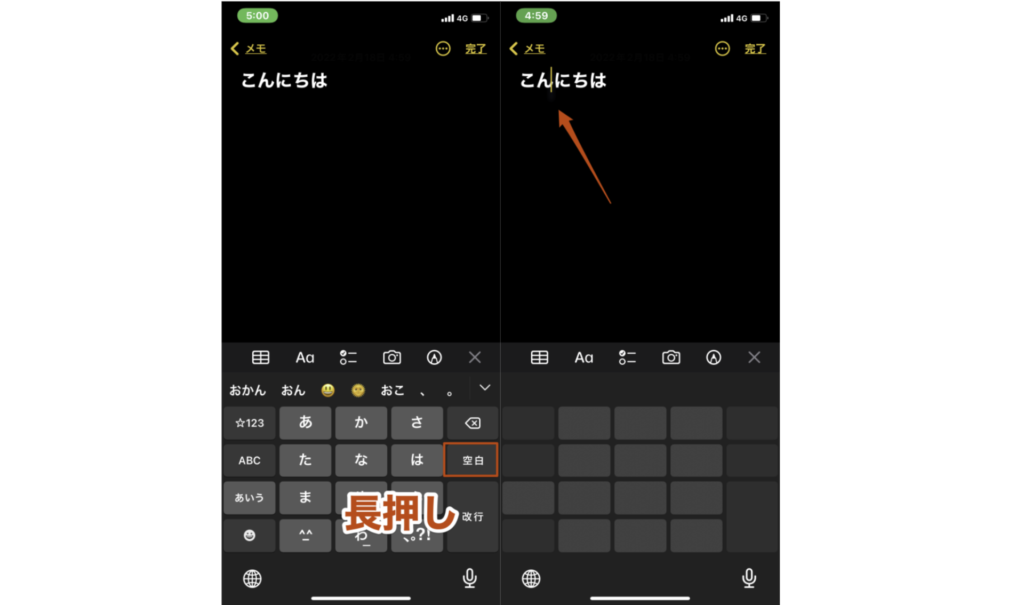
画面をタップしてカーソルの位置を調整するより楽だと思うので、やったことがない人はこちらの方法を試してみるといいでしょう。
画面を下に置いてバッテリー節約する
iPhoneを下向きに置くことによって、通知を受け取っても画面がオンになることはないです。
環境光センサーと近接センサーにより、画面を下にしてテーブルに置くとiPhoneがそれを認識するため、通知を受け取っても画面がオンになることはありません
通知を受け取っても画面をオンにしたくない時や通知を知られたくない時に画面を下にして置いておくといいでしょう。
ホーム画面のアイコンは複数同時に移動させることが可能
iPhoneのホーム画面でアイコンを移動させたりすることはあるだろうけど、その時複数移動する場合でも1つずつやってはいないだろうか。実はこのアイコンたちは複数まとめて移動させることができる。
やり方は簡単で、まずは移動させたいアイコンのうち1つを長押ししよう。そしたらまとめて移動させたいアイコンをタップしていく。
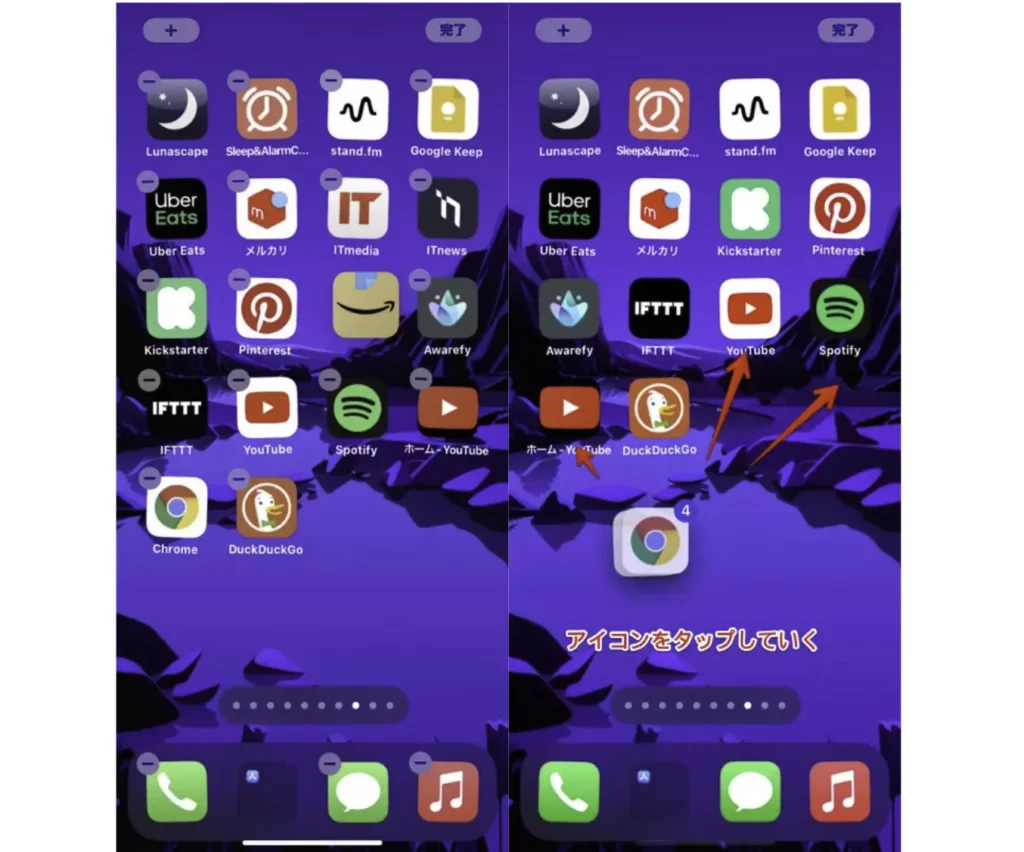
すると数字が重なっていくから、後はこれを移動させたいところまでもっていけばOK。指を離せば、選択中のアイコンたちが展開されます。
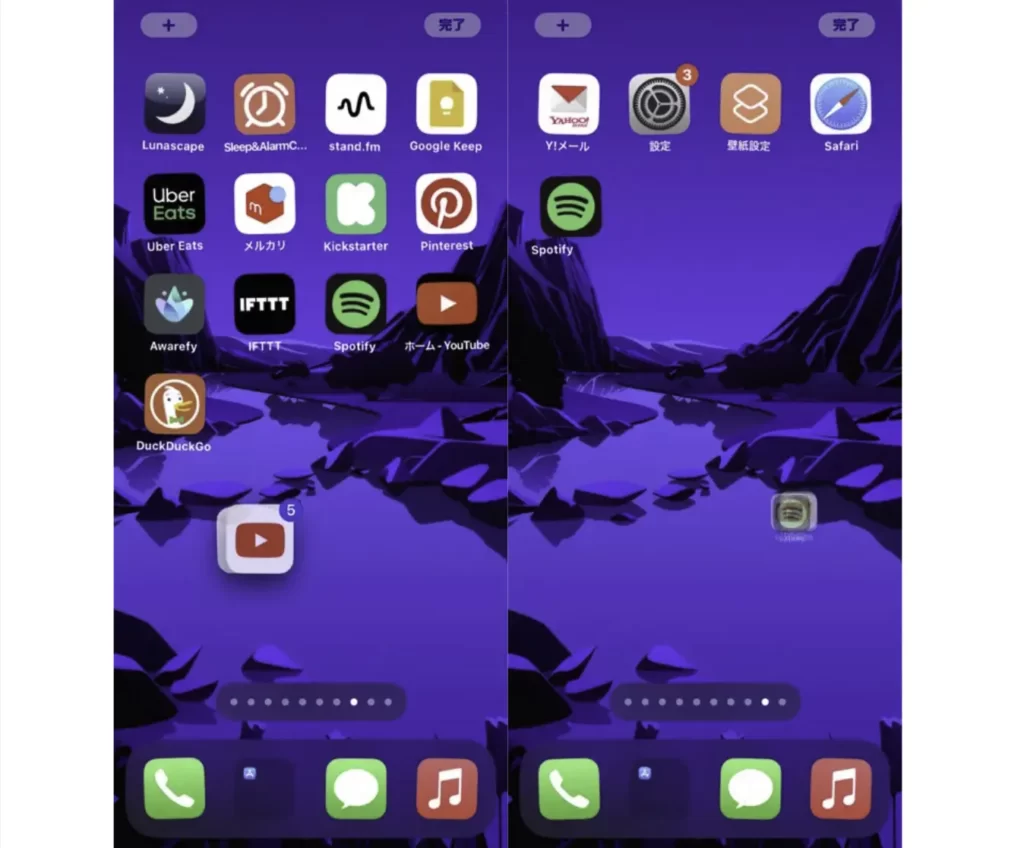
ホーム画面いろいろいじりたいときに便利ですね。
自動で電話応答が可能
電話が来たらボタンを押してその電話に応答すると思うんだけど、その電話を自動で応答することができる。やり方は簡単で、[アクセシビリティ→タッチ→通話オーディオルーティング]と進もう。
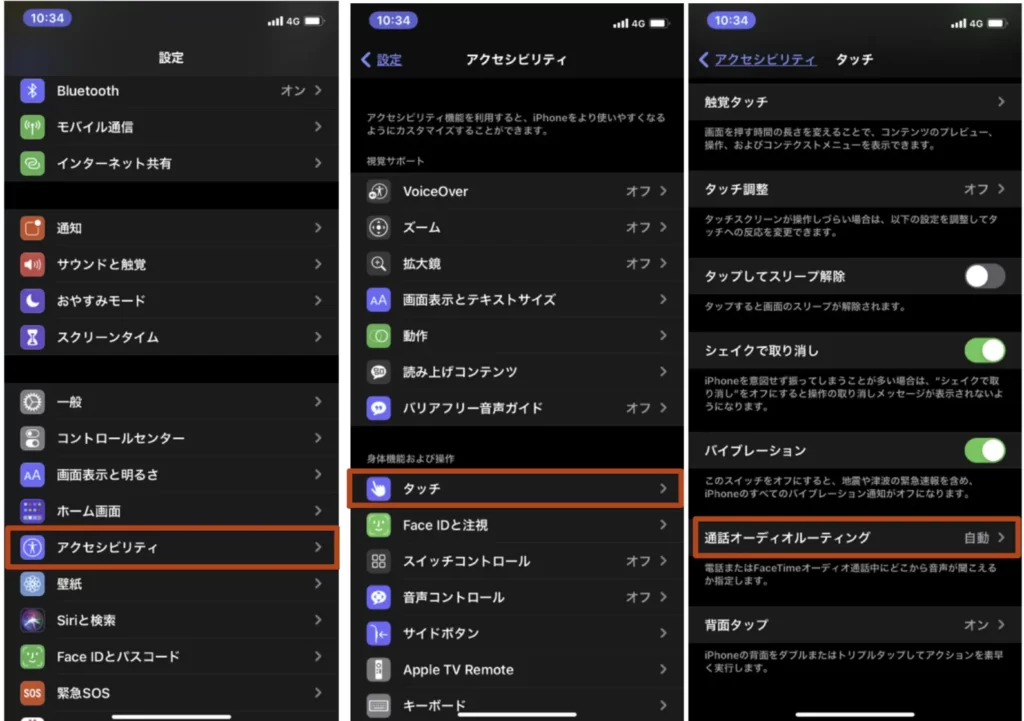
[自動で電話に出る]っていう項目があるからそこをタップして[自動で電話に出る]をオンにする。すると秒数なんかをいじることができる。
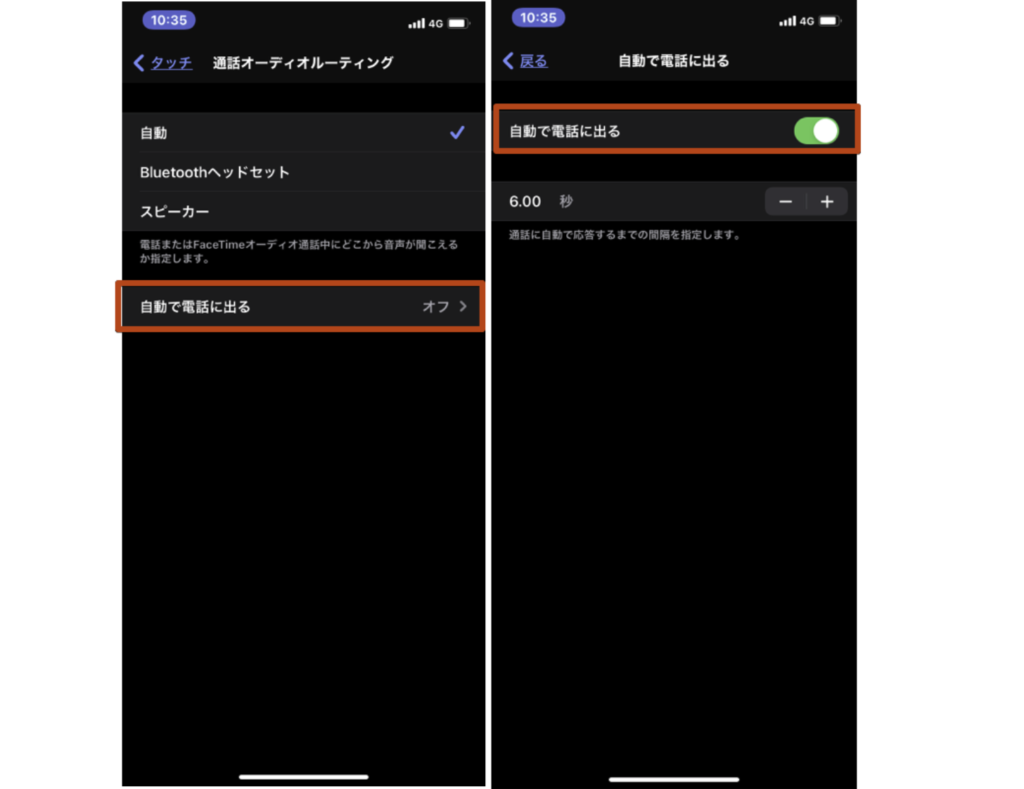
これで電話が来るとiPhoneをいじらなくても、電話に勝手に出ることになる。ただ電話来たことに気づかずにいると勝手に応答するから無言の状態が続きますね。。自動で電話出たいって結構特殊な状況だと思うけど、使う機会結構あったりするのかな。
コントロールセンターにあるものは長押しできるものはできる
コントロールセンターに置いたものは普段タップして使うことが多いだろうけど、ここに置いたものは長押しして使うことができるものもある。タイマーとかライトとかいろいろありますね。
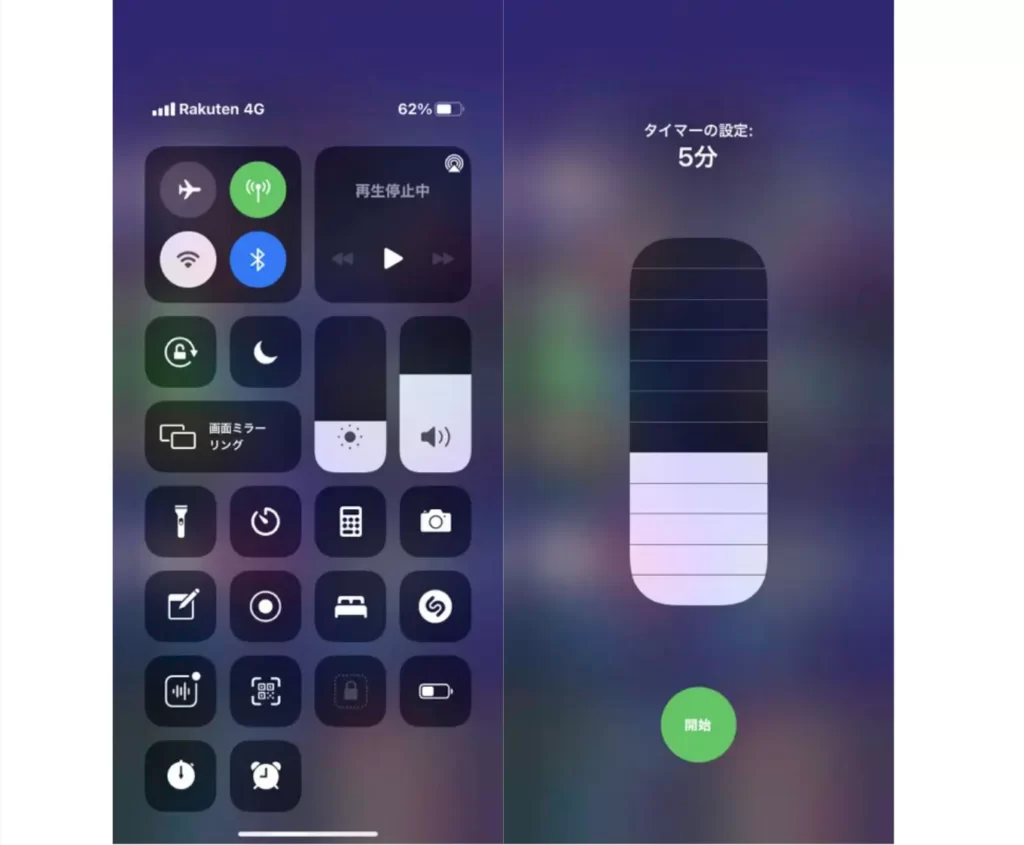
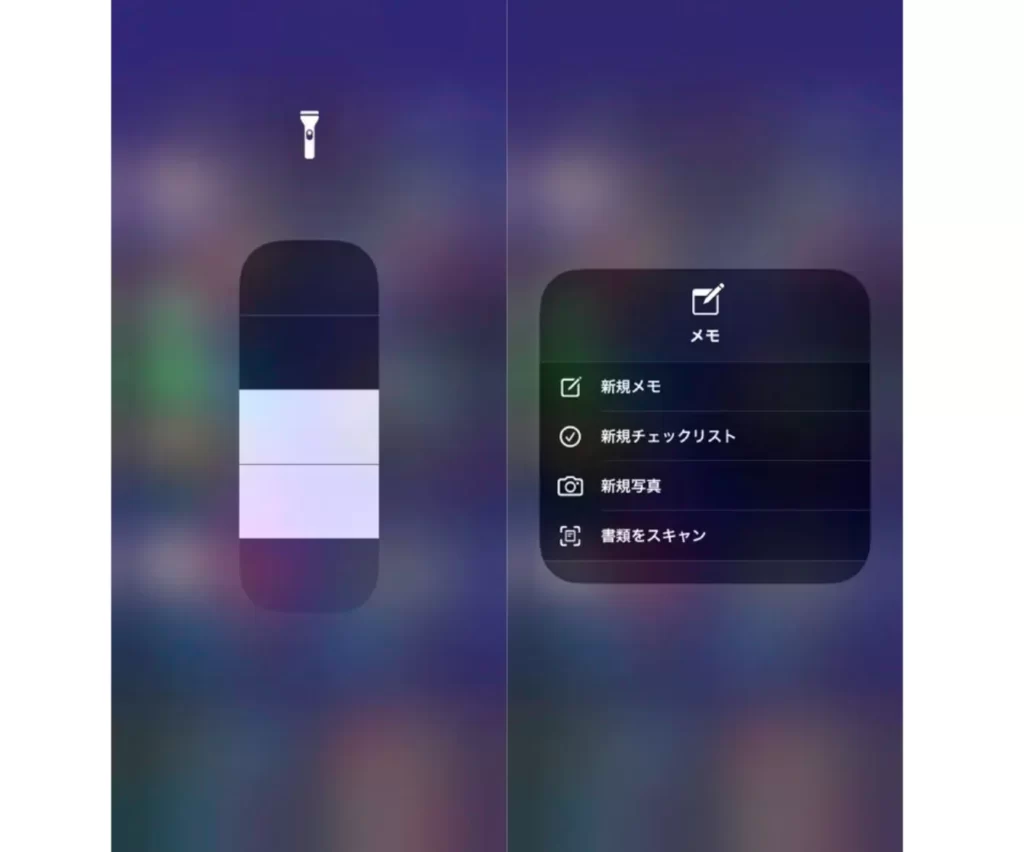
何か便利なものがないか長押ししてみるといいですよ。
下のバーを横スライドしてアプリ切り替えが可能
iPhoneでいくつかアプリ起動してたら、シュッとやってまたシュッとやったりしますよね。
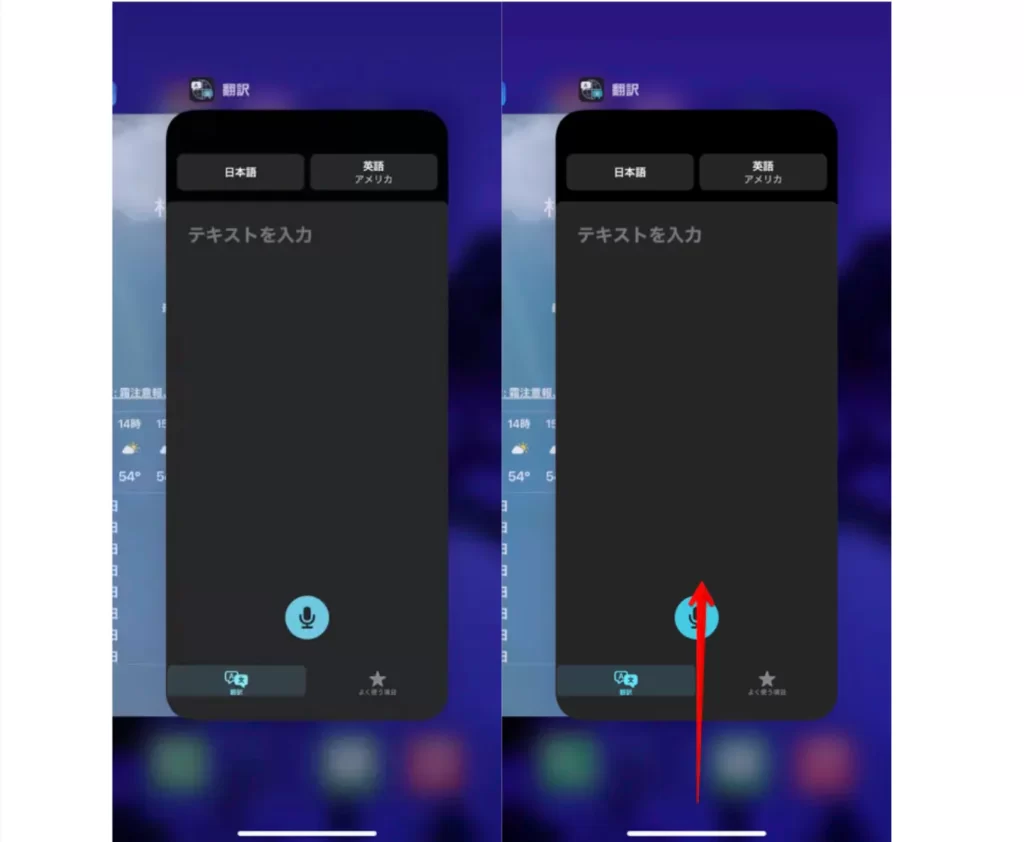
このまま左右にスワイプしてアプリを切り替えてもいいけど、この下に出てくるバーで左右に移動させてアプリ切り替えることもできます。
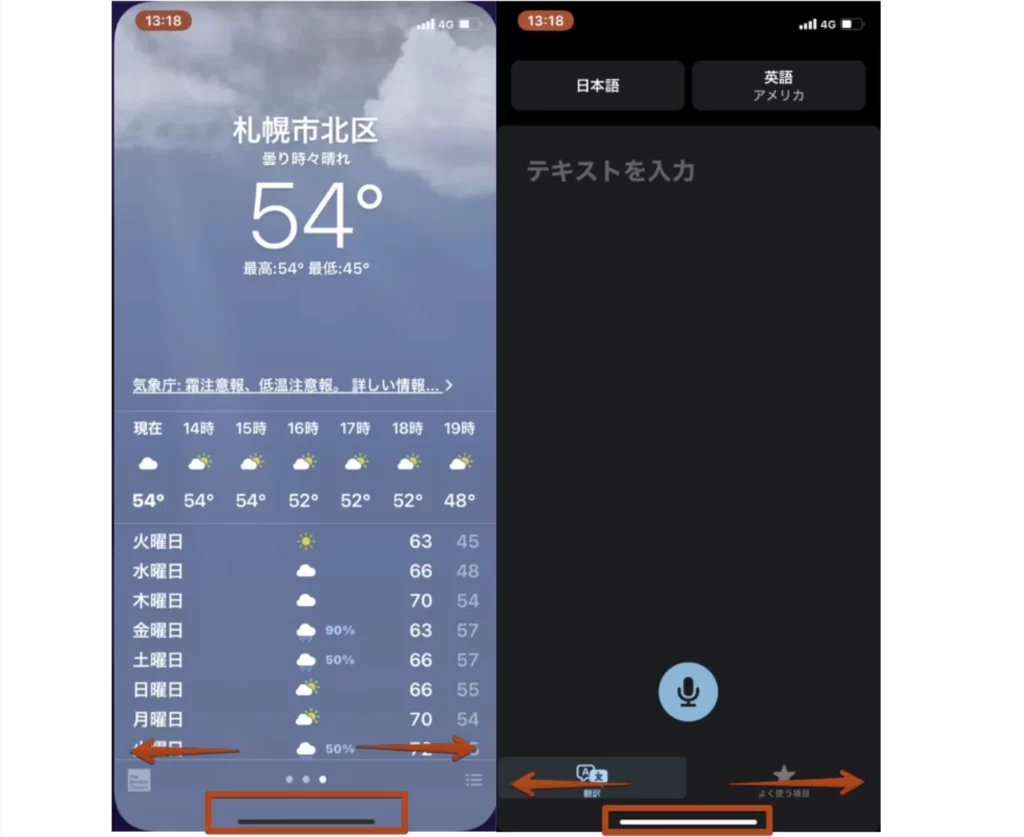
アプリ切り替えるときなんかはこれでいいでしょう。
通知を光らせる
何か通知来た時にLEDフラッシュライトで光らせてかっこよく通知したい、なんてふと思う時もあるでしょう。そんな時には設定をいじって変えてやりましょう。[設定→アクセシビリティ→オーディオビジュアル→LEDフラッシュ通知]をONにすればOK。
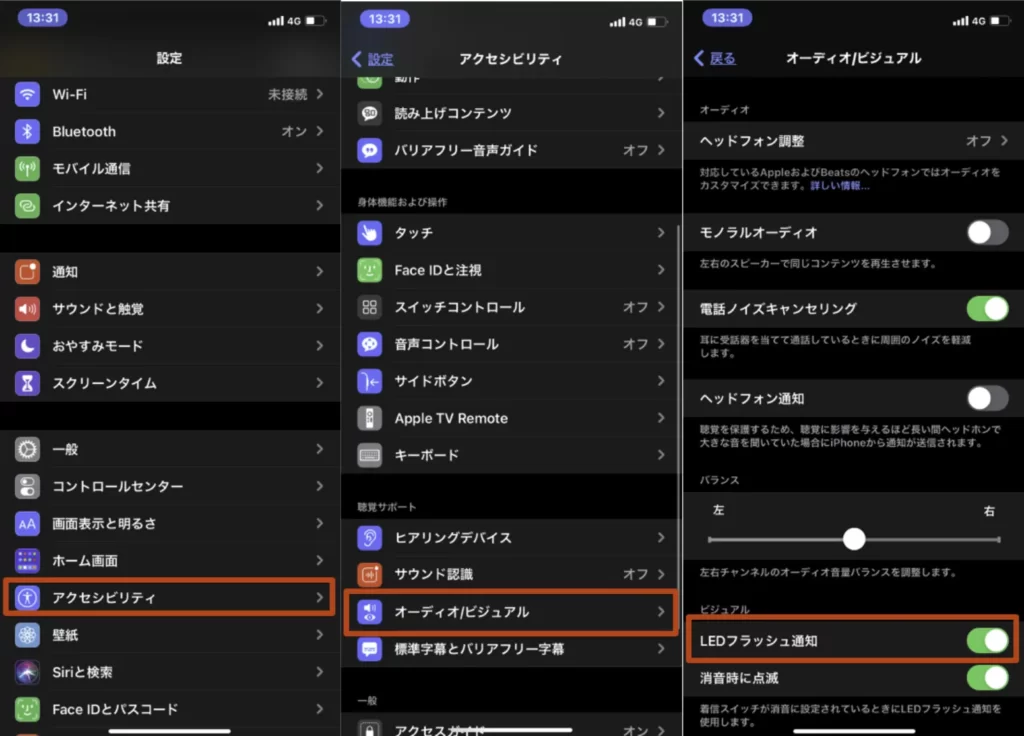
通知でフラッシュしてくれるようになります。
背面タップに操作を割り当てることが可能
今どきのiPhoneには背面をタップすることを感知できます。iPhoneの背面をタップしたら何か動作を実行するっていうことが可能なんですね。
背面タップの機能をONにするには[設定→アクセシビリティ→タッチ→背面タップ]と進んでオンにすればOKです。
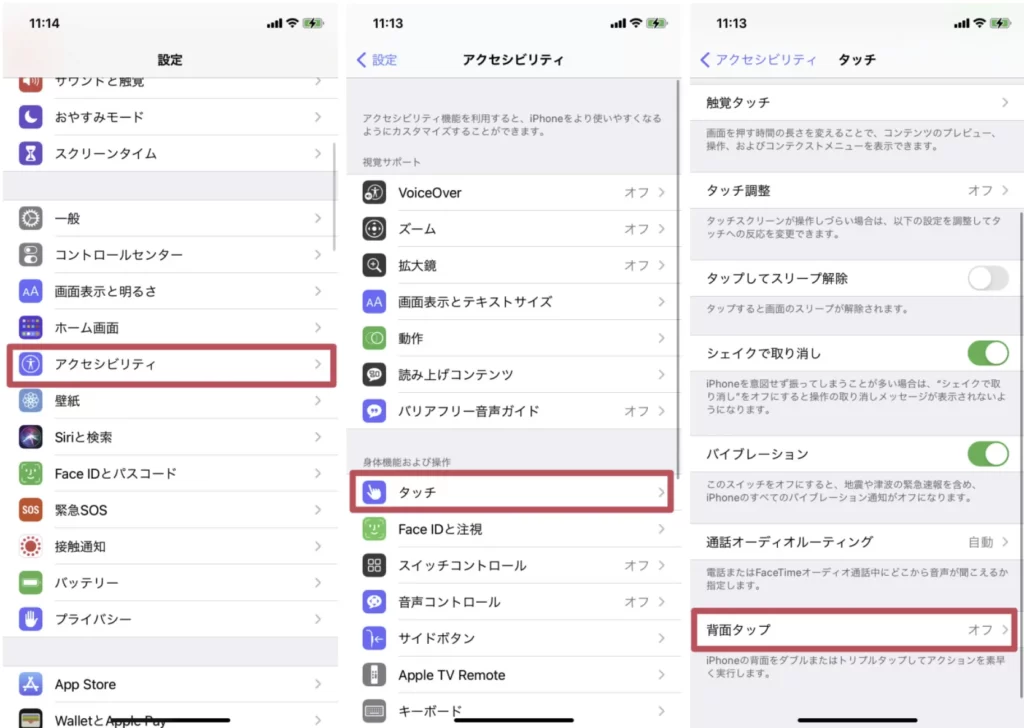
背面をダブルタップした時とトリプルタップした時の動作を設定することができます。
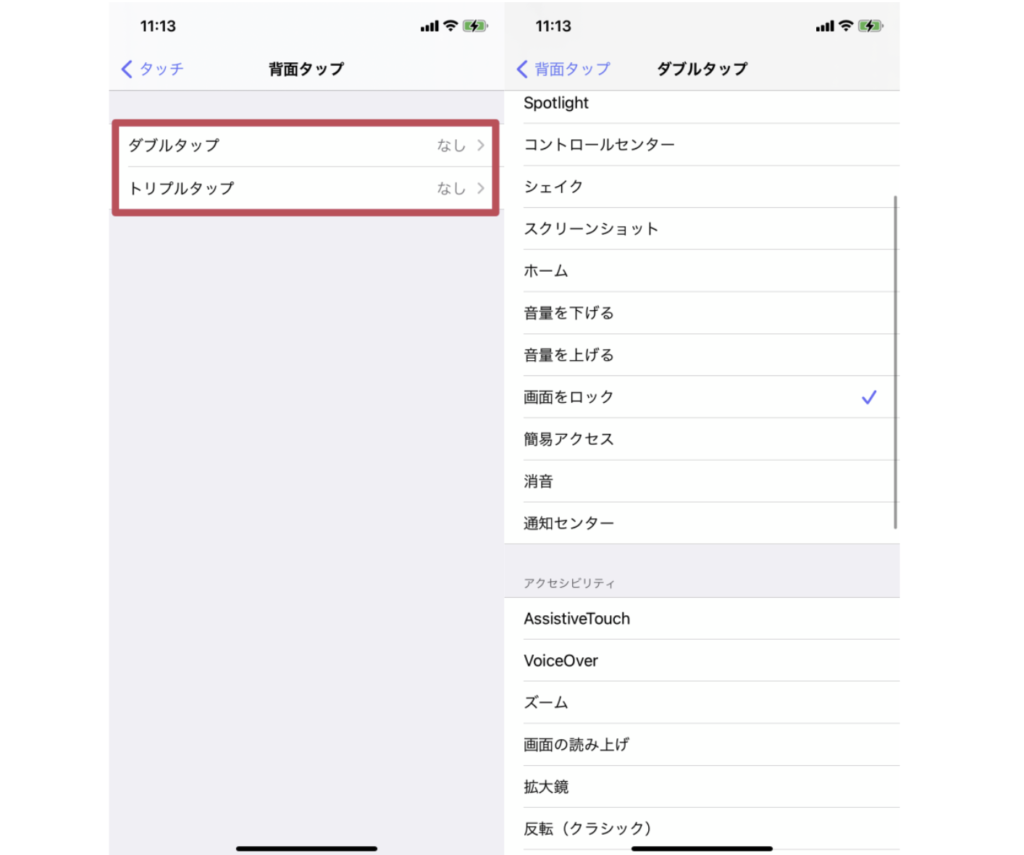
ダブルタップして画面ロックしたり音量を上げたりといったことが可能になるのは楽ですよね。スクリーンショットを撮りたい時なんかにも設定しておけばダブルタップすることでスクショ撮影をすることができる。
ただそこまで感度は高くはないから一度試してうまくいくようだったら使っていきましょう。
ショートカット・オートメーションの設定が可能
iPhoneには最初からショートカットアプリっていうものが入っていて、これを使うといろんな便利な動作をさせることができる。
ショートカット例
- 充電の開始音を好きなものに変更する
- 低電力モードを自動で起動するようにする
- 簡単にGif動画を作れるようにする
自分がこういう動作をさせたいなーっていうイメージがあれば、アクションを組み合わせて作ることができる可能性があるから触ったことがなければショートカットアプリを見てみるといいですよ。
それと定期的に設定したタイミング(時刻など)がきた時に特定の動作を実行させるっていうこともできて便利です。ショートカットアプリのオートメーションタブから見てみてみましょう。
紹介したiPhoneの便利機能・小技13個
いくつか紹介したけど、今回紹介したのは以下の13つ。
まとめ
- 電卓clearボタン押さなくても消せる
- 多機能の電卓を使う
- コントロールセンターからYoutubeの流れている曲を検索
- 3本指でスワイプで取り消し・やり直し
- カーソル移動を空白ボタン長押しで楽に行う
- 画面を下に置いてバッテリー節約
- ホーム画面のアイコン複数操作
- 自動で電話応答
- コントロールセンター長押しできるものはできる
- 下のバー横スライドでアプリ切り替え可能
- 通知を光らせる
- 背面タップに操作を割り当てることが可能
- ショートカット・オートメーションの設定が可能
何か知らないものはあっただろうか。iPhoneって意外とそんなことできたんだあ・・・みたいなところありますよね。設定のこの項目なんだよ・・・っていうものもあったりするしね。探せばいろいろあるだろうから気になる人はいじくりまわしてみるといいですね。