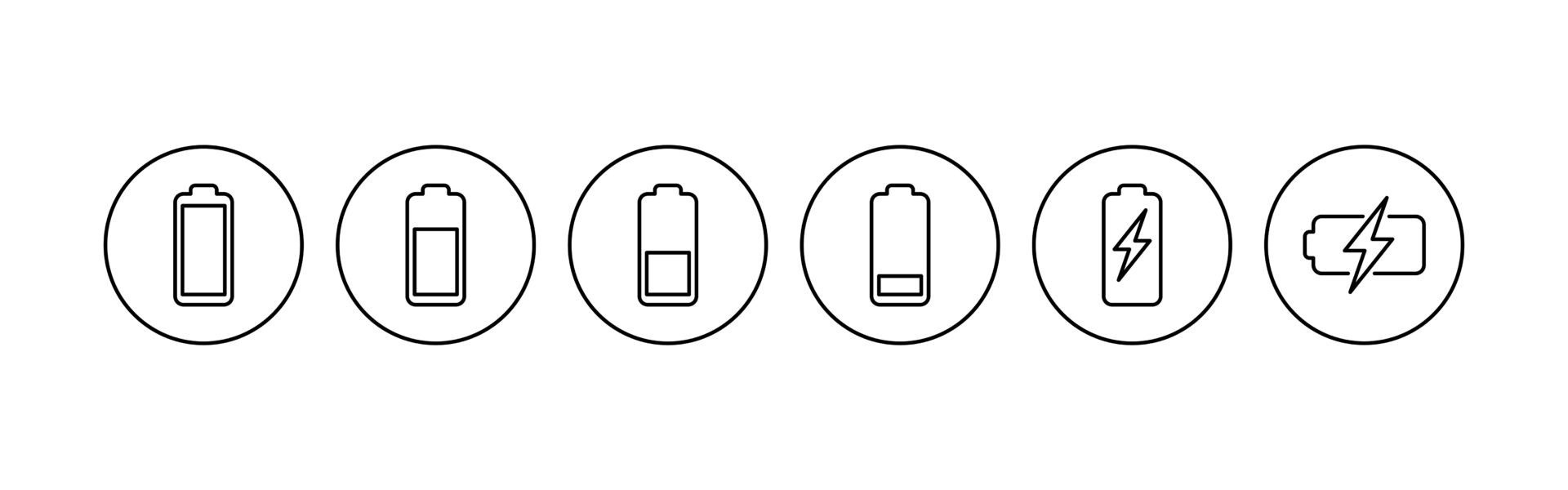今回はiPhoneのバッテリーを節約する技をいくつか見ていきたいと思う。バッテリーを気にするならどんな使い方や設定をすれば良い感じになるのか確認しておこう。
もはや今の時代スマホのバッテリー切れたら何もできないですからね。そんな状況に陥らないために僕らは何ができるのだろうか。まずはバッテリーがどこで多く使われているのかだ。
どこにバッテリーが使われているか確認する
やはりまずは己のことを知るところからだろう。自分のiPhoneでどこにバッテリーがよく使われているのかを確認しておこう。設定からバッテリーと進むとアプリのバッテリーの使用状況を見ることができる。
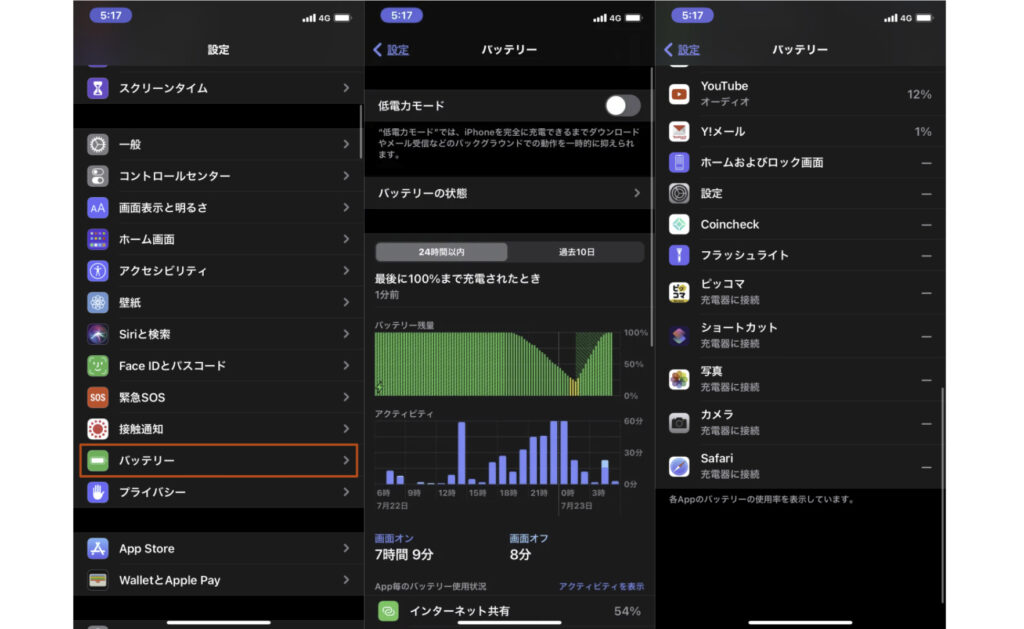
よく使っているアプリや機能は上の方に表示されていて、自分の場合はインターネット共有が多いね、54%って書いてある。確かにスマホのテザリング使ってパソコンでインターネット使ってるからなあ・・・ちなみに楽天モバイル使ってテザリングしているんだけど月の通信料が20GB超えたら後は金額一定だから気にせず使っている。
バッテリーの話に戻るけど、ここからどんなアプリで自分はバッテリーをよく使っているのかを確認しておこう。知っているのと知っていないのとじゃ感覚的にちょっと違う気がします。
iPhoneのバッテリー節約術16選
アプリのバックグラウンド更新をOFFにする
アプリのバックグラウンド更新はOFFにしておこう。ONにしていると勝手に更新してくれて便利だけど知らないうちに通信して更新されるので、その分バッテリーも消費されてしまいます。[設定から一般→Appのバックグラウンド更新]と進もう。
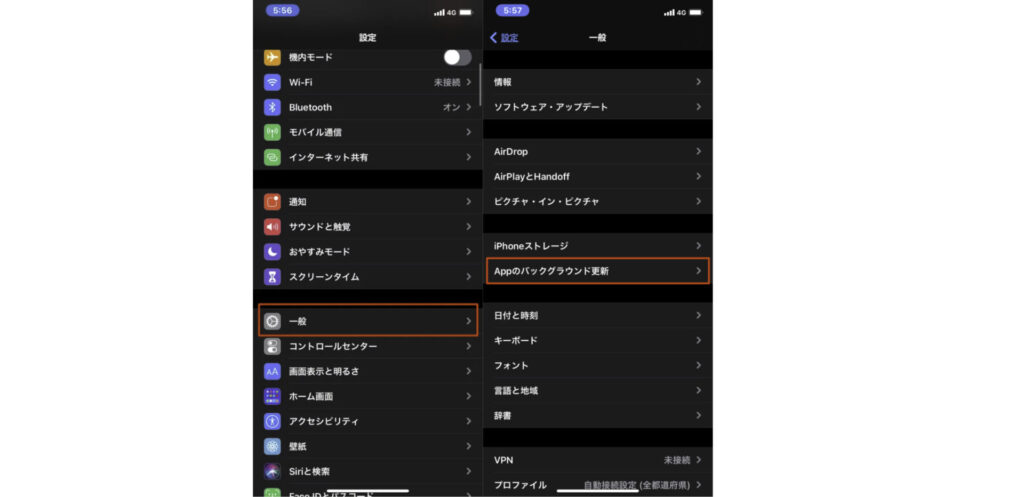
Appのバックグラウンド更新っていう項目があるからここをタップするとオフにすることができる。
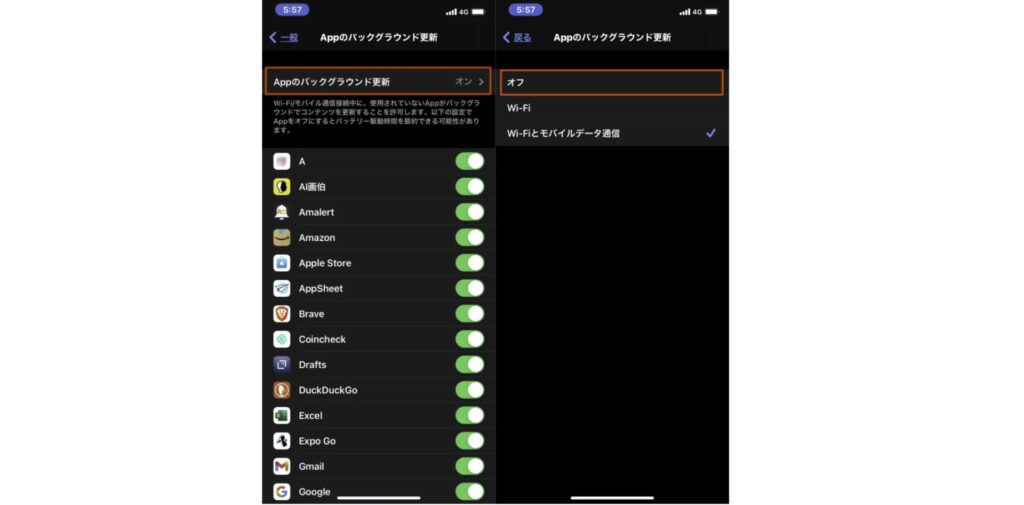
アプリごとでもON/OFFを切り替えることができるから、このアプリはバックグラウンドでも更新しておきたいっていうものはONにしておいても良さそう。だけど、アプリ開いた時に更新してくれればいいものがほとんどな気がするからまあ一括OFFでいいような気がする。
それとバックグラウンド更新の際には通信量もかかってくるから、[Wi-Fiとモバイルデータ通信]に設定している場合はせめて[Wi-Fi]に設定しておいた方が良いんじゃないかなあと思います。バックグラウンドの更新をモバイルデータ通信でやるのはちょっと辛い・・・スマホの速度制限への道が加速してしまう。
位置情報サービスをOFFにする
位置情報サービスをONにした状態にしていると電池の減り早い気がしませんか?設定から位置情報のON/OFFを切り替えることができるから見直してみよう。[設定からプライバシー→位置情報サービス]と進むとON/OFFを切り替えることができる。
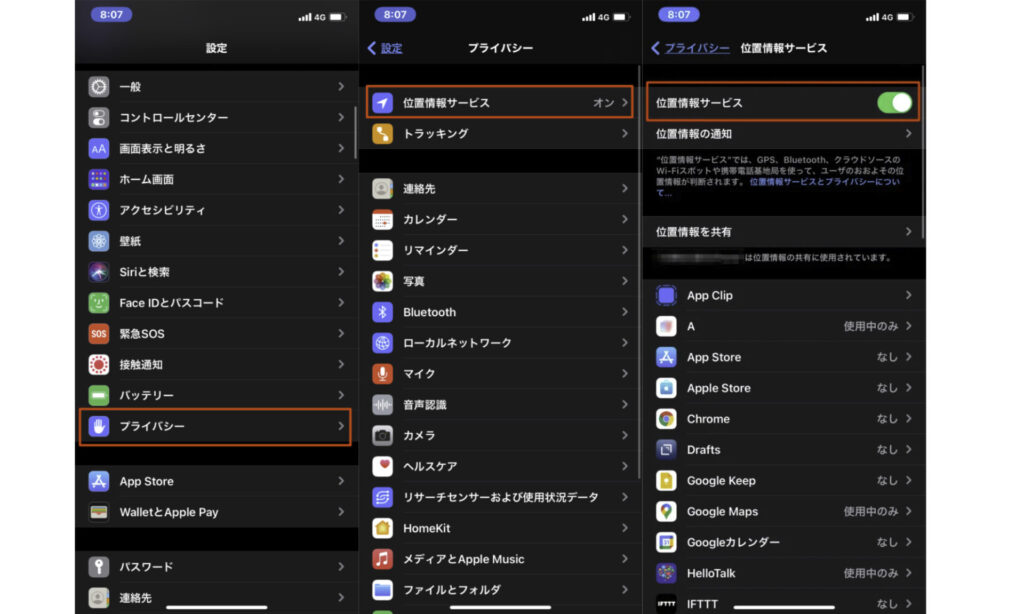
位置情報が全部でOFFになるのが嫌だ!っていう場合にはアプリごとに設定もできるから、OFFにしたいアプリがあればそのアプリを選んで位置情報の利用を設定してやればいい。
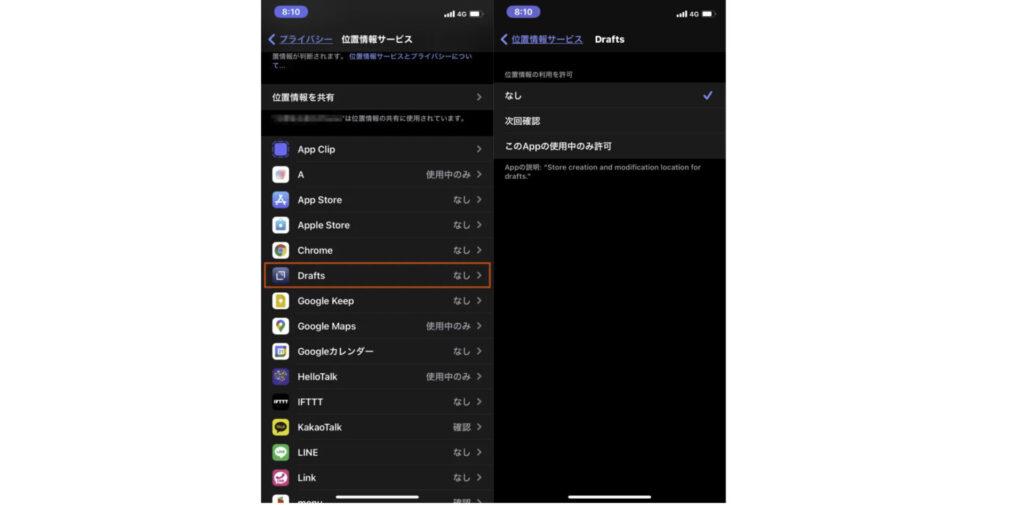
位置情報って別に許可してやらなくても結構使えるアプリあると思うから、確認してみるといいですよ。バッテリーもそうだけど位置情報利用しているってなんか気持ち悪いしね。この気持ち悪さを感じる人ならもう確認していると思うけど、アプリのトラッキングなんかも確認しておこう。[プライバシー→トラッキング→Appからのトラッキング要求を許可]からON/OFFを切り替えることができる。
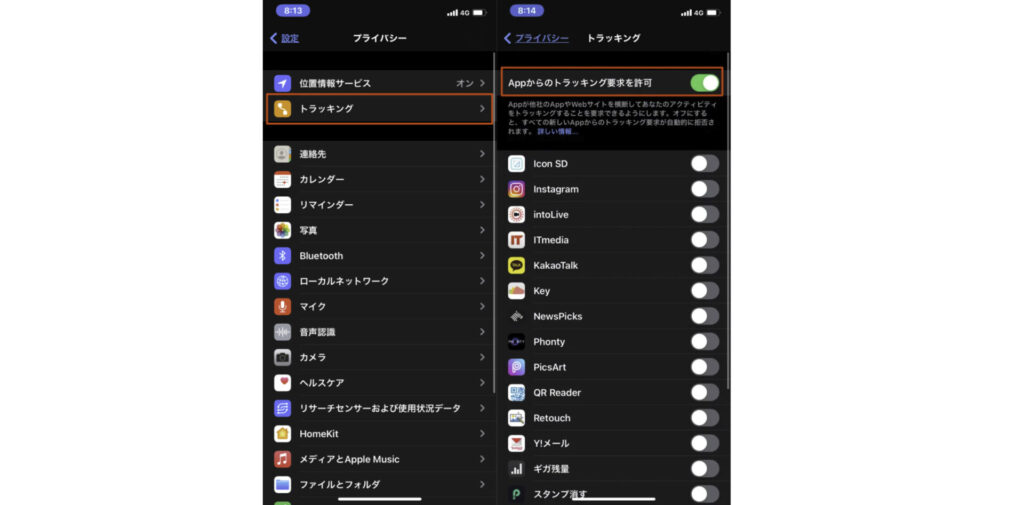
トラッキングってなんやねん?っていう場合にはAppleのサポートページにもちょろっと書かれているから目を通しておくといいかも。
トラッキングが行われると、個人やその所有デバイスを特定するような情報を App が収集し、その情報がターゲティング広告や広告効果測定といった目的で、他社が所有する App、Web サイト、その他の場所で収集された同一個人やその所有デバイスを特定する情報と紐付けられたり、App が収集した情報がデータブローカーと共有されたりします。
ダークモードを使用する
いつしかダークモードって結構一般的に使われるようになりましたよね。iPhoneにもダークモードはあってそれを使うことでバッテリーの節約を期待できる。ライトモードとダークモードでバッテリーテストした動画なんかありますね。
ライトモードとダークモードの変更は設定の[画面表示と明るさ]から選択するだけで変更できるよ。
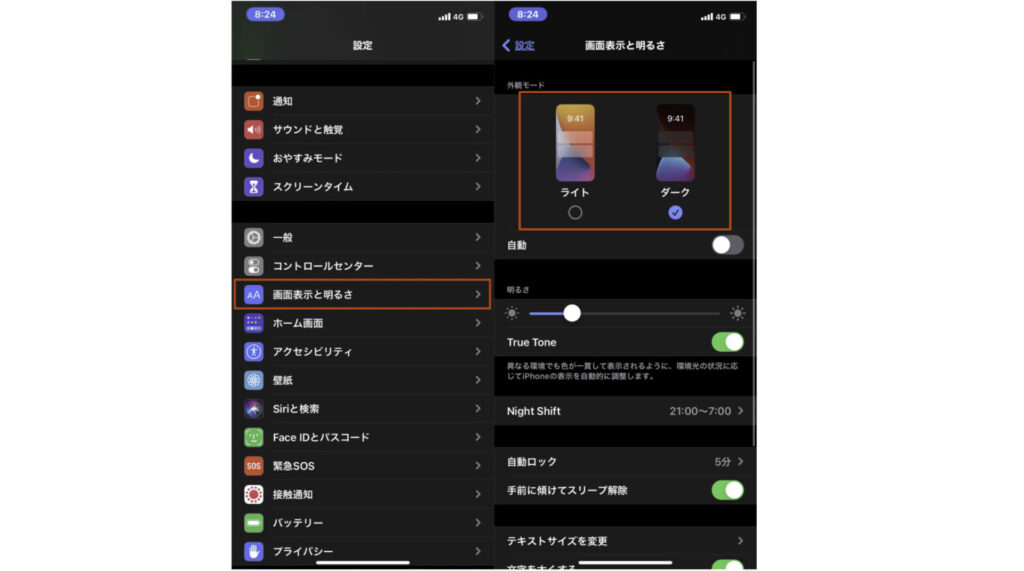
ライトとダーク見た目の感じが結構変わるから好み分かれるだろうけど、結構ダークモード使っている人多そうですよね。暗くて格好良いです。
通知を減らす
通知は結構便利だったりするけど、どうでもいいアプリの通知もしかしてあったりするんじゃないでしょうか。そのどうでもいいアプリの通知により余計にバッテリー消費が加速している恐れがある。そういうアプリの通知は切っておこう、ディスプレイに通知が表示されてiPhoneの画面が表示されてしまう。
設定から通知と進んで、通知設定を見直したいアプリを選択しよう。
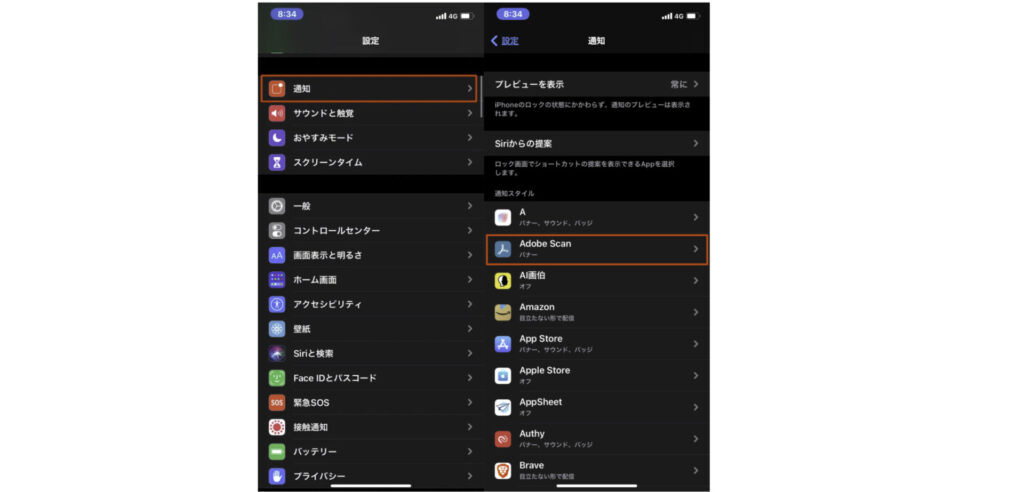
通知を許可するかどうかのチェックをタップしてOFFにすれば通知は来なくなるぞ。
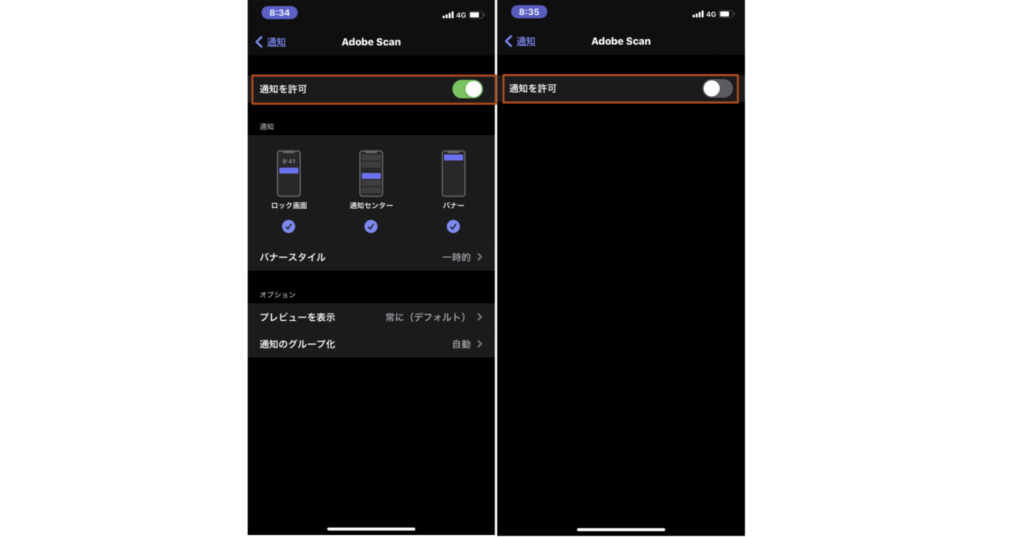
通知の設定にはロック画面・通知センター・バナーっていうのがあるけど、通知の表示も選択することができます。
LINEやメッセージなんかの文言が通知される時に表示されてしまうのが嫌だ・・・!っていう場合には[プレビュー表示]をOFFにしておくといいですよ。
自動ロックまでの時間を短くする
iPhoneって何もいじらないでいると勝手に画面ロックされますよね。そのロックされるまではディスプレイがついたままになってしまいバッテリーを消費してしまいます。このロックするまでの時間は短くすることができるから短くしよう。設定から[画面表示と明るさ→自動ロック]と進む。
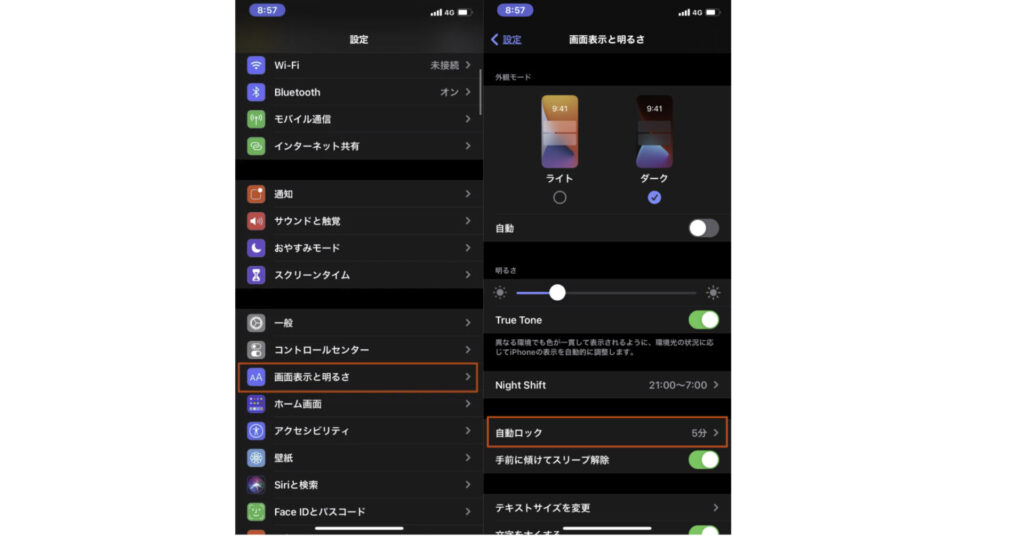
」
そしたら自動ロックするまでの時間を設定することができる。最短で30秒ですね。
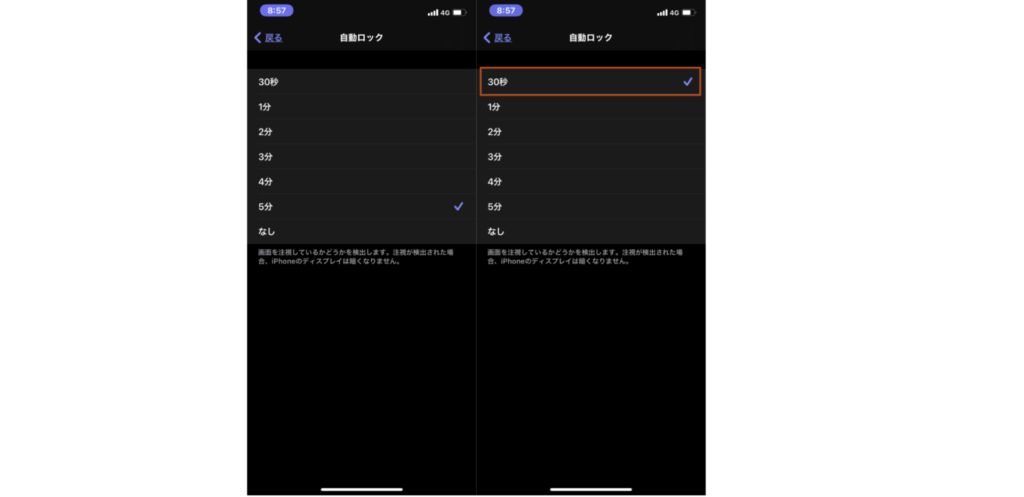
自分の好きな秒数っていうわけにはいかないけどまあ30秒でも分の設定と比べたらだいぶ短くなりますね。
機内モードを使う
機内モードはデータ通信・Wi-Fi・Bluetooth・GPSを一括で停止してくれる機能。コントロールセンターからワンタップで機内モードをONにすることができるから便利。

ただ機内モードをONにすると通信できなくなるから日常ではほとんど使わないんじゃないかなあ・・・と思う。通信できなくなるからアプリは使えないしメッセージも送ることはできないしで使う場所は限られる。まあそれらの機能が使えなくてもいいほどバッテリーがやばい状態の時に機内モードをONにしてみるのもいいですね。
自動ダウンロードを無効にする
インストールしたアプリや他の端末でインストールしたアプリは設定によって自動でアップデート・ダウンロードされます。自動アップデート・ダウンロードがONになっていると勝手に通信されて嫌ですね。設定のApp StoreからAppのアップデートから設定することができる。
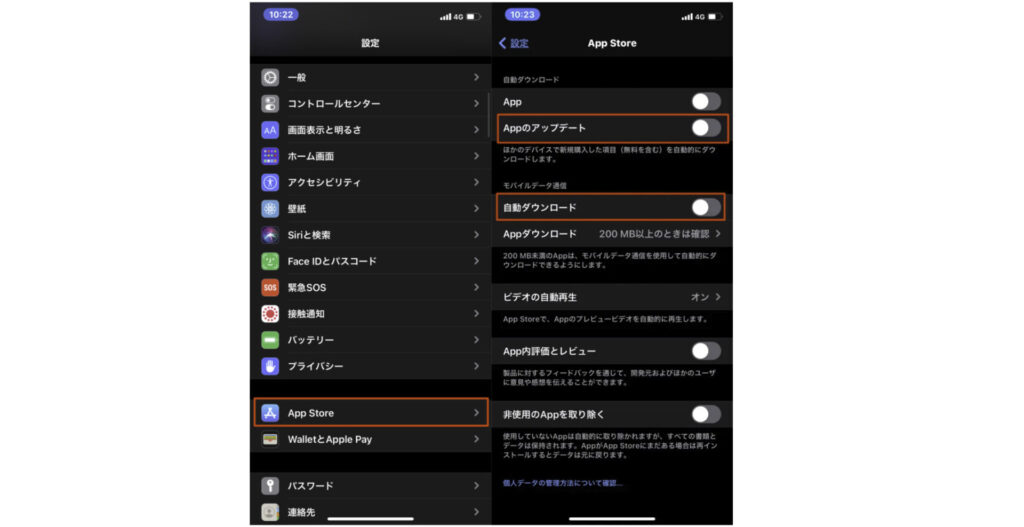
上にあるAppは他のデバイスで新規購入した項目を自動的にダウンロードしますって書いてありますね。この機能を使う日音はあまりいない気がする。下にあるモバイルデータ通信の自動ダウンロードはOFFにしておくのがいいと思います。通信量も食ってしまうので・・・
バッテリー充電の最適化
iOS13以降には「最適化されたバッテリー充電」機能っていうのがあってこんな感じ。
iPhone がフル充電されたままの時間を極力短くして、バッテリーの劣化を軽減し、寿命を延ばしてくれます。この機能を有効にすると、所定の条件下で、iPhone は 80 パーセントまで充電したら、その後の充電を遅らせます。
これは設定の[バッテリー→バッテリーの状態→バッテリー充電の最適化]をONにすると有効になる。
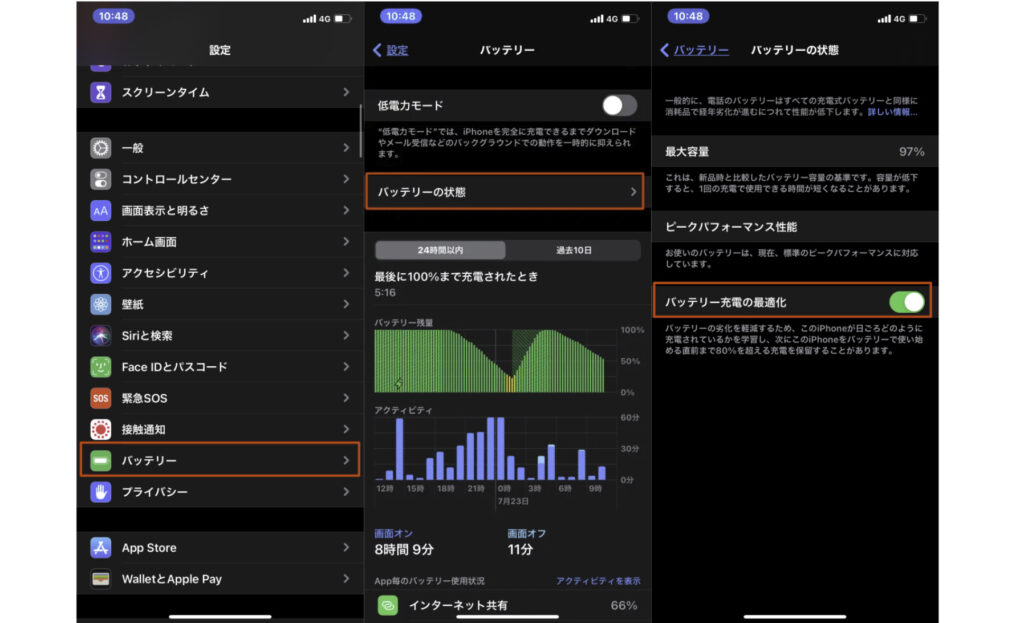
バッテリーの劣化軽減してくれるなら結構ありがたいですよね。この機能が有効になっているとロック画面に通知が表示される。
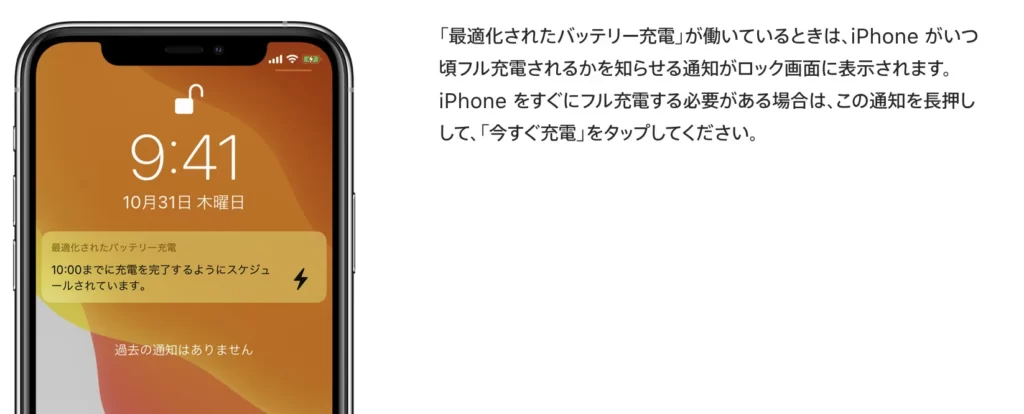
位置情報を有効にする必要がある
この最適化されたバッテリー充電は自宅など長い時間を過ごす場所でしか働かないようになっているらしい。その場所を特定するために位置情報を有効にしておく必要があるみたい。うまく動かなかったら確認してみよう。
「最適化されたバッテリー充電」は、自宅や職場など、普段長い時間を過ごす場所でしか働かないようになっています。旅行中など、使用傾向が普段と違って流動的な場合は働きません。そのため、「最適化されたバッテリー充電」を使うには、一部の位置情報の設定を有効にしておく必要があります。この機能で使われる位置情報が Apple に送信されることはありません。
有効にしておく必要がある設定は以下の通りです。
- 「設定」>「プライバシー」>「位置情報サービス」>「位置情報サービス」
- 「設定」>「プライバシー」>「位置情報サービス」>「システムサービス」>「システムカスタマイズ」
- 「設定」>「プライバシー」>「位置情報サービス」>「システムサービス」>「利用頻度の高い場所」>「利用頻度の高い場所」
ウィジェットを使いすぎない
iOS14になってホーム画面に色々おくことができるようになったウィジェット。ホーム画面のカスタマイズが楽しくてウィジェットのアプリやショートカット から色々いじっている人も多いのではないだろうか。だけどウィジェットは置きすぎるとバッテリーを消費してしまう。
(探せば素敵なものはたくさんあるけどね・・・)
通知の振動のON/OFF
iPhoneって通知があると画面にそれが表示されることの他にiPhoneが振動しますよね。その振動なんだけど、振動もバッテリー節約に貢献するとか。
iPhoneの振動までバッテリー節約のために頑張る人はなかなかいないだろうけど、着信時にバイブレーションを起こさないようにすることができる。設定から[サウンドと触覚]と進むとバイブレーションの項目があるから、そこのON/OFFを切り替えてやればいい。
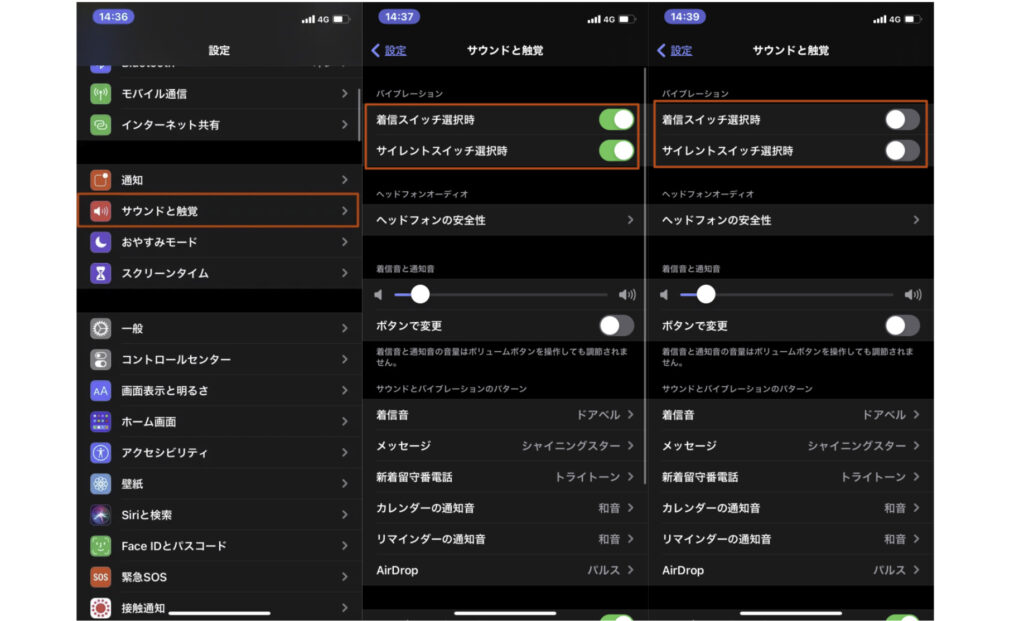
サイレントスイッチはiPhoneの側面にあるボタンのやつでカチッとすると消音モードになるやつかな。ただ個人的には振動はあった方が良いんじゃないかなーっと思うから、しなくてもいいかなと。通知が来た時に振動あった方が良い気がするしね。
iCloudを停止する
iPhoneなら自然と使うであろうiCloud。色々保存してくれるから結構便利なんだけど、使わないんじゃないかなっていう動機項目もあるんじゃないだろうか。iCloudの同期項目を減らして不要なものはOFFにしておいてもいいだろう。
iCloudでどんな項目が同期されているのか確認するには設定から自分の名前をタップ。するとiCloudっていうのが出てくるからそこを見てみよう。
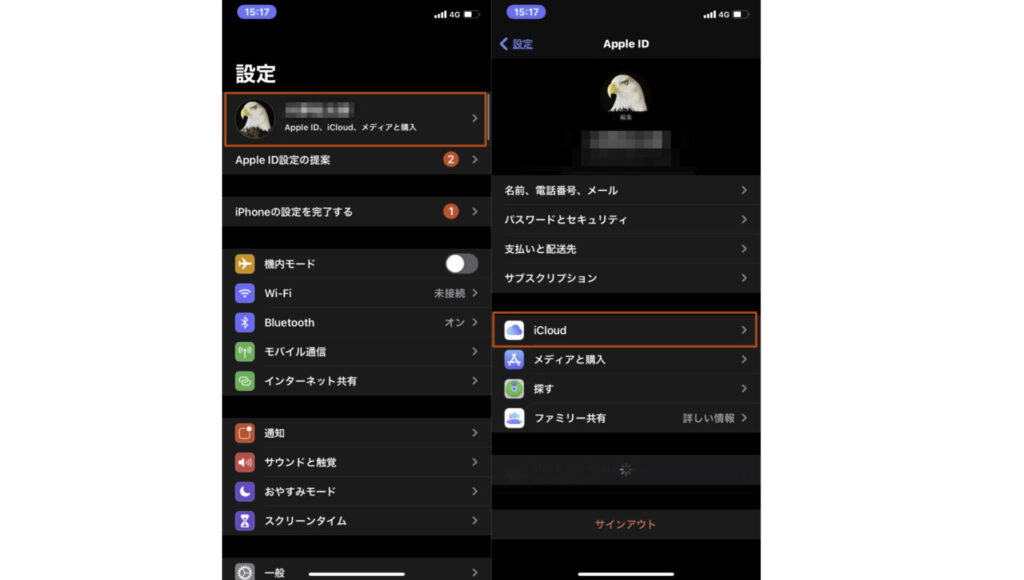
ここにiCloudで同期するものにはチェックが入っている。いろんなアプリを入れている人なら結構なチェックが入っているのではないだろうか。特に同期する必要がなければOFFってしまっていいと思うぞ。
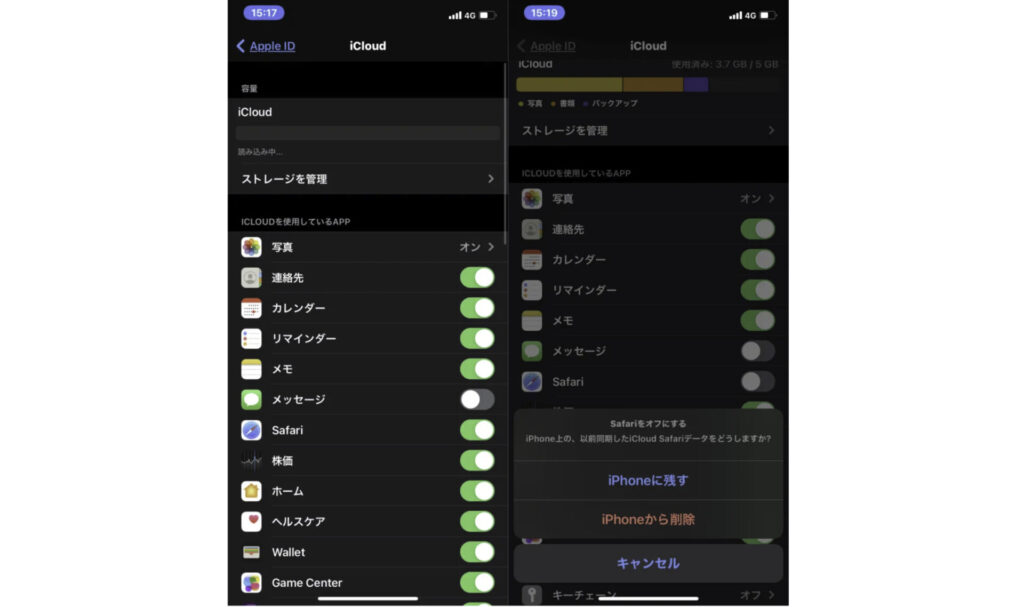
写真やメッセージ、連絡先、LINE、Slackなんかは同期しておいた方が安心感あるけど、別にそれ以外は同期する必要ないきもしてくる。
メールをフェッチで取得するようにする
iPhoneのメールはプッシュ・フェッチ・手動っていう取得方法を選ぶことができる。
- プッシュ・・・リアルタイムに受信
- フェッチ・・・決まった感覚で受信
- 手動・・・メールアプリを開いた時に受信
リアルタイムに受信してくれた方が便利だろうから普通はプッシュを皆使っていると思うけど、バッテリーが気になるなら設定の[メール→アカウント→データの取得方法]を変更すればOK。
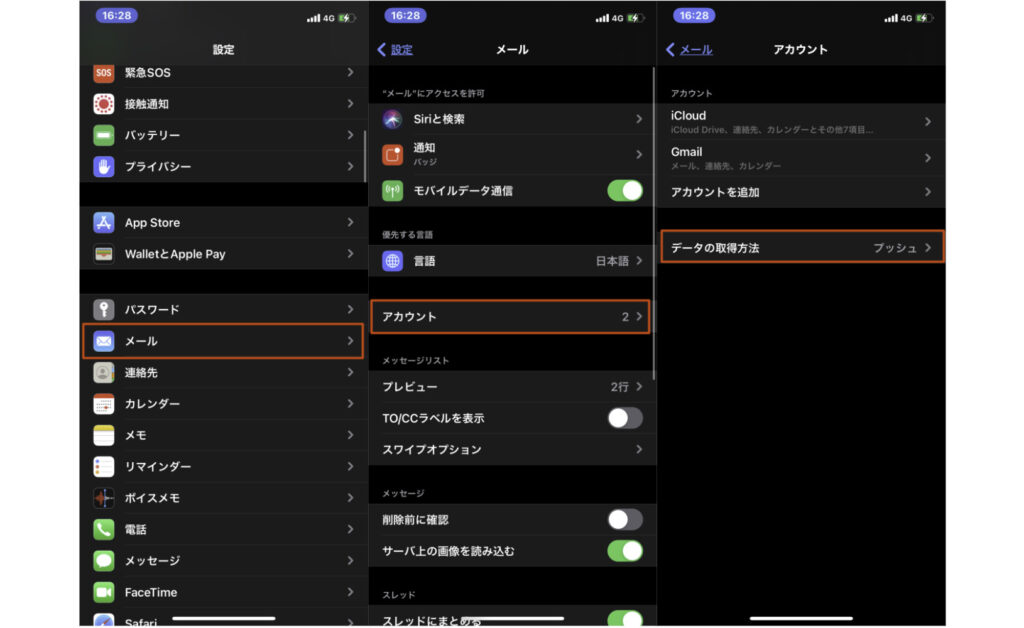
プッシュがONになっているけど、ここをOFFにしたりね。真ん中のあたりにプッシュがオフの場合っていうフェッチの説明が書かれていますね。
プッシュがオフの場合、またはプッシュに未対応のAppの場合には、下にあるスケジュールに従いデータを取得します。バッテリーの駆動時間を長く保ちたい場合は、取得頻度を下げてください。
ということだから、バッテリーを気にする場合はフェッチで頑張っていこうっていうことですね。
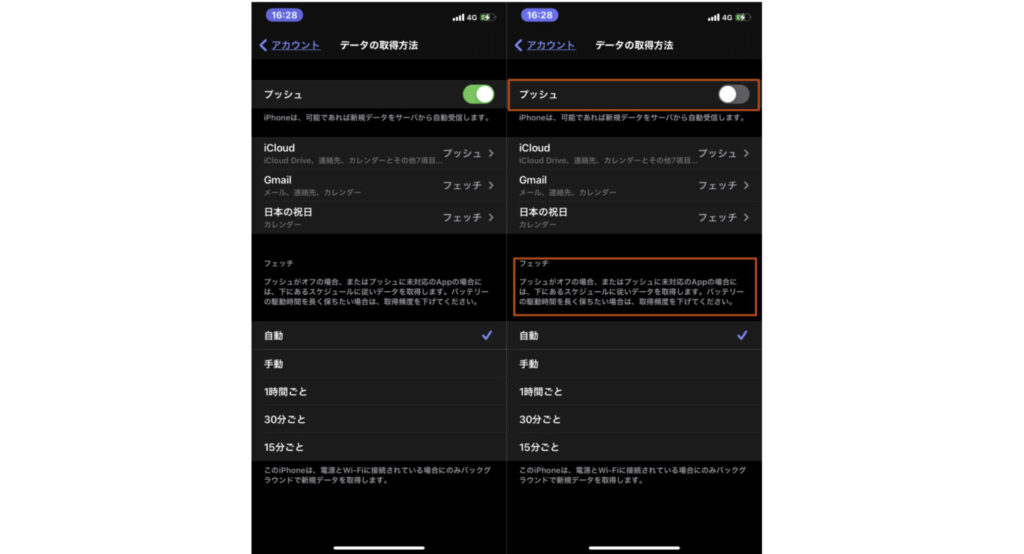
ただメールってリアルタイムで受信したい・・・!っていう場合多いと思うから難しいよね。仕事なんかだとやりづらいかもだけど、まあバッテリー気にするならいいでしょう。iCloudやGmailなどの設定もできるから色々良い感じにやってみるといいですね。

ここでGmailのフェッチや手動の設定できるの意外ですね。GmailってGoogleなのにiPhoneのメールっていう設定の中からできるんだ。
フェイスダウン検知機能を使う
iPhoneって画面を下向きに置くとディスプレイを消灯してくれたり、通知が来ても画面オフのままになってくれる。iOS9からの機能のようで結構前からありますよね。
環境光センサーと近接センサーにより、画面を下にしてテーブルに置くとiPhoneがそれを認識するため、通知を受け取っても画面がオンになることはありません。
画面が下っていうのはこんな感じですね。
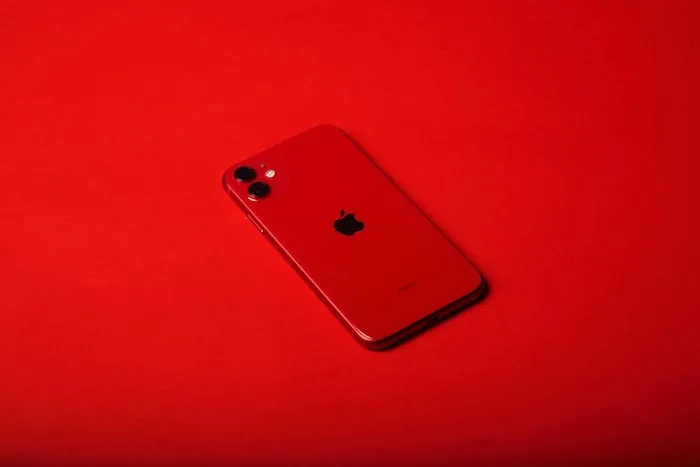
画面を下にしておくだけでバッテリーの節約に期待できるのはまあありかな。
手前に傾けてスリープ解除をOFFにする
iPhoneを手前に傾けるとスリープ解除して画面がオンになるって言う機能があるんですけど、この毎回画面がオンになることでバッテリー消耗が気になるって言う場合には設定を見直しましょう。手前に傾けると画面オン?って何?っていう場合には、スリープ状態でiPhoneをこう手前に傾けてみてください。
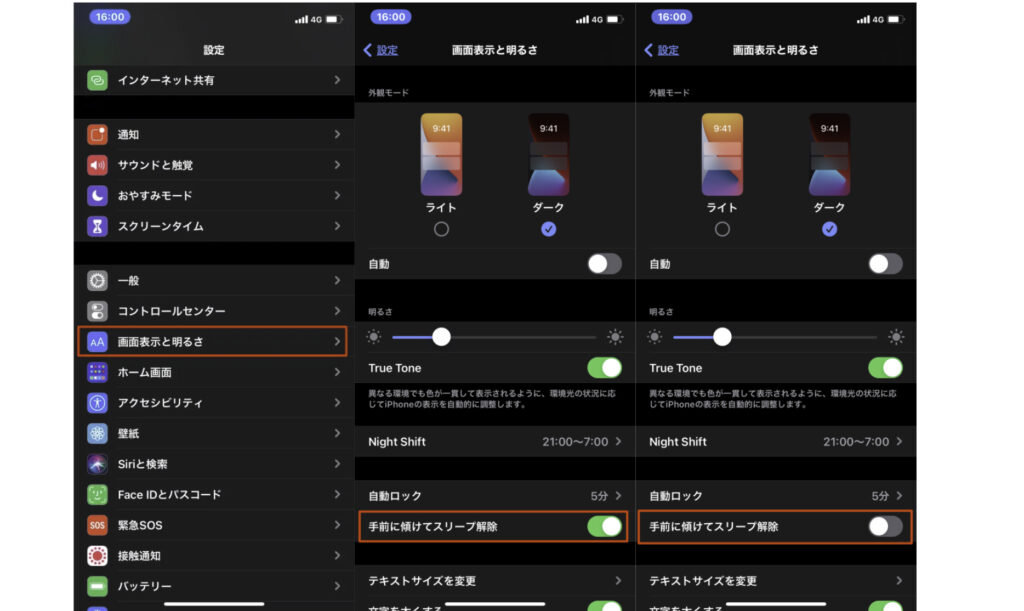
設定から[画面表示と明るさ→手前に傾けてスリープ解除]をオフにすると、手前に傾けてもスリープが解除されなくなります。
低電力モードを使う
iPhoneには低電力モードっていう機能を制限される代わりにバッテリーを節約できる機能がある。設定からバッテリーに進むと低電力モードっていうのがあるから、そこをONにすればOK。バッテリーの色が黄色になりますね。
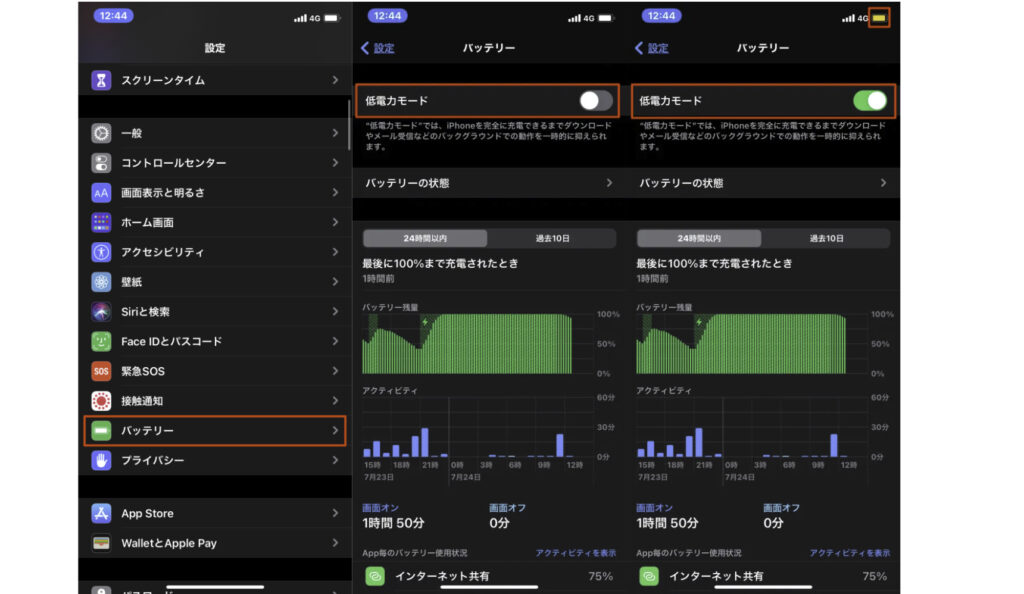
ちなみに低電力モードにすると多少機能に影響が出るよ。
低電力モードにすると、以下の機能が制限されるか、機能に影響が出ます。
- メールの取得
- App のバックグラウンド更新
- 自動ダウンロード
- 一部のビジュアルエフェクト
- 自動ロック (デフォルトは 30 秒後)
- iCloud 写真 (一時的に停止)
- 5G (ビデオストリーミングを除く)
ちなみにバッテリーが〇%を下回ったら低電力モードに設定するっていうこともショートカットアプリでできるからバッテリーを気にするなら作ってみてもいいですね。
画面の明るさを落とす
画面の明るさを明るくしている人もいると思うけど、この明るさを暗くするとバッテリー駆動時間を延ばすことができるという。
デバイスの使い方にかかわらず、バッテリーを長持ちさせる簡単な方法が2つあります。画面の明るさを調整することと、Wi-Fiを使うことです。
画面の明るさを落とすか、明るさの自動調節をオンにすると、バッテリー駆動時間を延ばすことができます。
画面の明るさを落とすか、明るさの自動調節をオンにするということだからどっちかをしてみるといいでしょう。明るさの自動調整は設定から[アクセシビリティ→画面表示とテキストサイズ→明るさの自動調整]をONにすればOK。
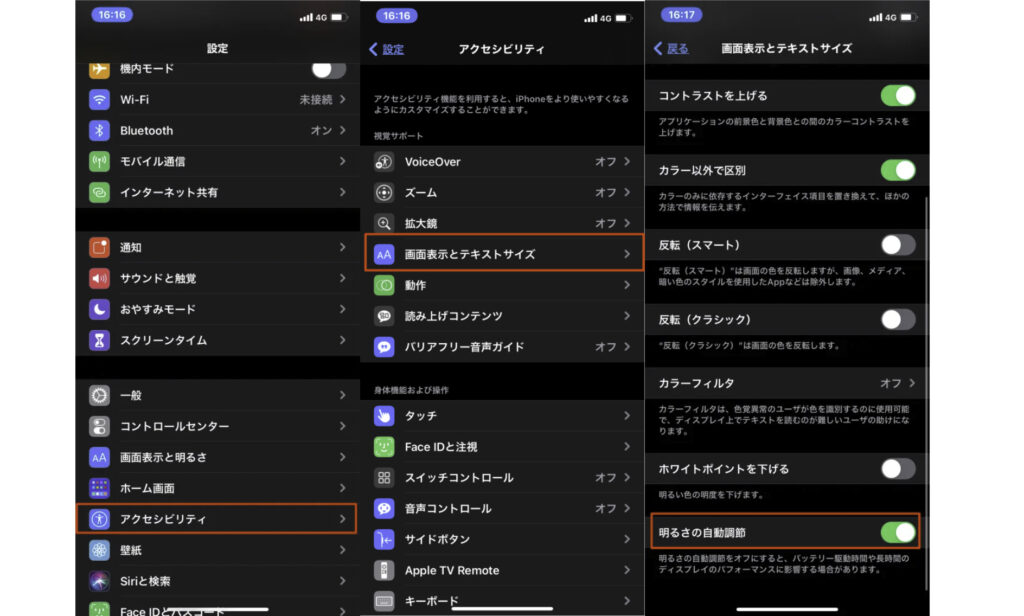
画面の明るさを低くしたい時には[画面表示と明るさ→明るさ]を低くするか、コントロールセンターから調整することができる。

まとめ
今回紹介したものはこんな感じですね。
- アプリのバックグラウンド更新をOFFにする
- 位置情報サービスをOFFにする
- ダークモードを使用する
- 通知を減らす
- 自動ロックまでの時間を短くする
- 機内モードを使う
- 自動ダウンロードを無効にする
- バッテリー充電の最適化
- ウィジェットを使いすぎない
- 通知の振動のON/OFF
- iCloudを停止する
- メールをフェッチで取得するようにする
- フェイスダウン検知機能を使う
- 手前に傾けてスリープ解除をOFFにする
- 低電力モードを使う
- 画面の明るさを落とす
まあ色々あるけど、ぶっちゃけ低電力モード使うぐらいでいいんじゃないか?っていう感覚がある。自分はショートカット のオートメーションでバッテリー残量が30%を切ったら低電力モードに自動でなるように設定してある。今回見てきた方法はバッテリー節約ガチ勢になったら色々考えてもいいかもしれない。