
iPhoneで写真をjpegにしたいんだけどできるのかな?
今回はiPhoneにある写真をJPEGに変換する方法を紹介したいと思います。iPhoneで撮った写真見てみると.heicという形式だけど、これを.jpegにしていきます。
この記事の内容
- iPhoneで写真をjpegに変換する方法
iPhoneで写真をjpegにしたかったら参考にしてみてください。
iPhoneで写真をjpegにしていこう。

iPhoneで撮影した写真はHEICになる
iPhoneのカメラで写真を撮るとHEICっていう形式になりますよね。写真アプリから写真を選んで共有ボタンから[ファイルに保存]なんかしてみるとそのファイルの拡張子が確認できる。
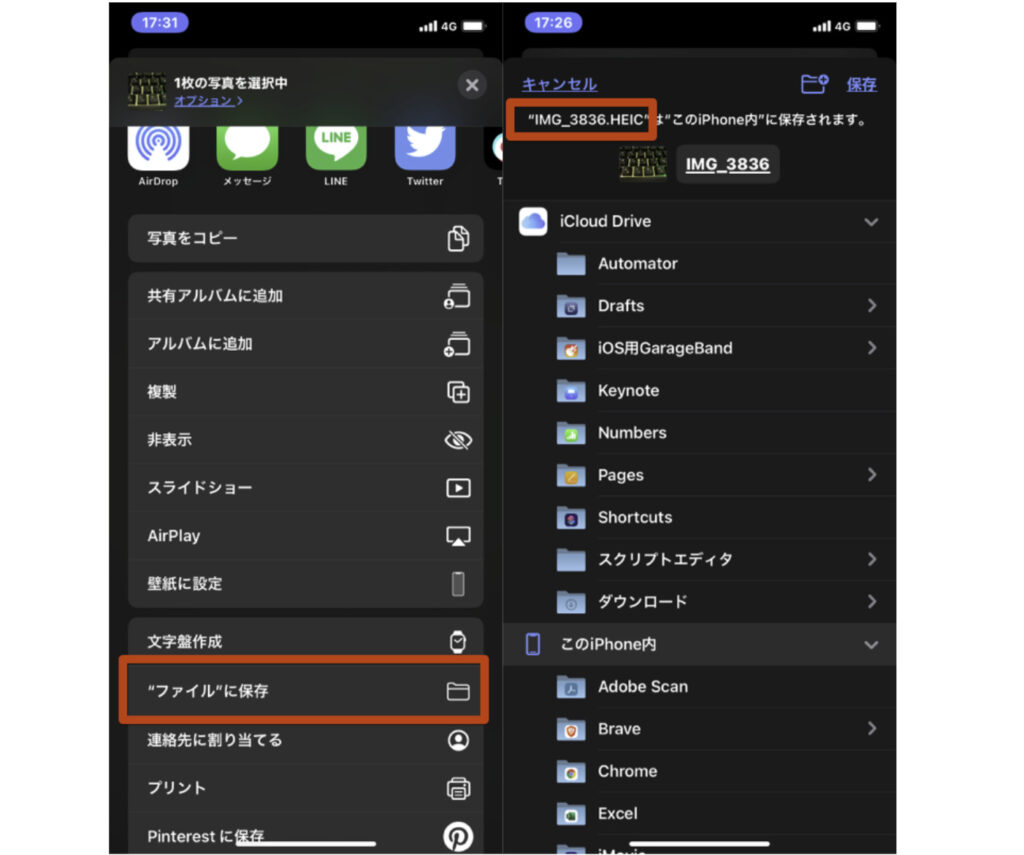
このHEICっていうのはこんな感じです。
HEICとは、静止画像データの圧縮方式および画像ファイル形式の一つ。JPEGの2倍程度の高い圧縮効率で画像データを圧縮でき、連続撮影写真や派生画像の保存などにも対応する。標準のファイル拡張子は「.heif」または「.heic」。
見る限り結構良いんだけど、HEIC形式のファイルパソコンによっては開けなかったりする場合もあるからそういう時困るんですよね。大人しくJPEGとかPNGにしておいてくれよ・・・と思ってしまう時もある。
iPhoneで撮影する写真をJPEGに設定する
デフォルトだとHEICなんだけど、これは設定で変えることができる。設定を開いて[カメラ→フォーマット→互換性優先]を選択しよう。
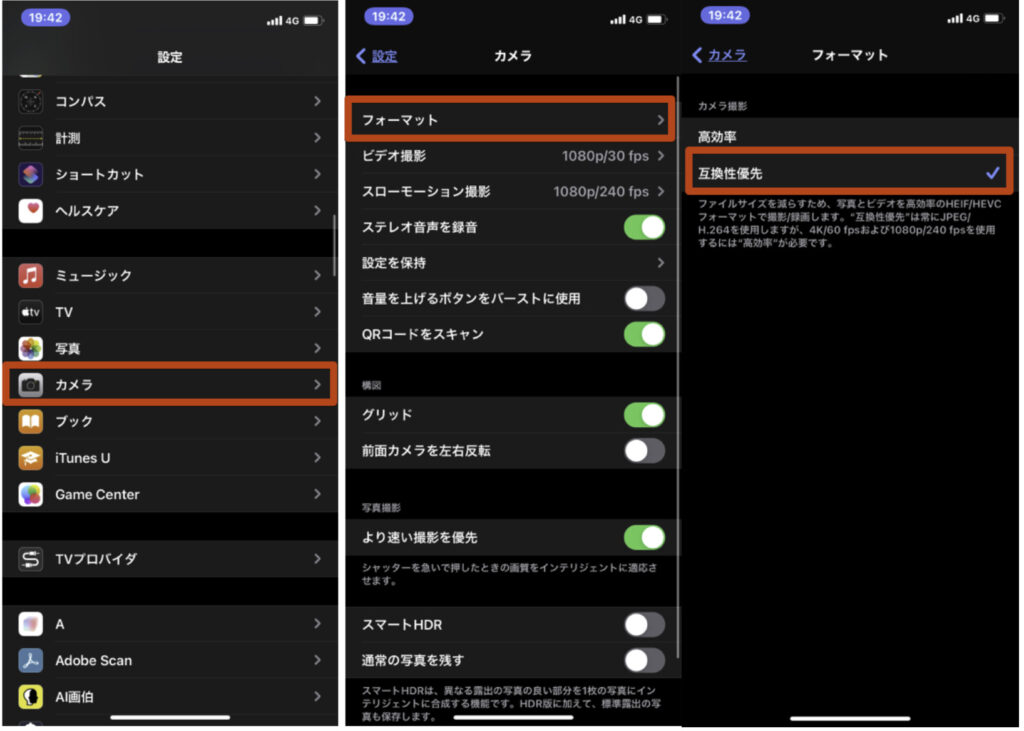
こうすると撮影した写真はJPEGになる。
ショートカットを使ってiPhoneの写真をJPEGに変換する

heicをjpegに変換するようなことは簡単にできないの?
ショートカット使えば簡単にできるよ。

変換ツールなりを使えば写真をJPEGに変換するっていうことはできるだろうけど、いちいちそういうのを使って変換するのは面倒ですよね。JPEGに変換するショートカットを作ってしまいましょう。
今回は写真アプリからすぐに使いたいから、共有からショートカットを使えるようにしたいです。ショートカットアプリを開いたら新規ショートカットと進んで右上のマークをタップしよう。共有シートに表示っていうのがあるからONにします。
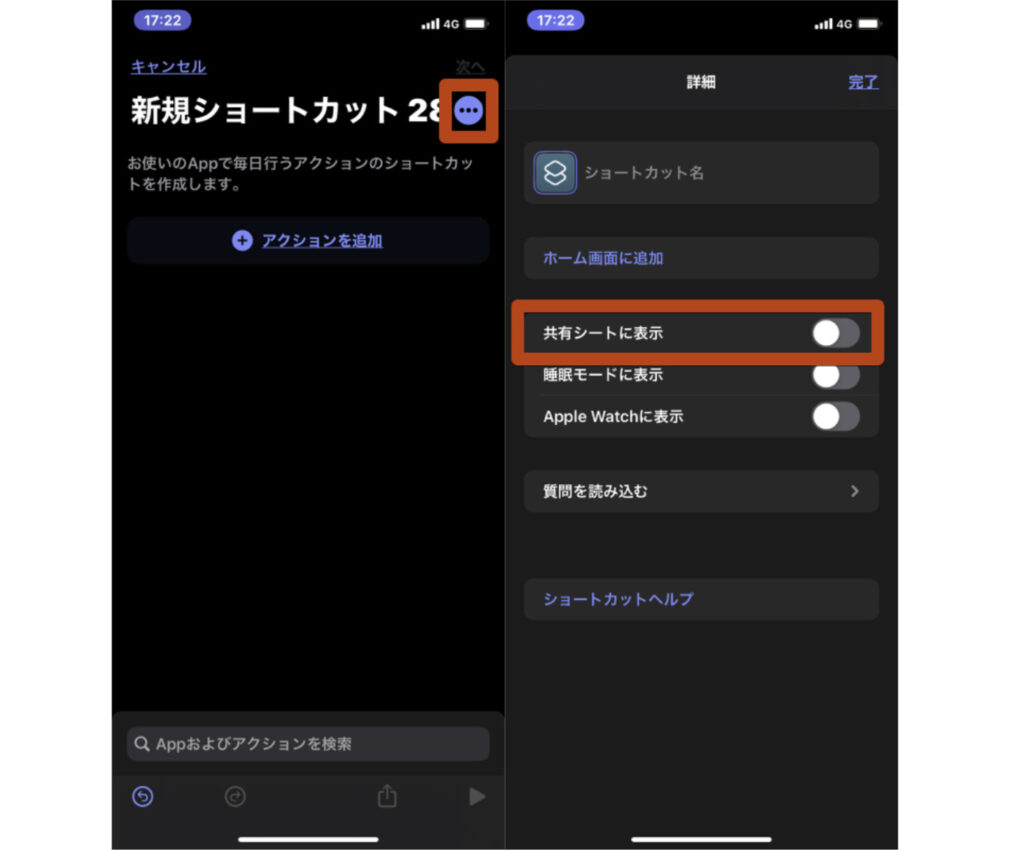
共有シートタイプをタップすると、チェックがいろんなところに入っているけど今回はイメージにだけチェックを入れる。
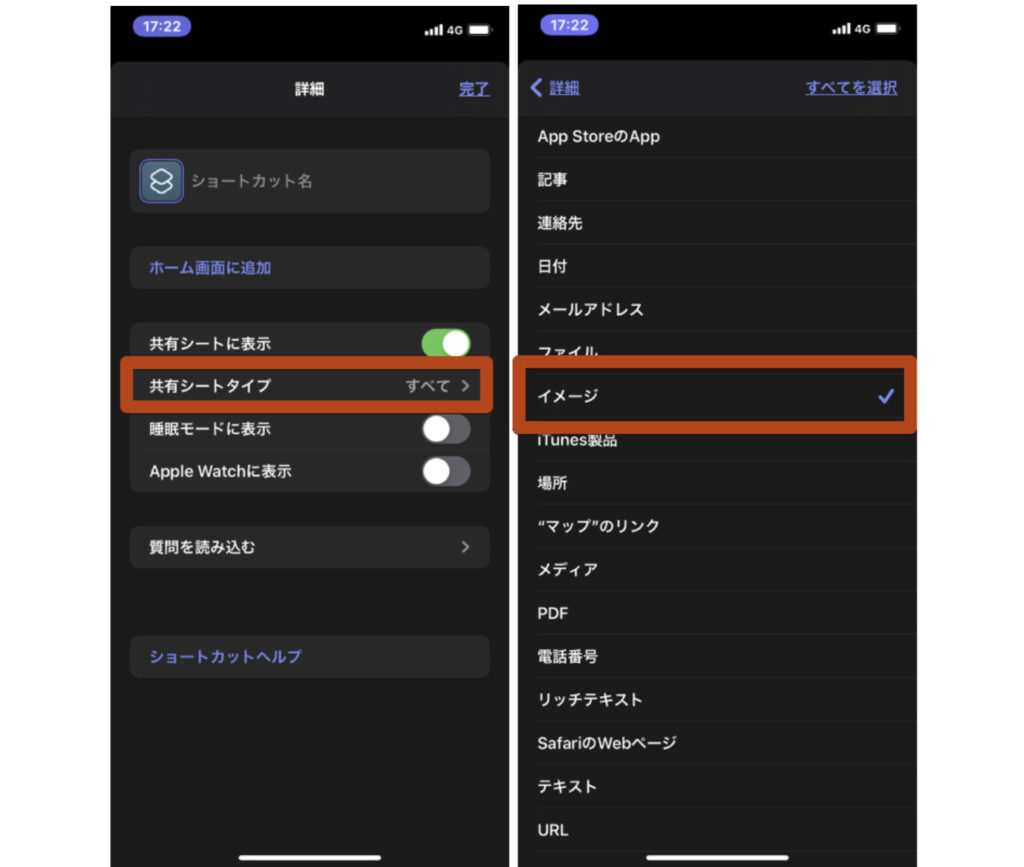
ここからアクションを追加していくんだけど、追加するアクションは以下の2つ。
追加するアクション
- イメージを変換
- 結果を表示
アクションを追加していこう。(JPEGに変換した画像をそのまま保存したかったら[結果を表示]は[写真アルバムに保存]でもいいかもしれないです)
まずはイメージを変換っていうアクションで追加すると[ショートカットの入力をJPEGに変換]って出てくる。
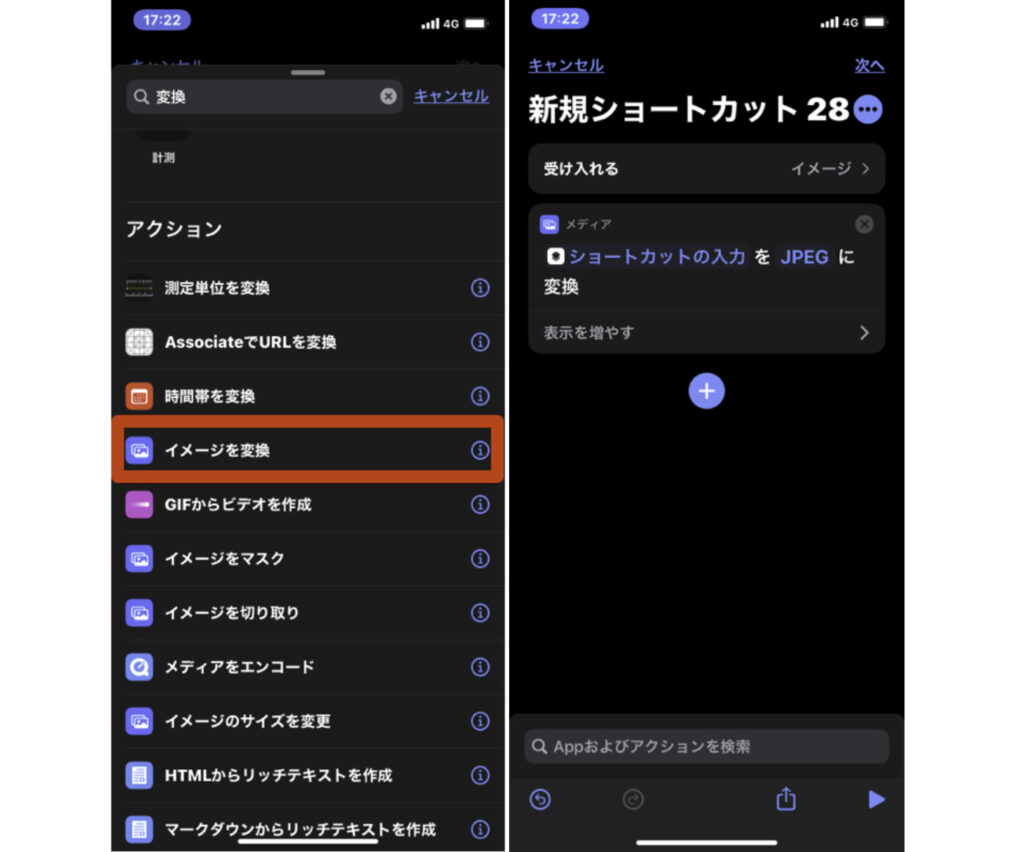
そしたら[結果を表示]っていうアクションを追加。
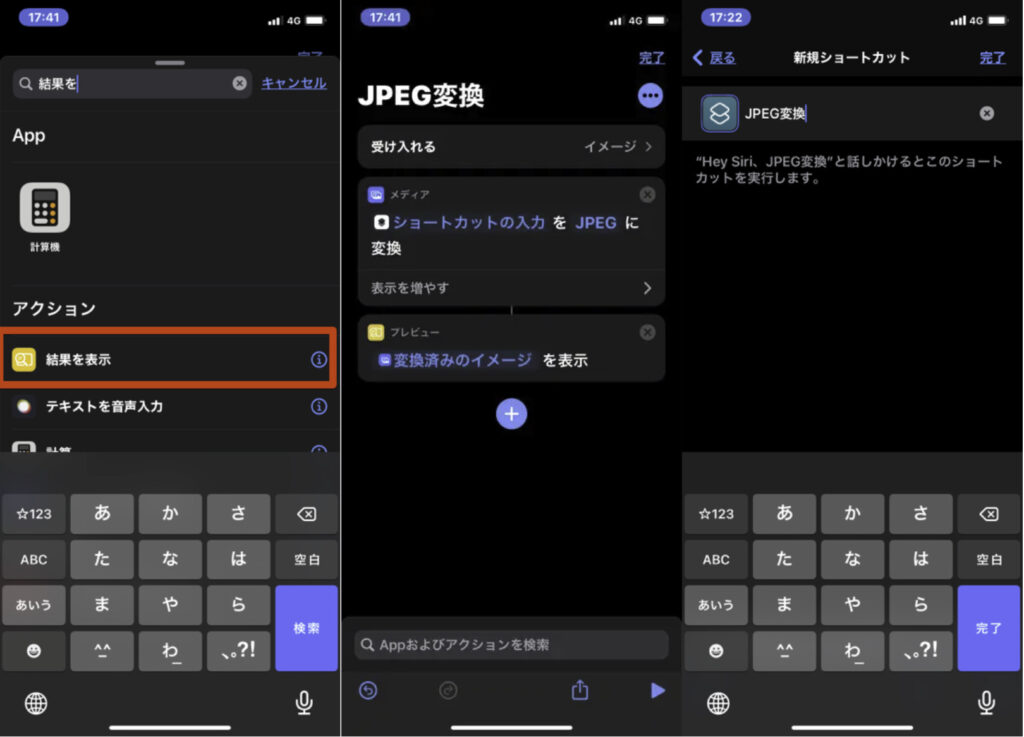
ここまでやったら次へを押して完了!
iPhoneの写真をJPEG変換のショートカットを使ってみる
ショートカットを作ったからそれを使ってみましょう。
写真アプリからJPEGに変換したい写真を選んで左下の共有ボタンをタップ。すると作成したショートカットが表示されるから、それをタップしよう。今回は「JPEG変換」っていう名前で作ったからそれですね。実行すると上の方に結果が表示される。
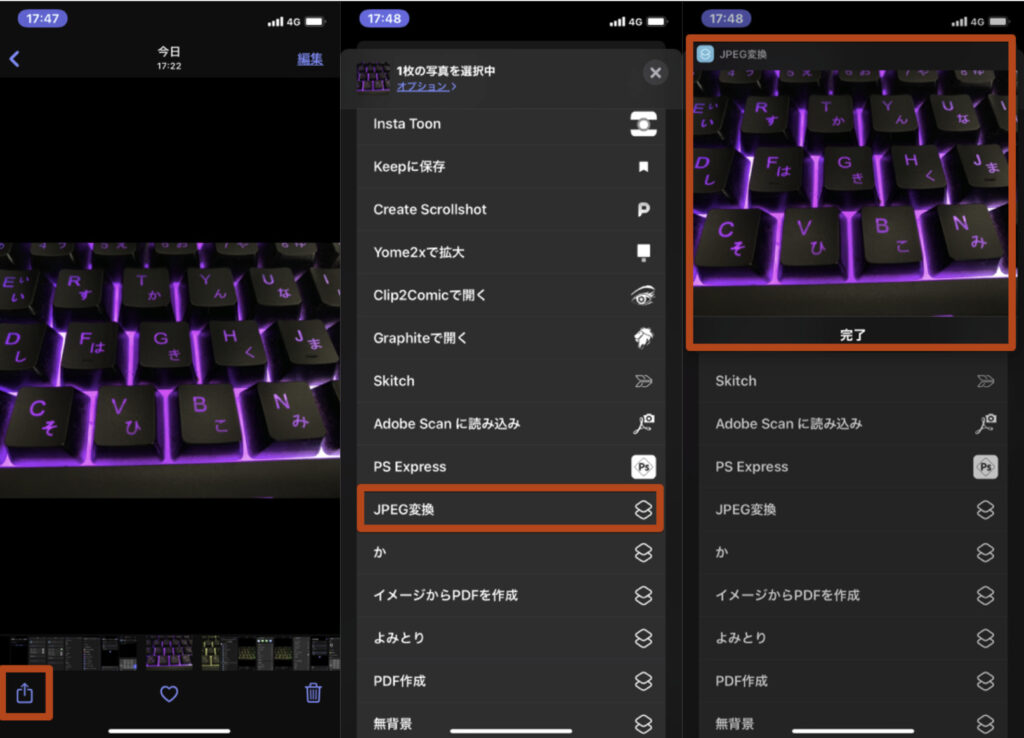
JPEG変換をタップした後に表示される画像をタップすると共有ボタンをタップしてみよう。ちゃんとJPEGっていう表示がなされていますね。
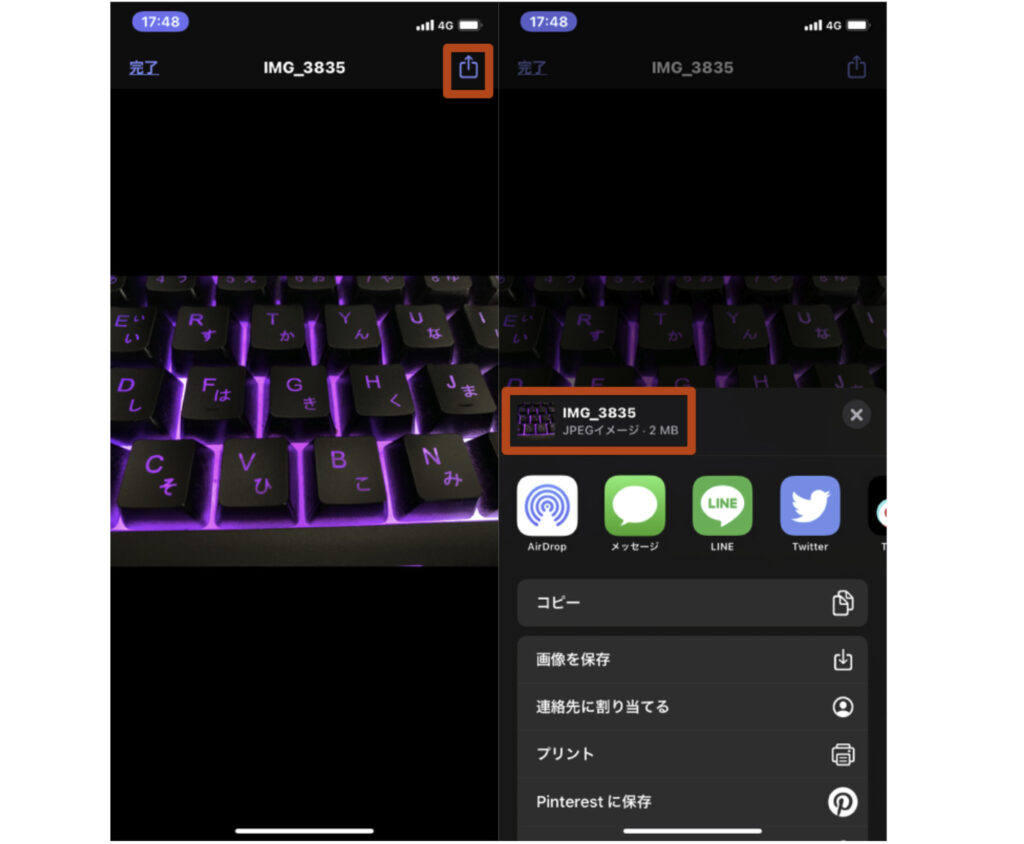
これを保存するなりメッセージなんかで誰かに共有するなりすればOK。
今回はJPEGに変換した後に[結果を表示]っていうアクションを入れたけど、JPEGにした画像をそのまま保存したい!っていう場合は[結果を表示]じゃなくて、[写真アルバムに保存]の方が良さげです。
JPEG以外の変換もできるよ
ちなみに今回はJPEGでやったけど、他の拡張子でもいけます。ショートカットのJPEGをタップするといくつかフォーマットが出てくるから、もしJPEG以外で変換したかったら変換したい拡張子に設定しておくのがいいですね。
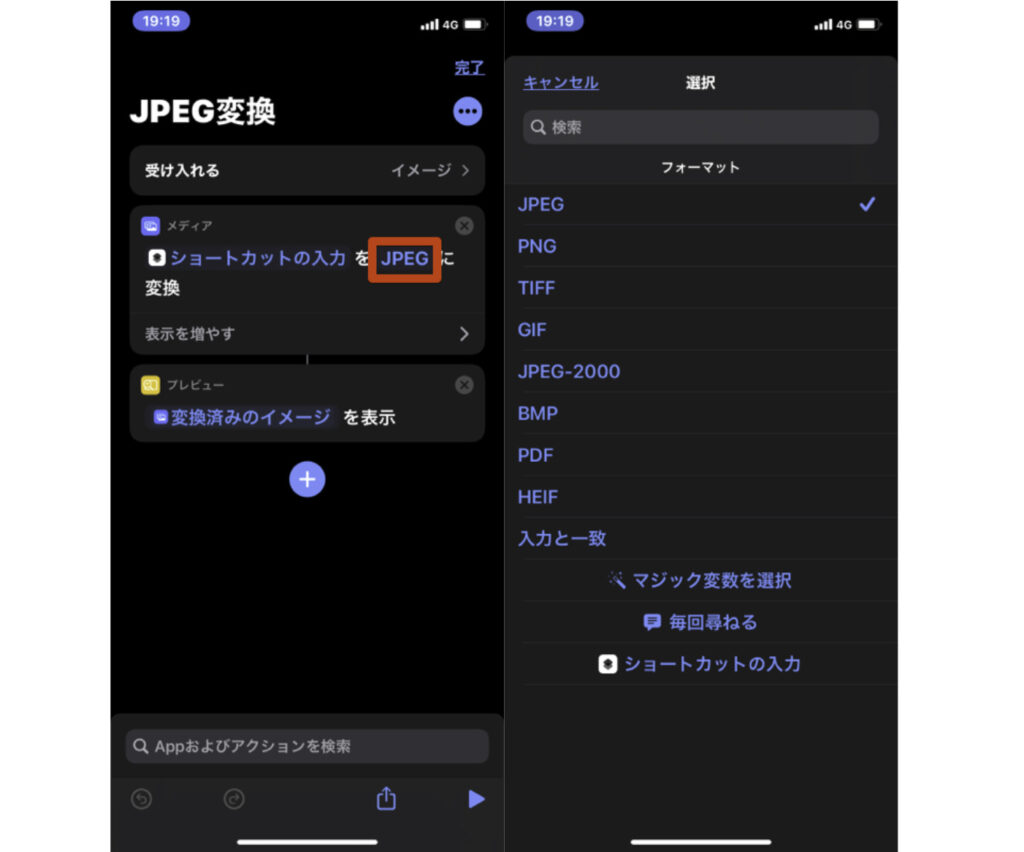
自動でJPEGに変換されてPCに送られる場合もある
自分iPhoneで撮影した写真をWindowsで編集するときあるんだけど、その時Photosyncっていうアプリ使って画像ファイル送っているんですよね。その際HEIC形式の写真を送ると、JPEG画像としてPCには送られている。
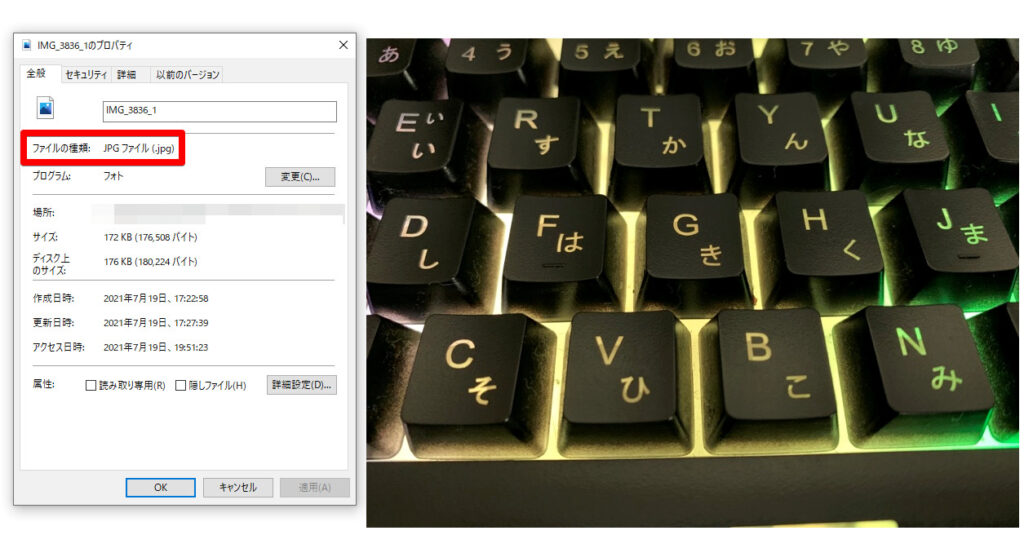
ちなみにPhotosyncではiPhoneから送信する際には低品質で送っています(高品質だとお金かかるから・・・)。そのおかげでJPEGになっているのかもしれん。
iPhoneから写真をWindowsパソコンに送るのって割と面倒だと思うから、Photosyncみたいな割とサクッと送信できるようなものを使うと楽です。iPhoneとMacならAirDrop使えるから楽なんだけどね・・・
まとめ
画像の拡張子を変換するアプリとかもあったりするけど、ショートカットJPEGとかPNGとか変換できちゃうからそういうのはなくてもできてしまうのはいいですよね。ショートカット便利です。今回ショートカットで使ったアクションは以下の2つ。
使ったショートカットのアクション
- イメージを変換
- 結果を表示([写真アルバムに保存])
1度作ってしまえば、後は写真アプリから写真選んで変換することができるから楽なはずです。
そもそもカメラで写真撮った時にJPEGとして保存してほしいっていう時には、設定からカメラのフォーマットを互換性優先にすればOK。好きな方法をとってみるといいですね。
