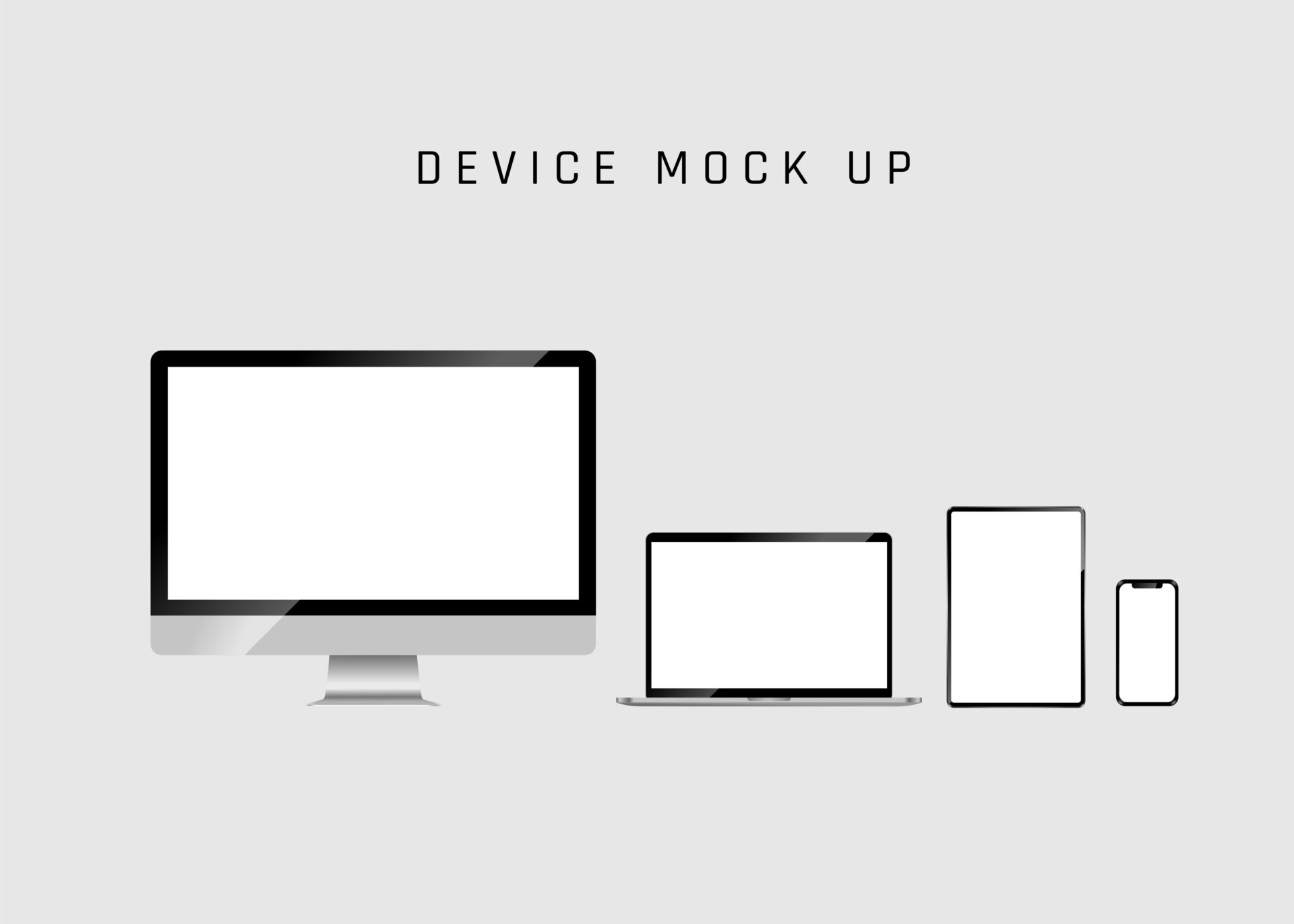今回はiPhoneの画面をMacに映す方法を紹介していきたいと思います。有線で映す方法・無線で映す方法を紹介するので、有線で繋げるのだるいわっていう場合も大丈夫。さっとMacにiPhoneの画面を映してしまいましょう。
有線で繋いでQuickTimePlayerで映す
Macに最初から入っているQuickTimePlayerを使えば、iPhoneの画面をMacの画面に映すのは簡単。ケーブルで繋いでQuickTimePlayerを使うだけです。
- LightningケーブルでiPhoneとMacを繋ぐ
- QuickTimePlayerで映す対象をiPhoneにする
LightningケーブルでiPhoneとMacを繋いだら[ファイル]→[新規ムービー収録]をクリック。
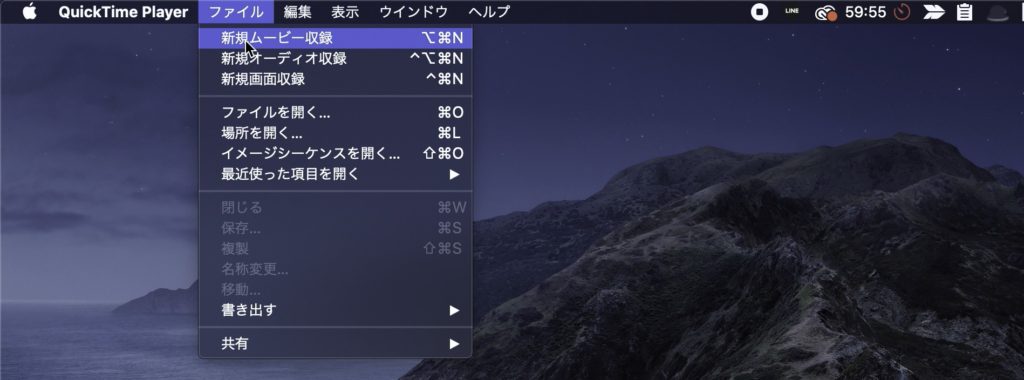
すると、パソコンのカメラが開くけどこれをiPhoneの画面を映すようにします。赤いボタンの右側の部分を開くとカメラとマイクで何を対象とするか選ぶ事ができます。ここで自分のiPhoneを選択してやります。
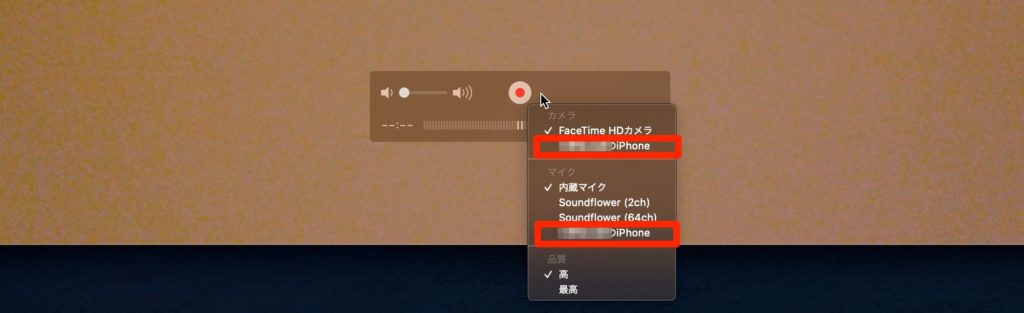
するとこんな感じでスマホの画面が映りますね。スマホをいじると、Macに表示されたスマホの画面もそれに連動して動いてくれます。
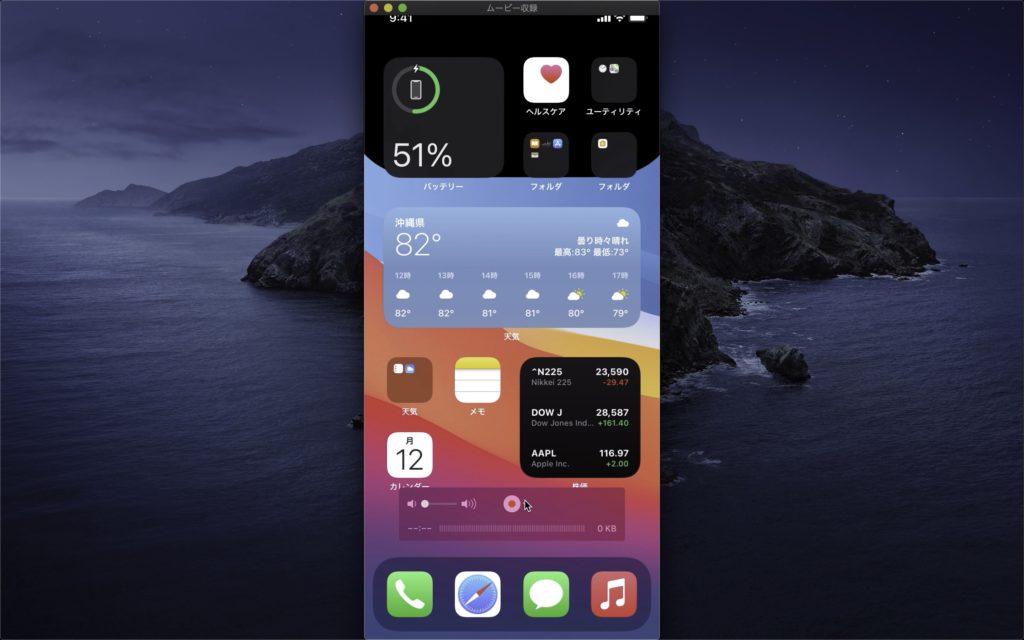
自分のスマホが表示されなかったりする場合もあるけど、ケーブルを付け直してみたりUSBを挿すMacの位置を変えてみたりしてみてください。自分はMacで違うUSBポートを使ったらうまくいきました(きっと1つのUSBポート壊れているんだろう・・・)。
LetsViewを使って無線で映す
QuickTimePlayerはケーブルでiPhoneとMacを繋ぐだけだし、何もインストールする必要もないから楽だけど、無線でiPhoneの画面をMacに映したいならアプリを使う方法があります。
LetsViewでミラーリングする
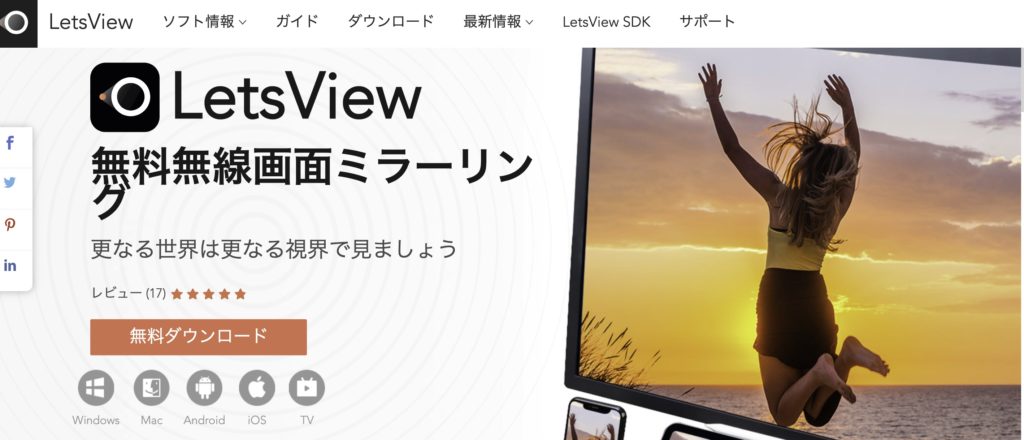
LetsViewというアプリを使ってiPhoneの画面をスマホの画面に映してやりましょう。iPhoneでもMacでもアプリのインストールが必要なので、両方にインストール。
ダウンロードしてインストールしたら、スマホからLetsViewを開いて同じネットワークに繋がっているパソコンを選択です。何も出てこなかったら[再検出]ボタンを押しておきましょう。
そしたら、[スマホ画面ミラーリング]を選択。コントロールセンターから[画面ミラーリング]→自分のパソコンを選択!MacでもLetsViewを開いておきましょう。
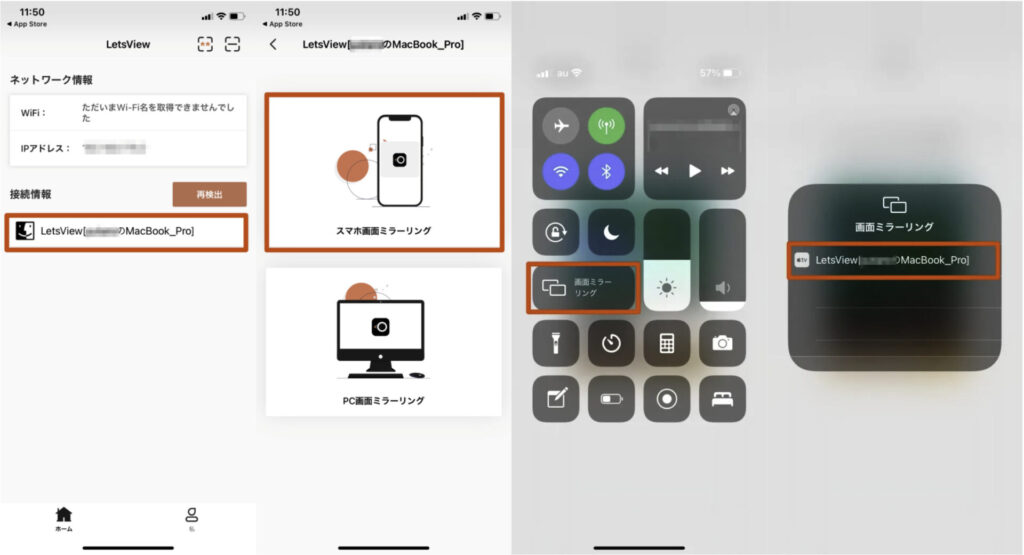
すると、Macにスマホの画面が映る。良い感じですね。
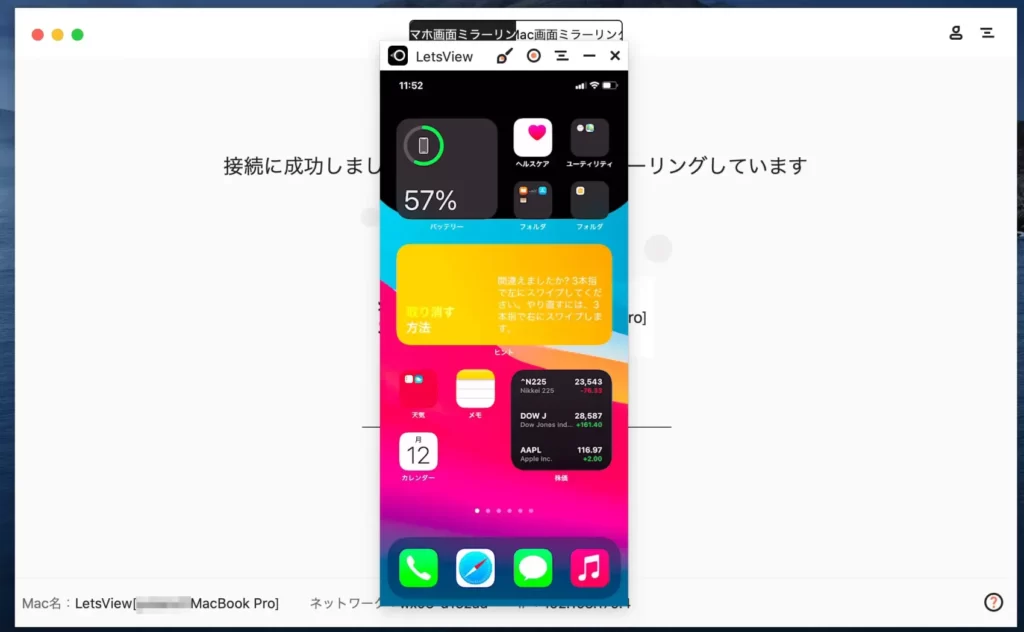
あとは、スマホをいじるとこの映し出された画面もそれに応じて動いてくれるからいじるだけです。画面上部のボタンから画面録画をしたり、ペンで色々書いたりする事ができるからそういった事がしたい場合にもありですね。
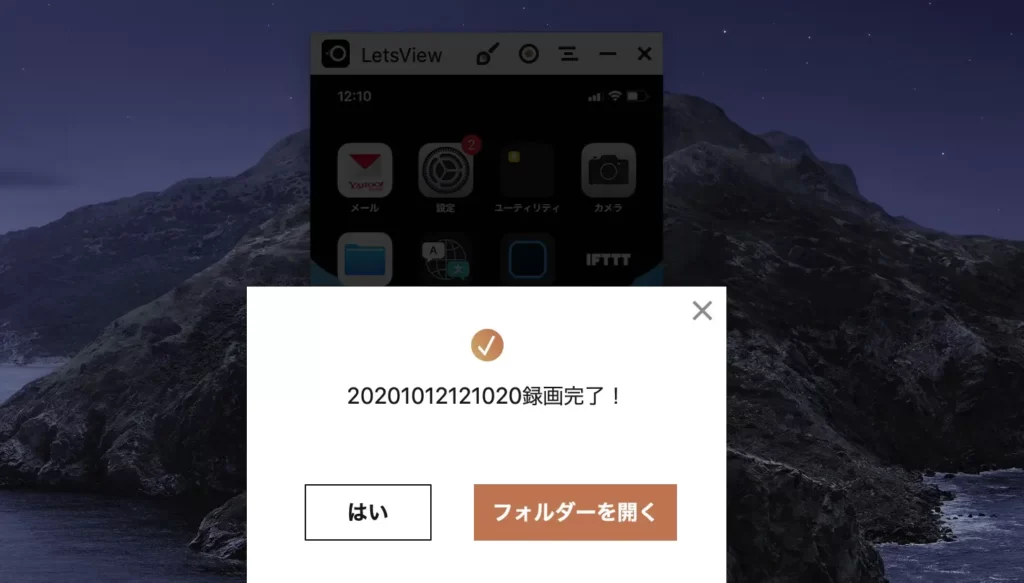
まとめ
有線で繋ぐならMacに最初から入っているQuickTimePlayer、無線で繋いで映したいならLetsViewで映してしまいましょう。さっと大きい画面でスマホの画面見たいなあ、とか他の人にスマホの画面を映したいときなんかにこういうのは結構使えますよね。必要になった時にさっとできたらなかなか良い。