動画編集する時にたまにあるのが動画の音声だけ抽出して使いたいっていうこと。動画として残っているけど、音声だけ使いたいんだよなー、なんて時にどうしたらいいのか?っていうことをやっていきたい。
ただ今回はPremiereProのような有料のソフトじゃなくて無料のものを使った方法でやりたいですよね。無料の動画編集ソフトを使った方法やオンラインでできる方法、iPhoneで行う方法をやっていきます。
動画編集ソフトで音声を抽出する
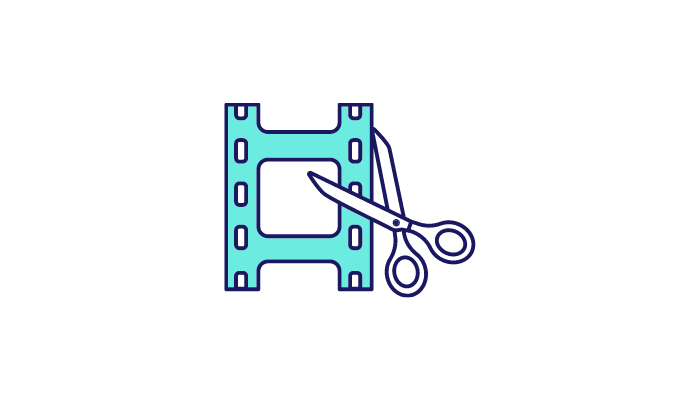
日頃から動画編集ソフトで動画作成している人もいるだろう。いろんな動画編集ソフトが世の中にはあるけど、ここでは2つのアプリで動画から音声を抽出するっていうことをやっていきたい。
iMovieとFilmoraで音声抽出をしてみる

動画編集ソフトって結構何のソフトでも同じようなことができると思うから、自分が使っている動画編集ソフトで同じようなことができないか確認してみるといいですよ。
iMovieで音声の抽出をする
Macで無料で使うことのできるiMovie。iMovieを使った音声抽出の方法は簡単で動画をインポートしたら右上の共有ボタンから[ファイルを書き出す]をクリック。
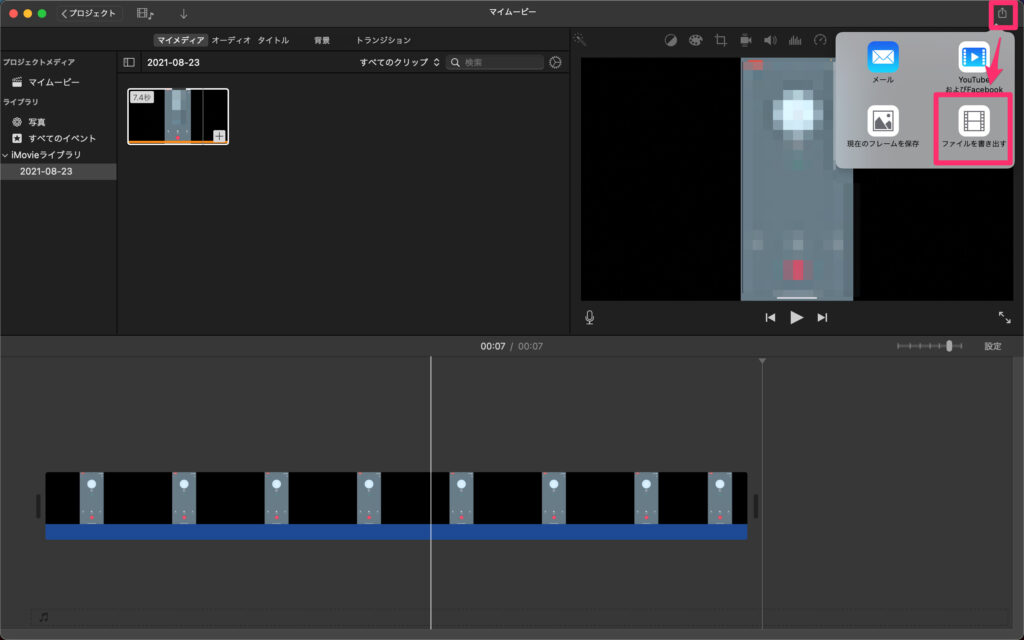
ここでフォーマットを選択することができるけど、これはオーディオのみにしておこう。ファイルフォーマットは自由にっていう感じかな。
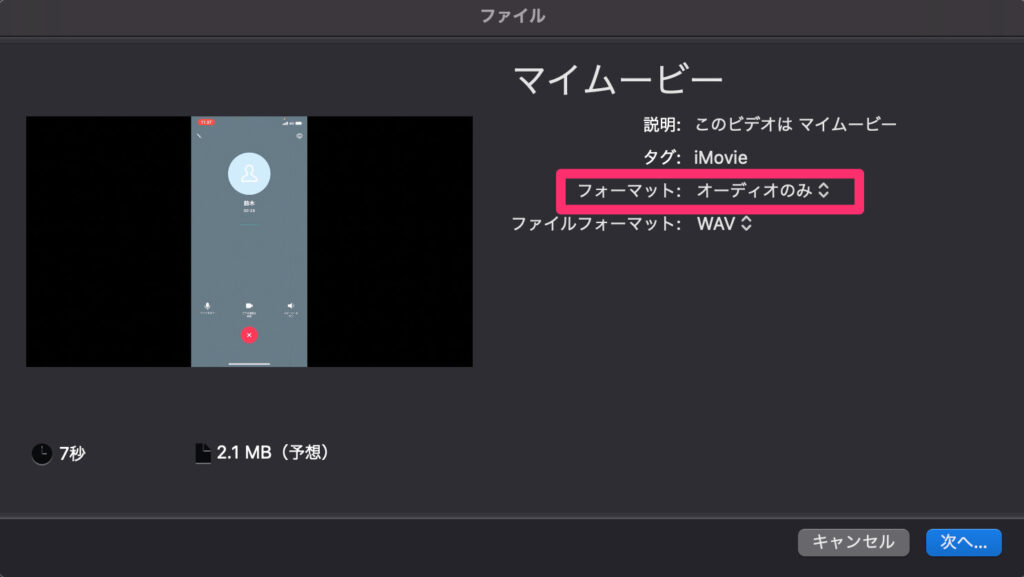
これで書き出せば音声だけのファイルができます、楽で便利。
Filmoraで音声の抽出をする
FilmoraはWindowsでもMacでも使うことのできるアプリケーション。Mac App Storeからダウンロードすることができる。
動画から音声を抽出するのは簡単で、インポートした動画のクリップを選択したらツールから[オーディオを切り離す]をクリックすれば音声が抽出されたクリップができる。
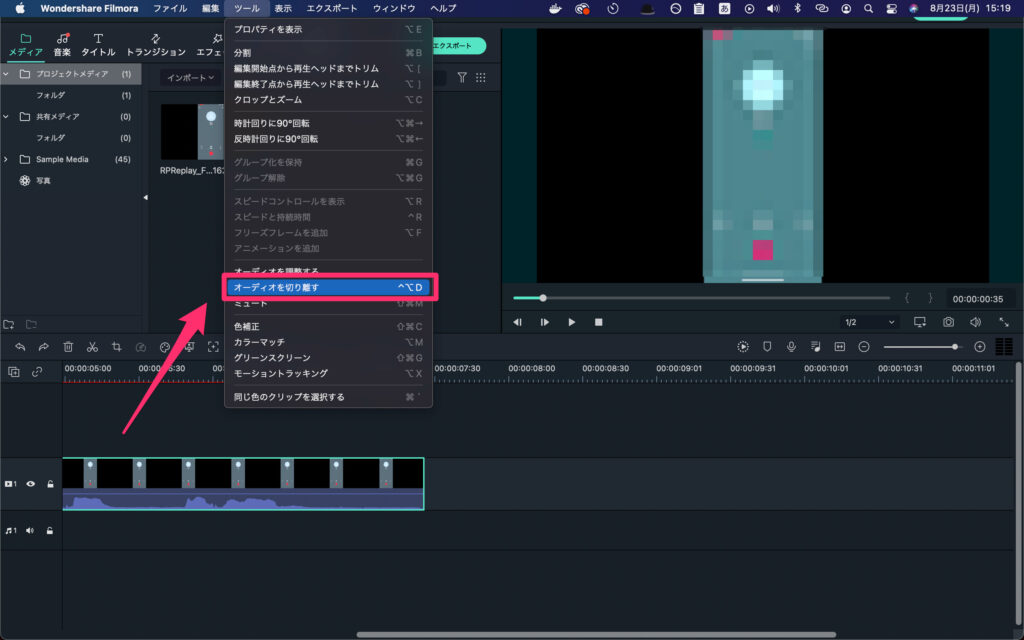
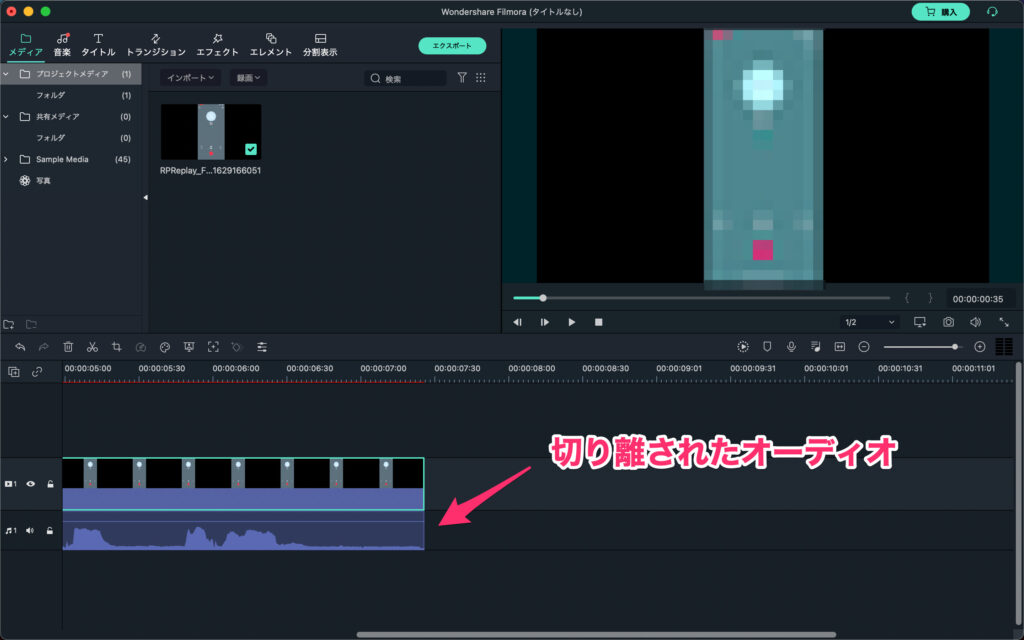
後は元の動画のクリップは削除して保存してしまえば音声だけのものが出来上がる。
書き出したい時にはエクスポートからビデオを作成を選択してフォーマットはMP3にでもしてエクスポートするといいでしょう。
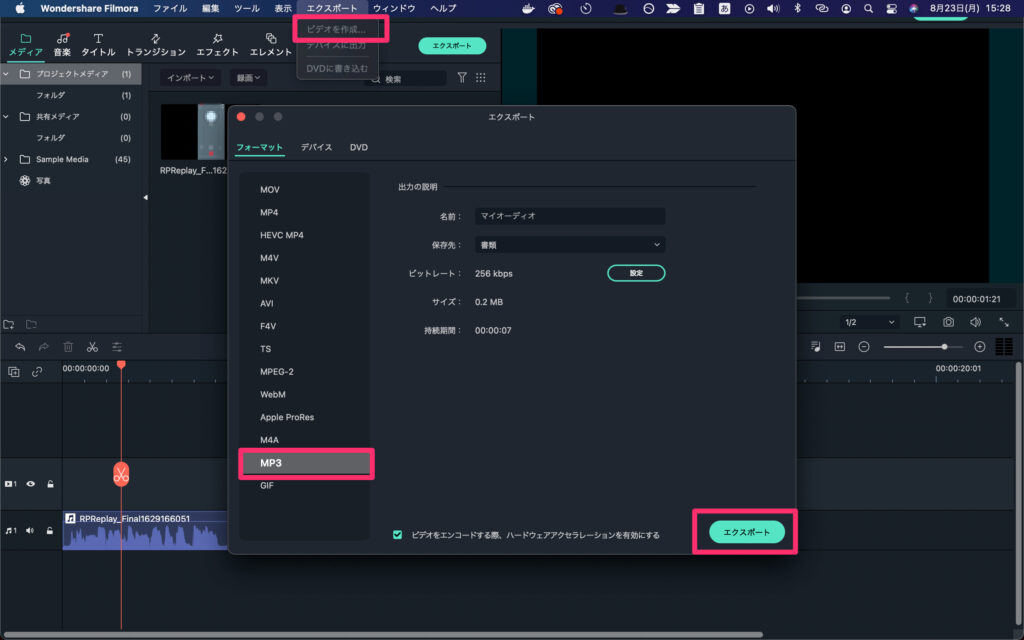
これで音声ファイルの作成完了だ。
オンラインで動画の音声を抽出する
何も動画編集ソフトを使わなくてもブラウザからファイルをアップロードして、そのアップロードした動画の音声を抽出することができる。ここではそういったサービスを見ていきたいと思います。
AudioExtractorで音声抽出する
AudioExtractorは動画をアップロードしてフォーマットを選択するだけで、そのフォーマットに従った音声ファイルをダウンロードすることができるというもの。
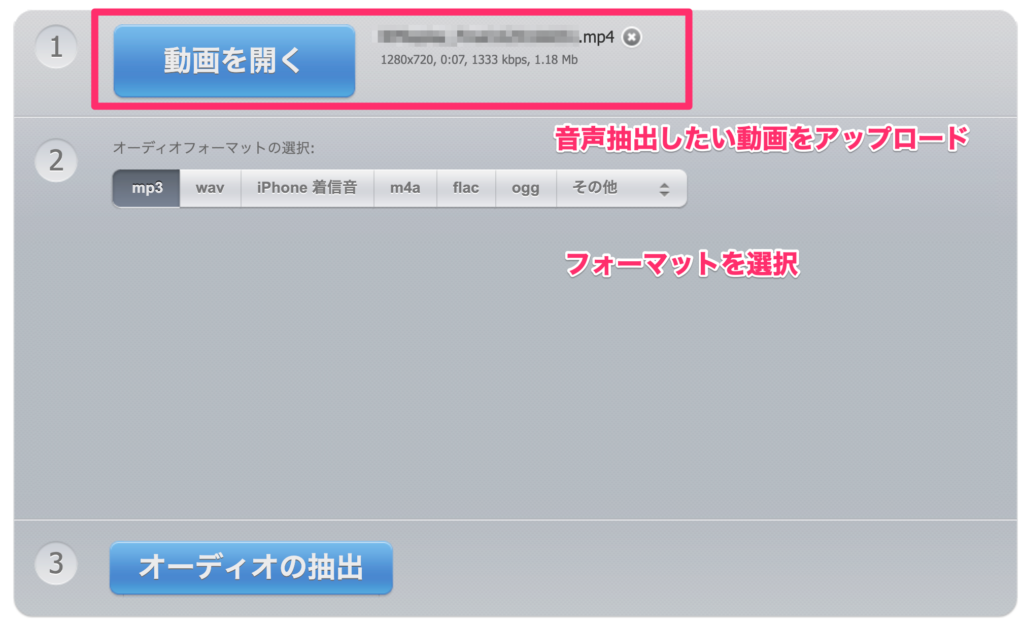
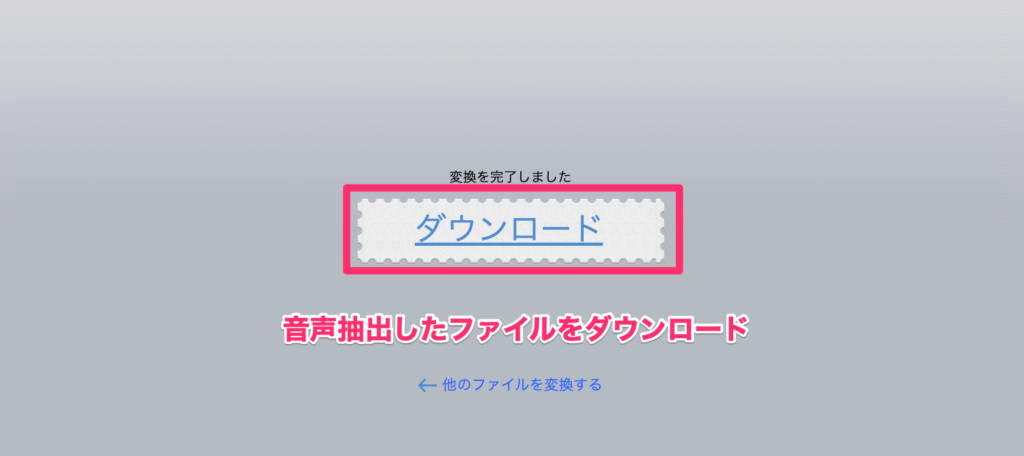
変換が完了したら、ダウンロードボタンからダウンロードすればOK。動画から音声が抽出されたファイルをダウンロードすることができるぞ。
動画音声抽出オンラインツールで音声抽出する
動画音声抽出オンラインツールは動画をアップロードして、mp3形式で音声ファイルにしてくれるもの。このサービスの良いところは、アップロードした動画の時間をいじって抽出する時間を調整することができるっていうところ。
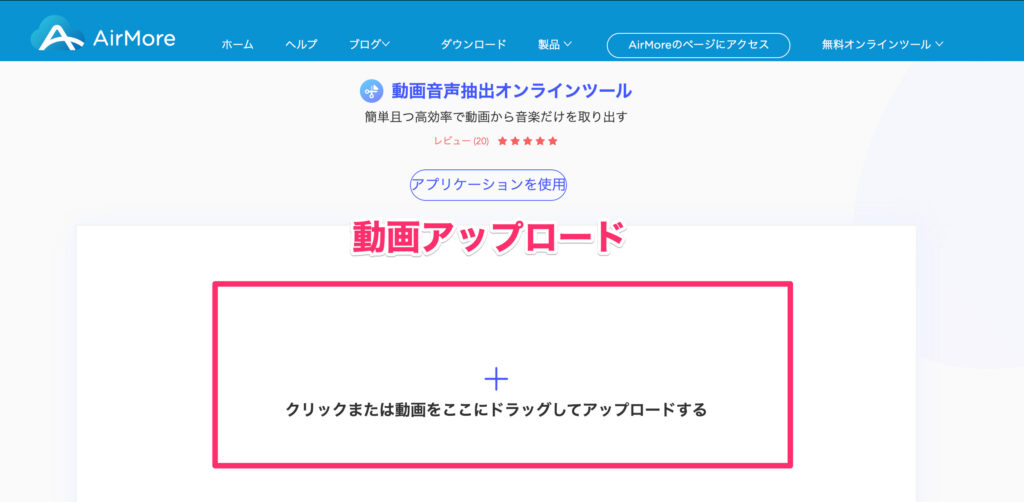
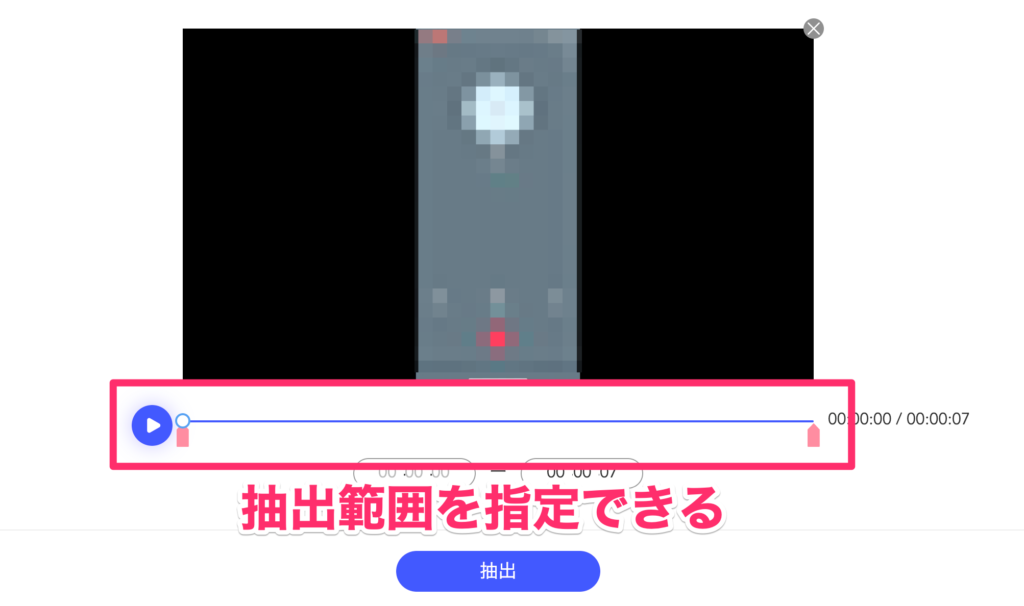
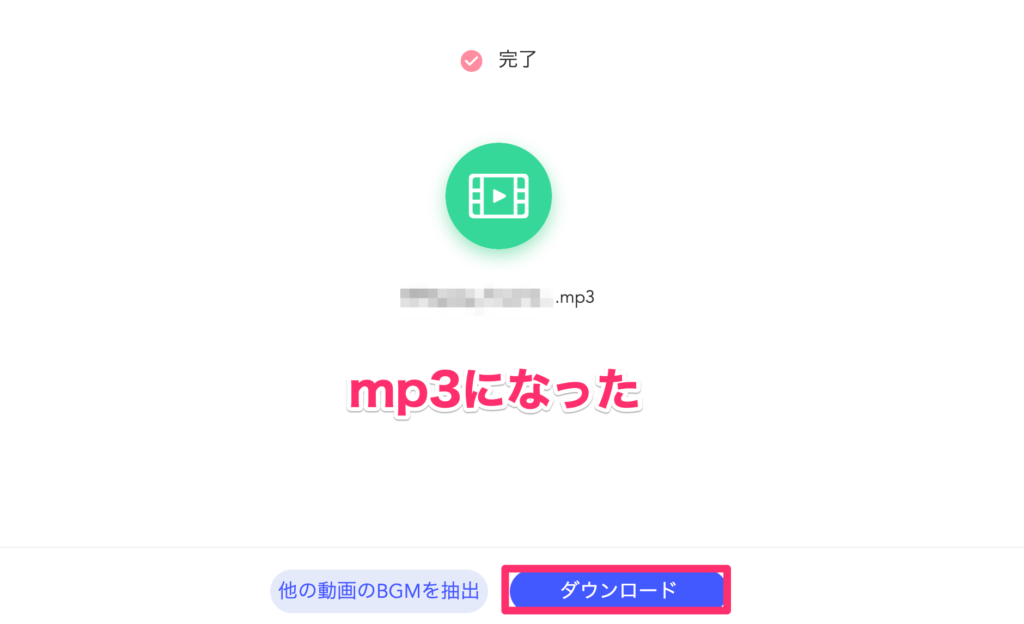
完了すると、mp3形式の音声ファイルをダウンロードすることができる。
iPhoneで動画の音声を抽出する
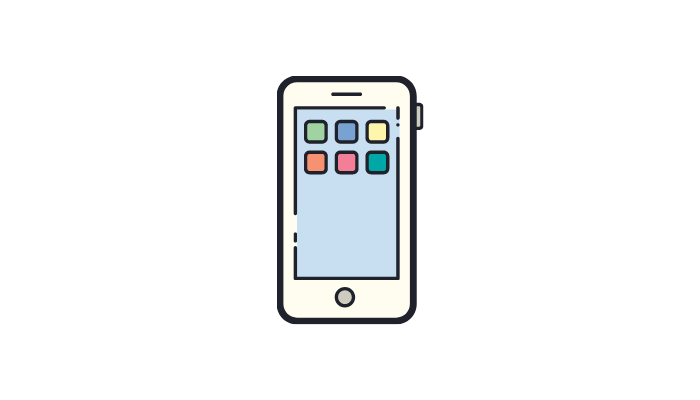
iPhoneで動画の音声を抽出するっていうことをやっていこう。アプリを使う方法もいいけど、まずはショートカットアプリを使ってやっていこう。
ショートカットアプリで動画から音声を抽出する
動画編集アプリを使って音声を抽出するのもいいけど、iPhoneのショートカットアプリを使って、動画から音声を抽出することができる。使うアクションは以下の3つで動画をエンコードして保存するっていうショートカット。
- 写真を選択
- メディアをエンコード
- ファイルを保存
3つだからそこまで大したことないですよね。3つ入れるとこんな感じで実行すると動画をiPhoneに保存されている中から選ぶと音声が抽出されたファイルができる。
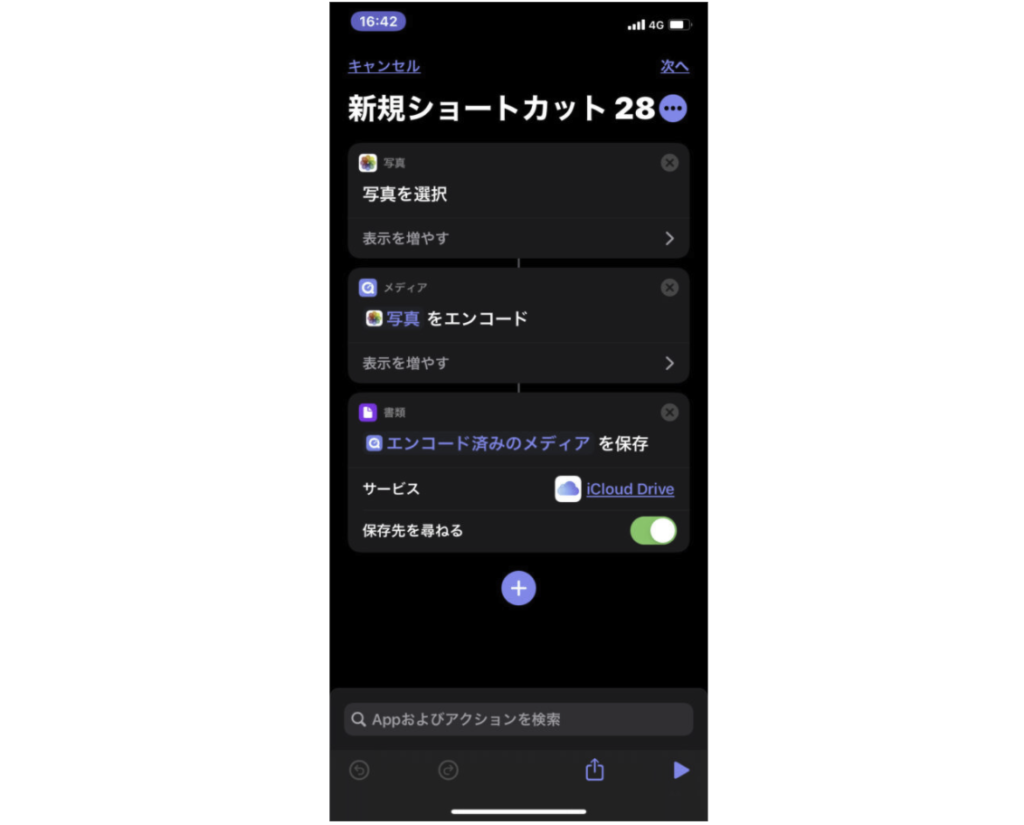
まずは[写真を選択]っていうアクションなんだけど、追加したらビデオを選択できるように表示を増やしてビデオだけを含めるようにします。
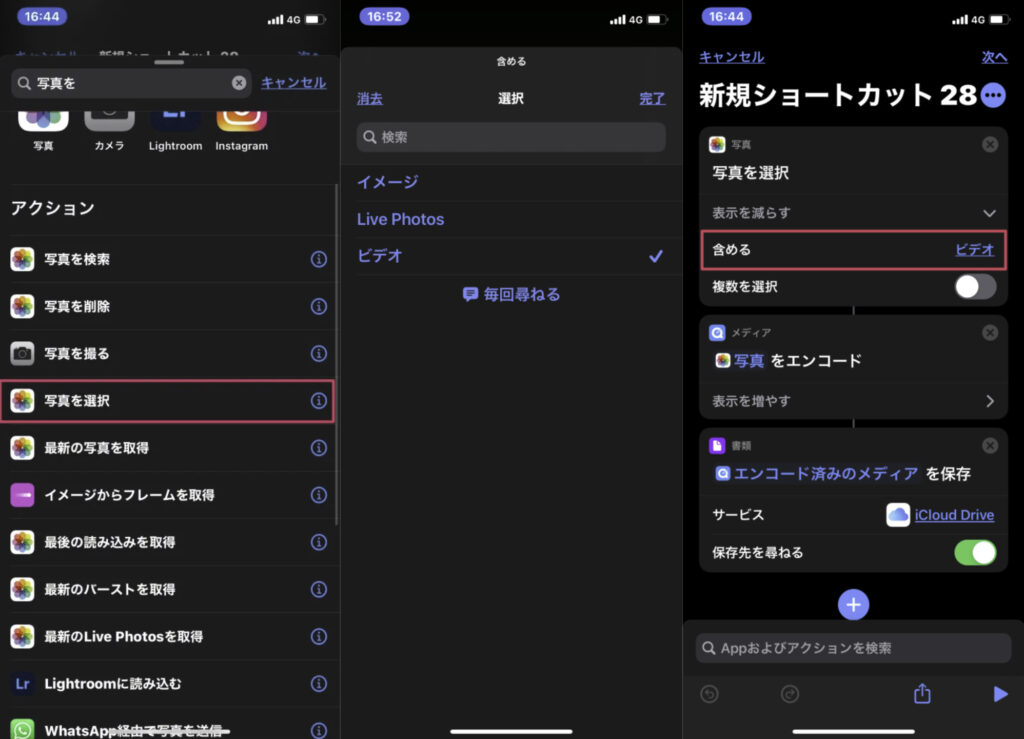
これでビデオだけを選択できるから、次はそこから音声を取り出せるようにエンコードします。[メディアをエンコード]を追加してオーディオのみにチェックを入れておきます。
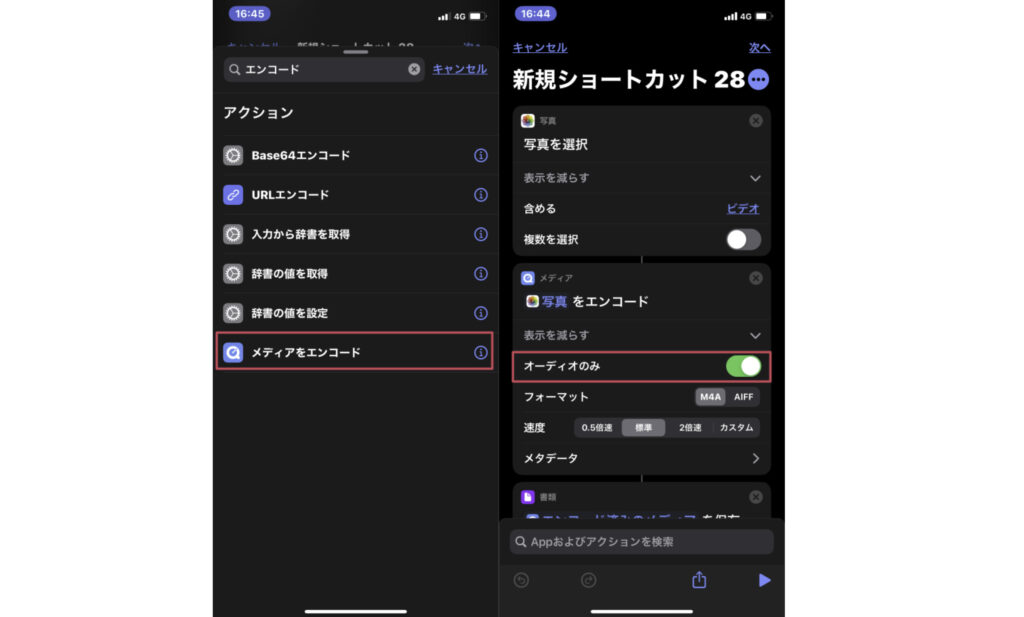
最後にそのエンコードしたファイルを保存すればOK。[ファイルを保存]を追加してやりましょう。
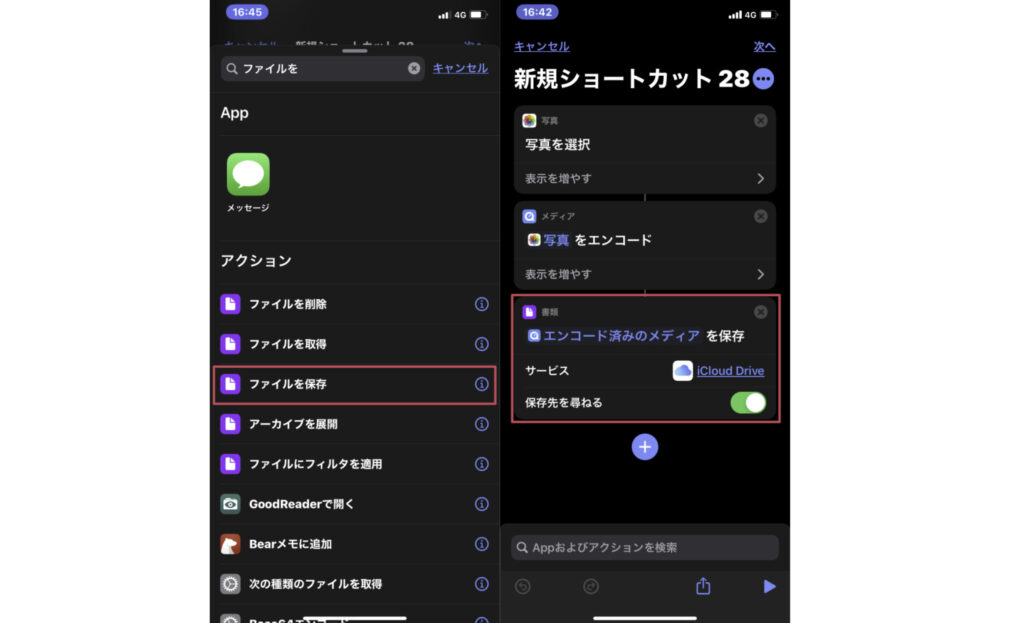
を実行すると、エンコードされた音声ファイルをどこに保存するのかを求められるから好きな場所を選択して保存してやろう。保存したらファイルアプリを開いて確認してみるとその動画の音声が保存されていますね。
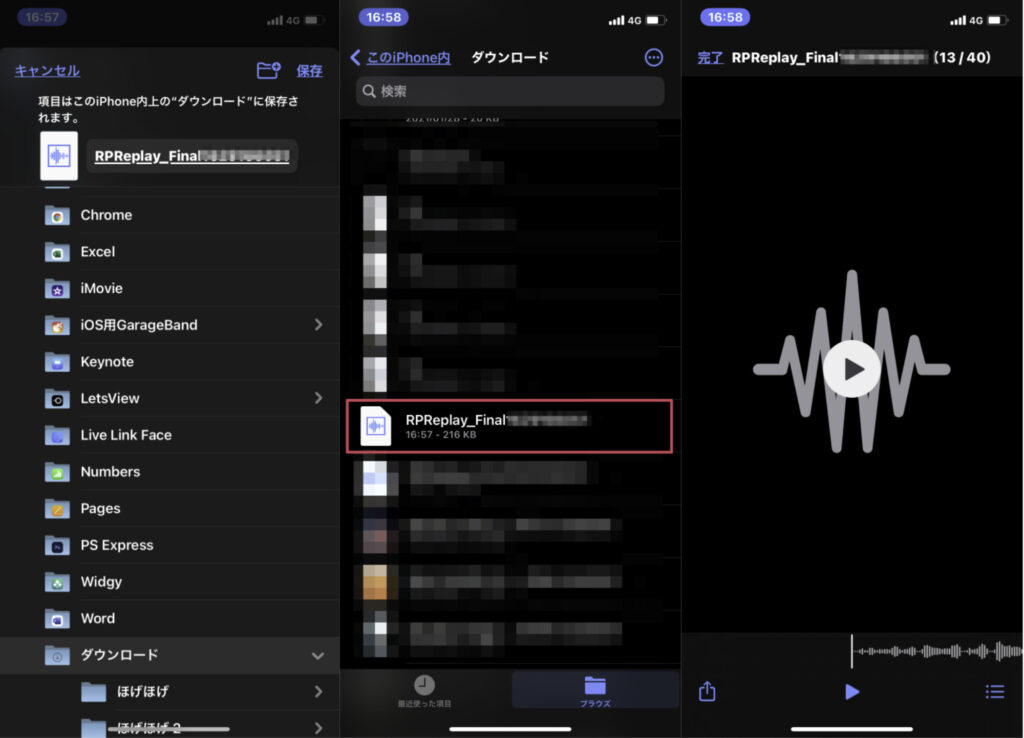
ショートカットは組み合わせ次第で色々作れるから便利ですね。
アプリで動画から音声を抽出する
アプリを使って動画から音声抽出をしたい場合には、動画編集アプリなんかを使ってもできるかと思うけど今回はこの音声抽出っていうアプリを使ってみよう。動画を選択して長さを調整してその動画の音声を抽出することができる。

アプリを開いたら、動画を選択して長さを調整しよう。編集が終わったら抽出するボタンを押して、フォーマットなどを選択して抽出!
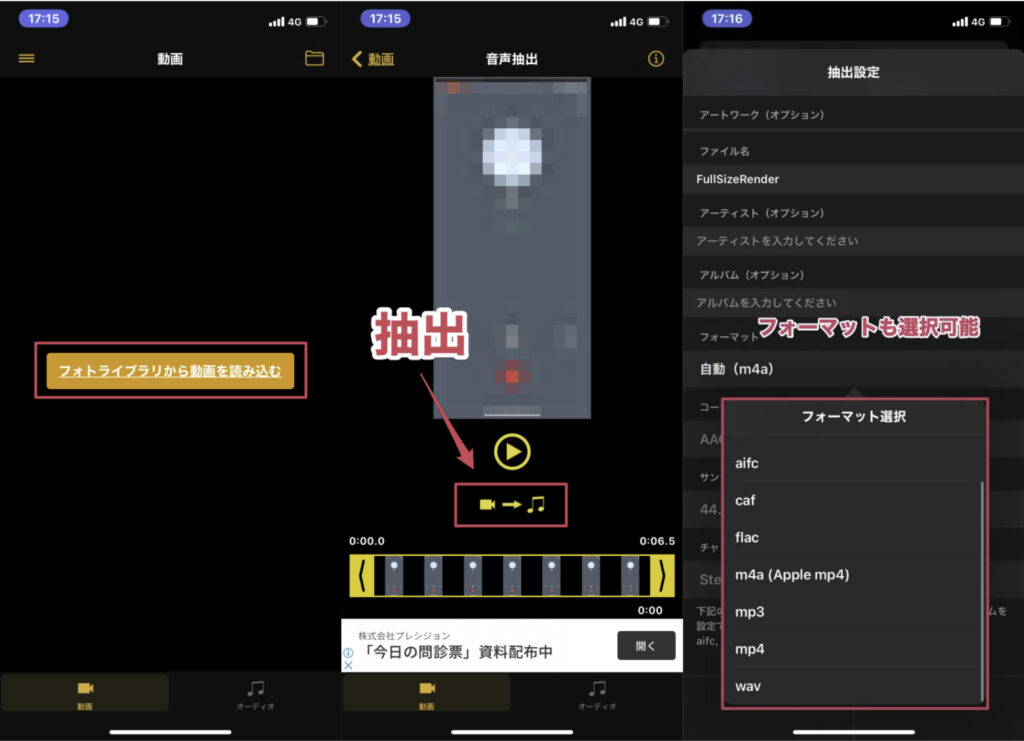
抽出した音声はオーディオのタブから見ることができるんだけど、それをタップして[他のアプリで開く/シェア]を選択してから[ファイルで保存する]なんてするとiPhoneのファイルアプリから保存したものを見ることができる。
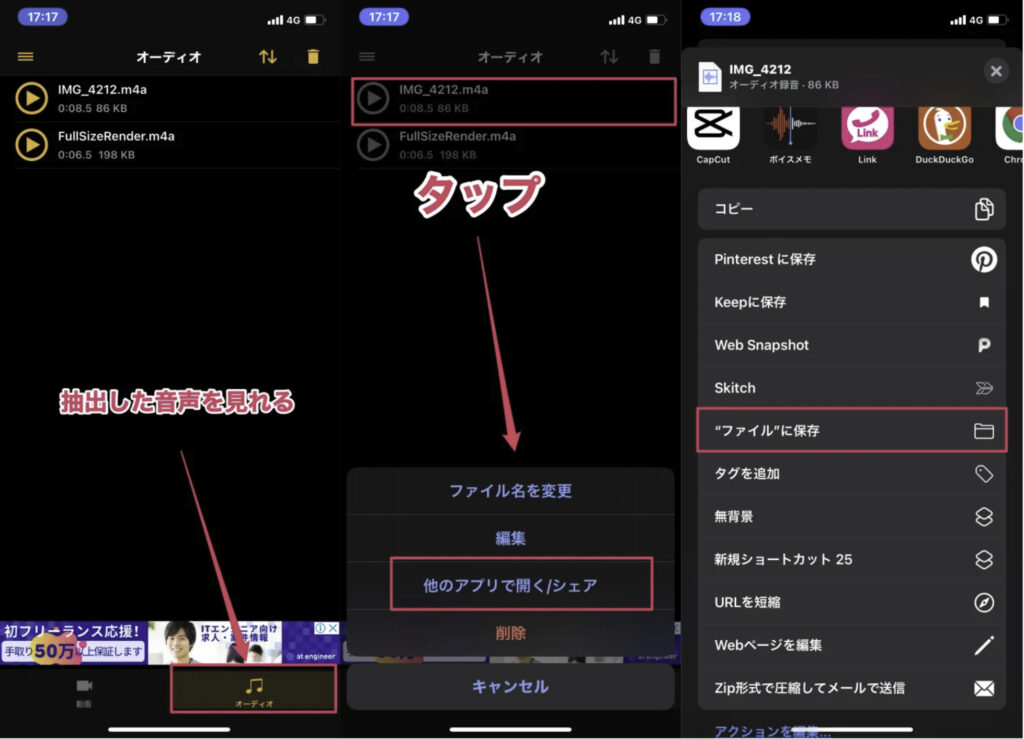
タップしていくだけで動画から音声を抽出することができるから楽でいいですね。
まとめ
動画から音声を抽出する方法をいくつか見てみたけど、結構いろんな方法ありますよね。動画編集を普段からしている人なら動画編集ソフト使ってやればいいと思うけど、そういったものを使わないならオンラインのサービスを使っても良さそう。
ただやっぱり動画編集ソフトでやってしまうのが楽でいいね

iPhoneユーザーならアプリを使うのもいいけど、ショートカットアプリ使って動画から音声を抽出するショートカットを作ってしまうっていうのもいいね。
今回紹介したアプリやサービスは以下の6つ。
紹介したアプリ・サービス
- iMovie
- Filmora
- AudioExtractor
- 動画音声抽出オンラインツール
- iPhoneショートカット
- 音声抽出アプリ
動画から音声を抽出したかったら何か使ってみるといいかもしれないね。

