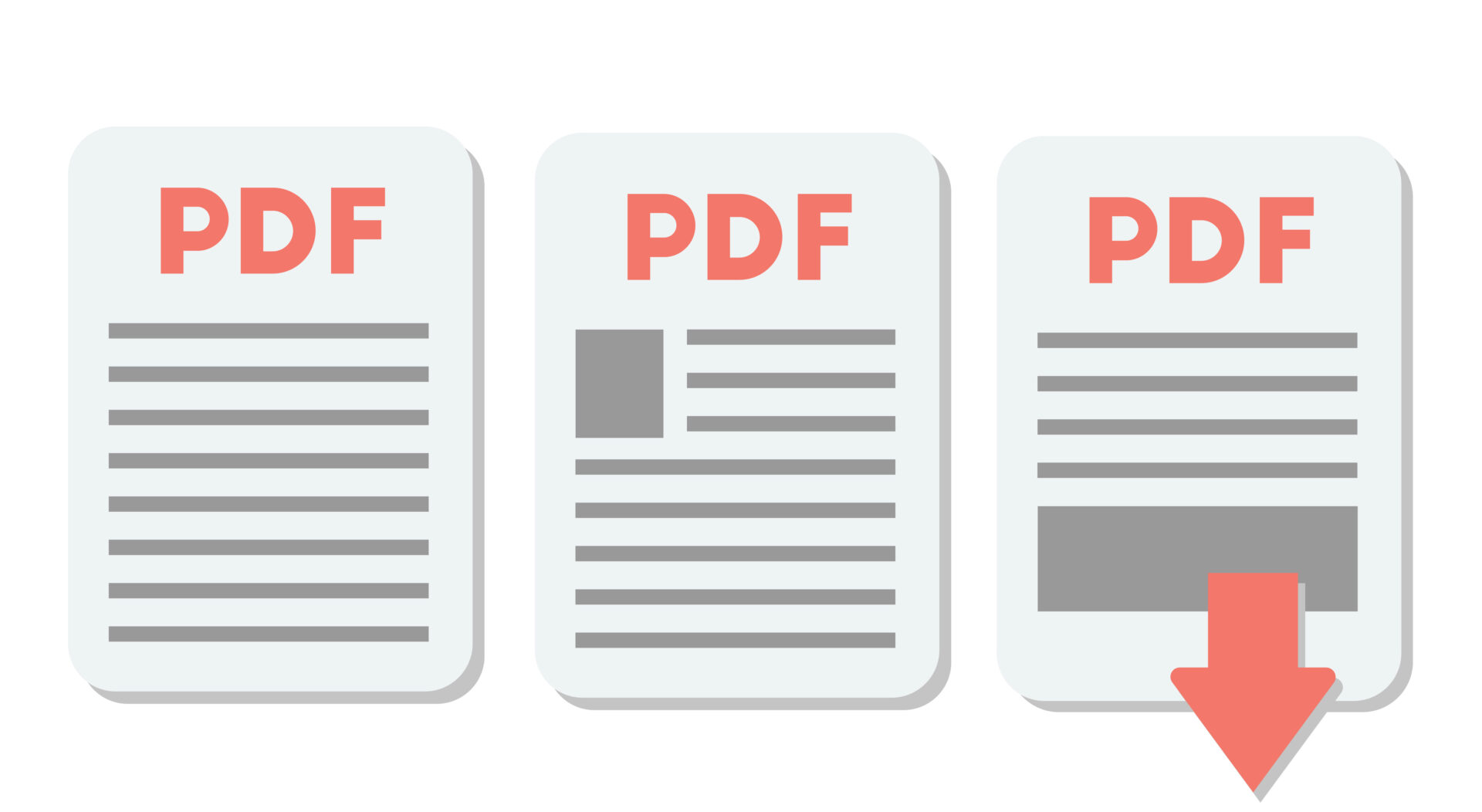iPhoneで写真をPDFにしたいんだけどできない?
そんな疑問を解消するために、今回はiPhoneで写真をPDF化する方法を見ていきたいと思います。
写真をPDF化するって普段ではそこまでないかもしれないけど、何かのタイミングで必要になったりするものでしょう。仕事なんかだとちょいちょいあるかもしれませんね。
この記事の内容
- iPhoneでファイルアプリから写真をPDF化する方法
- iPhone写真をPDF化するショートカットを作る
- アプリでスキャンしてPDFを作成する
PDF化したい人は参考にしてみてください。
iPhoneで写真をPDF化していこう。

iPhoneでファイルアプリから写真をPDF化する方法
PDFを作成する方法はいくつかあるだろうけど、ファイルアプリを使うことでPDFを作成することができるからその方法でやってみよう。
まずは写真アプリからPDFにしたい写真を選択して左下の共有ボタンから[ファイルに保存]を選択。そしたら[保存]を押して保存しよう。
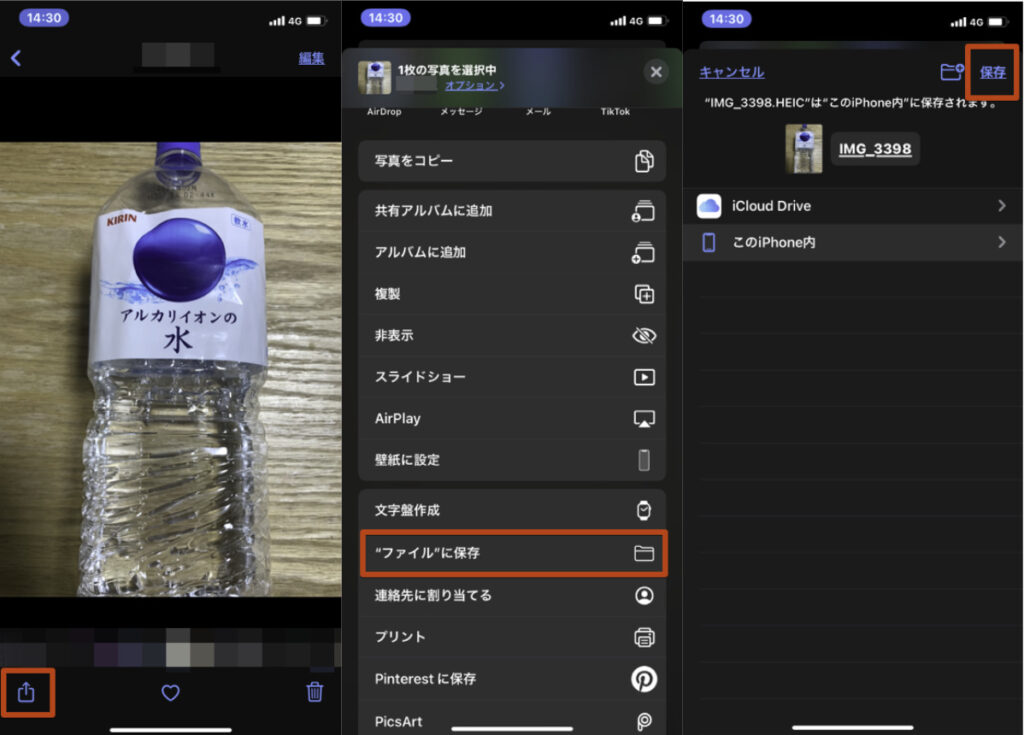
保存したらその写真が表示されると思うから長押ししてみると、[PDFを作成]っていうものがある。これをタップしてPDFを作成しよう。
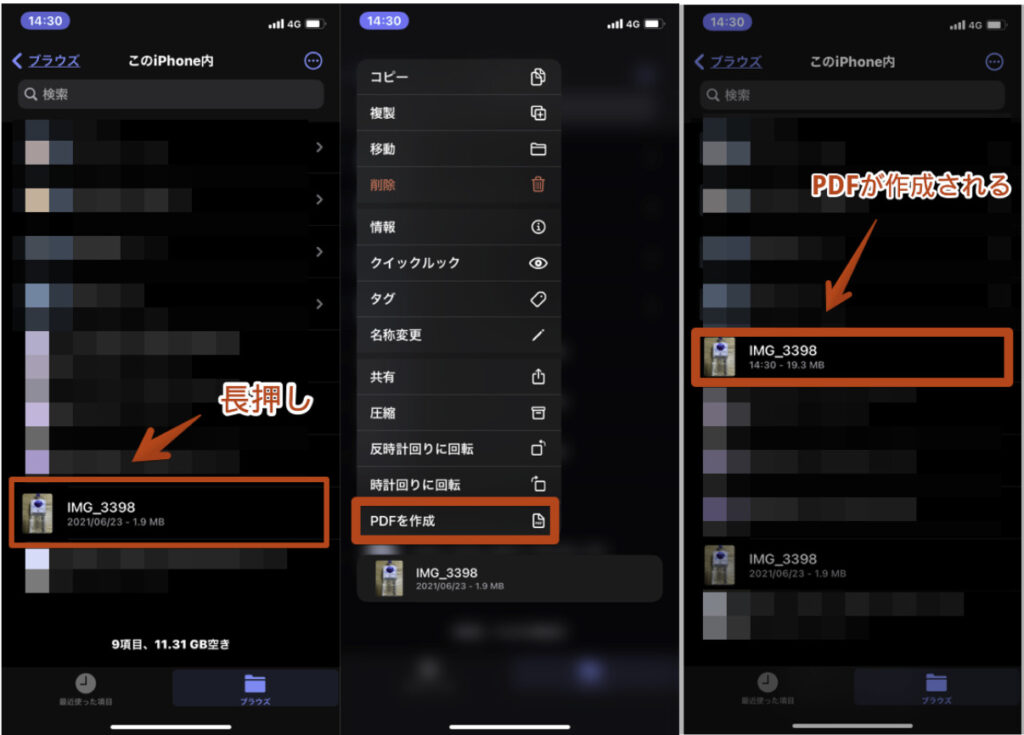
作成されたものを見てみるとちゃんとPDFと書かれていますね。
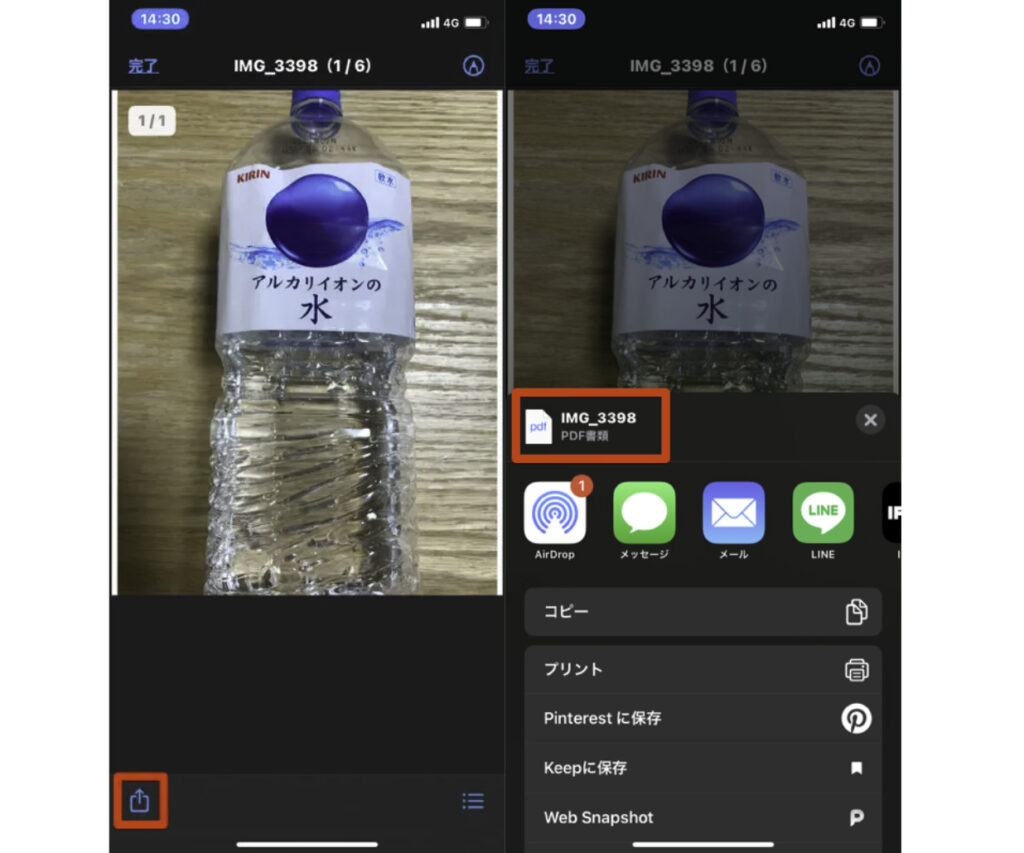
後はAirDropなりメールなりで使いたい場所に送ってやれば使うことができますね。ただこの方法、面倒くさい・・・
いちいち写真アプリからファイルに保存してそこからPDFにするってなんかちょっとタップする回数多くて嫌ですよね、もうちょっと楽にやりたいです。
iPhone写真をPDF化するショートカットを作る

ショートカット使うの?
一度作ってしまえば簡単にPDF化できるから便利だよ。

ファイルアプリを使って写真をPDFにすることはできたけど、結構面倒だから写真をPDF化することができるショートカットを作ろうと思います。
ショートカットアプリを開いたら、新規ショートカット。右上のボタンをタップして、共有シートに表示をONにしよう。写真アプリからサクッと使えるようになる。
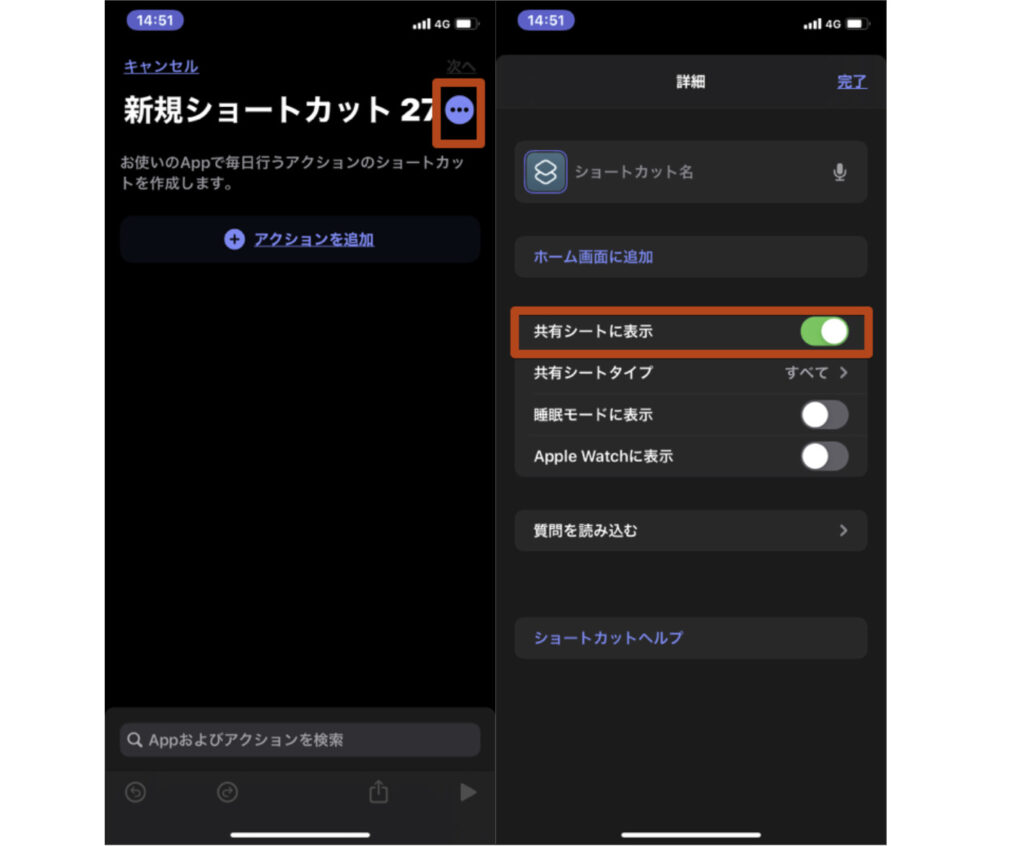
ONにしたら共有シートタイプはイメージだけ許可してやればいいからイメージにだけチェックを入れておく。(前部にチェック入れておいても使える)
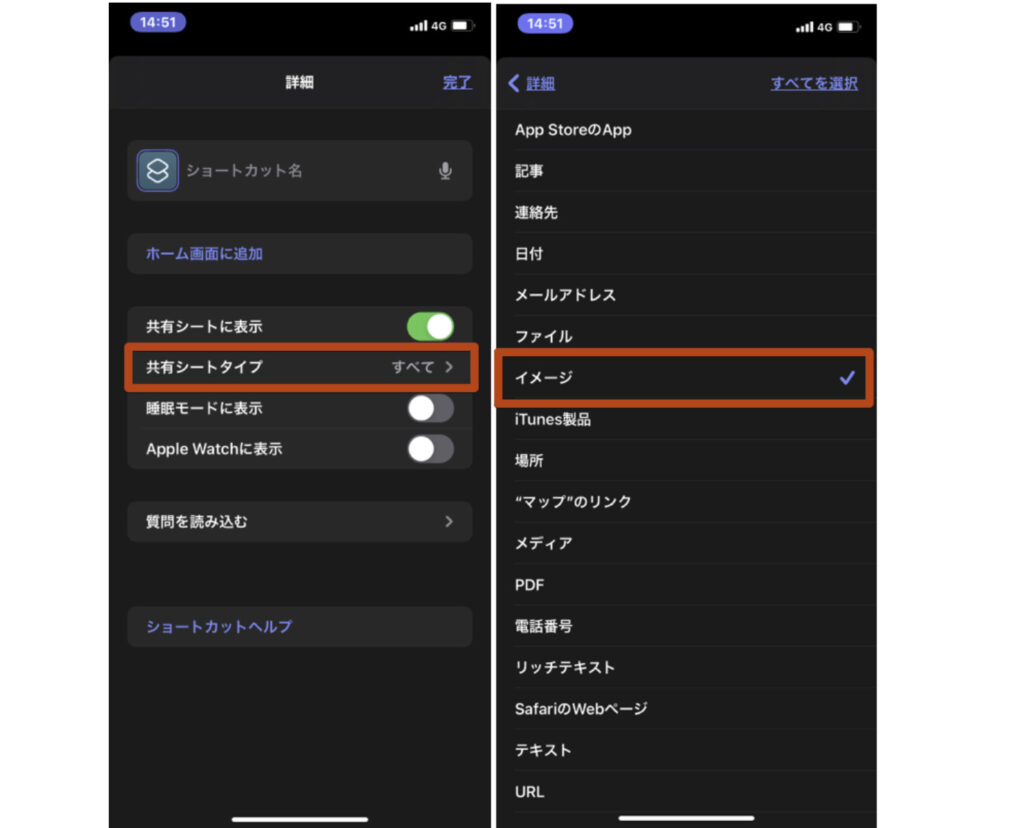
そしたらアクションを追加していくんだけど、今回使うアクションは上から順に以下の3つ。
追加するアクション
- 入力からイメージを取得
- PDFを作成
- 結果を表示
上からやっていくとまずは、[入力からイメージを取得]を追加して[PDFを作成]を入れよう。
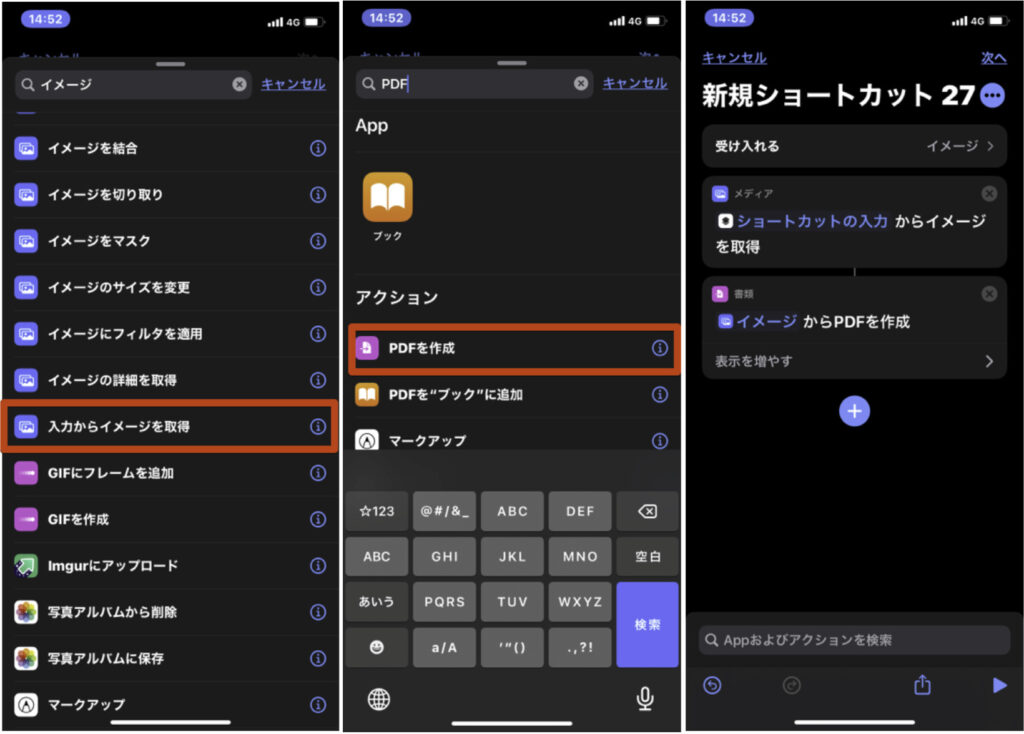
後は[結果を表示]っていうアクションを入れてやればOK。
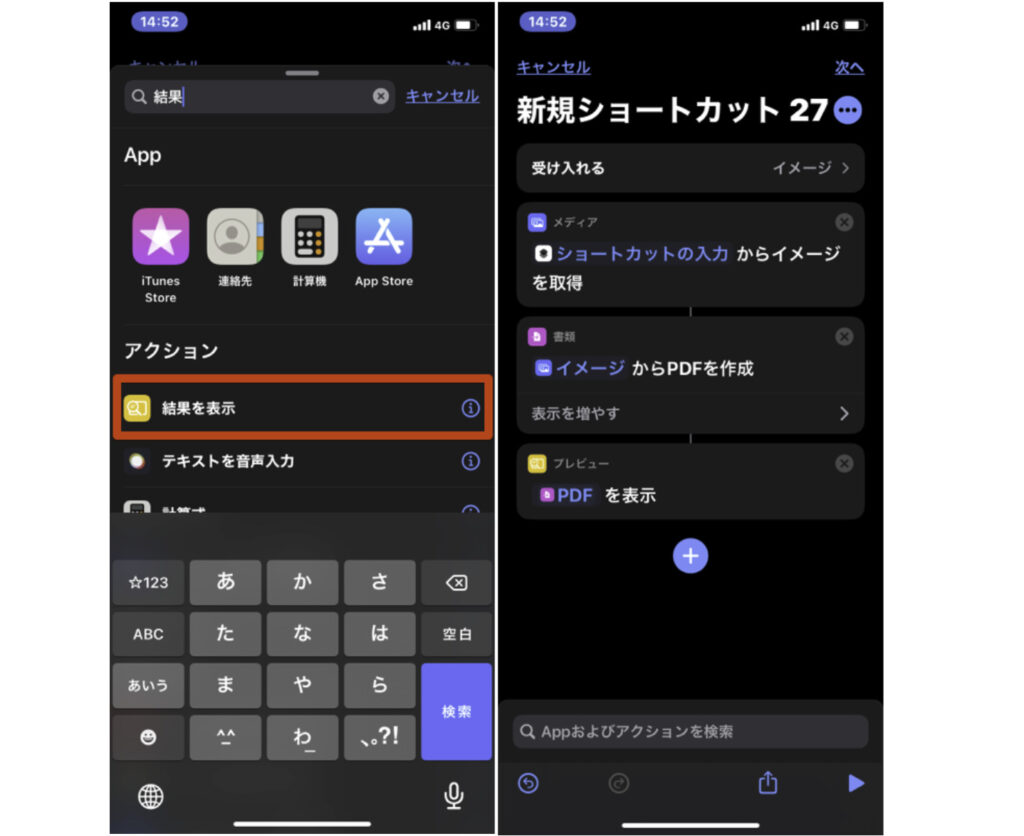
そしたら[次へ]から好きな名前を入力して[完了]。
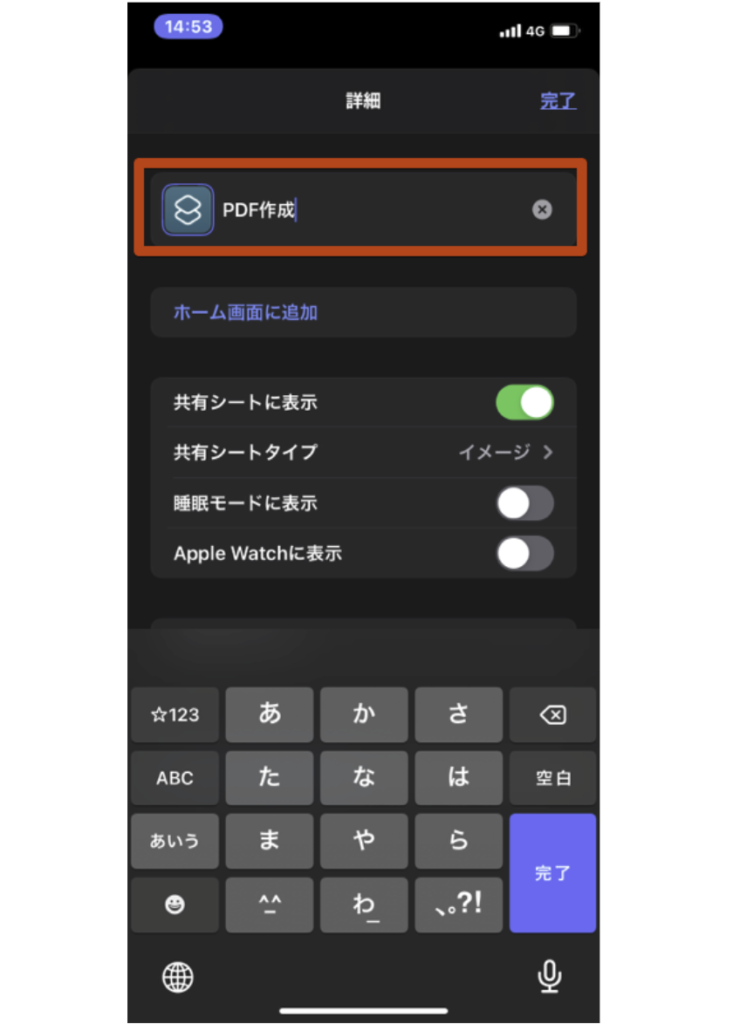
さあこれで写真をPDF化する準備は整ったからさっそく今作ったこのショートカットを使ってみます。
写真アプリからPDFにしたい写真を選んで左下の共有ボタンをタップしよう。そうするとさっき作ったショートカットが表示されているかと思われる。タップすると実行されてPDF化されますね。
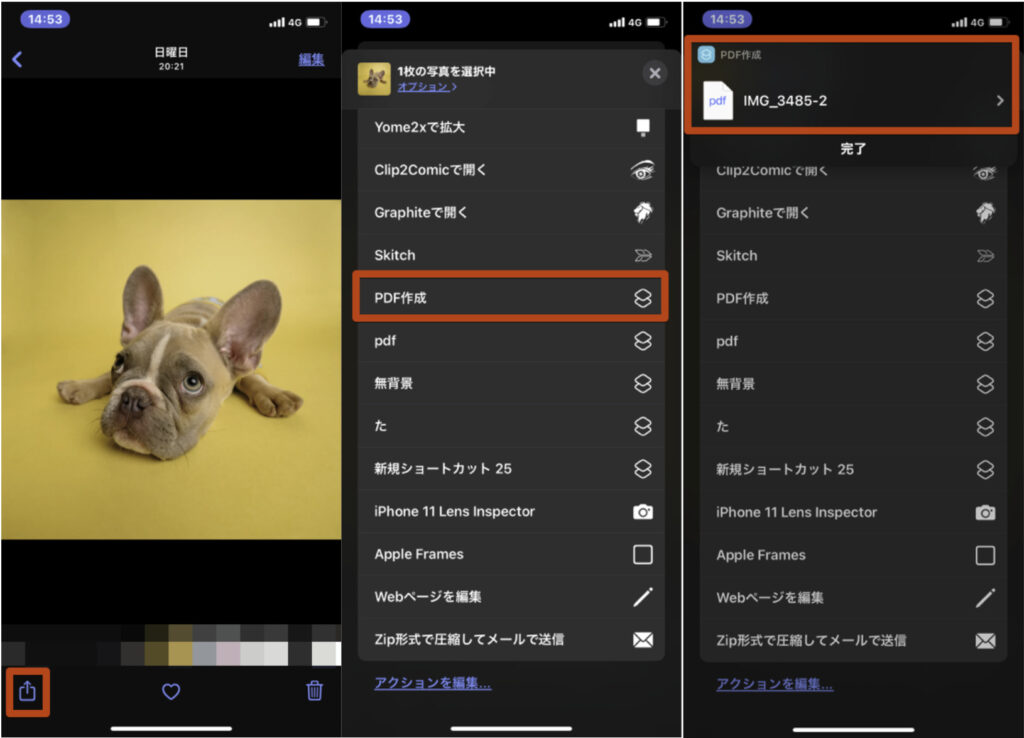
タップして共有ボタンを押すとPDF書類って書かれていますね。
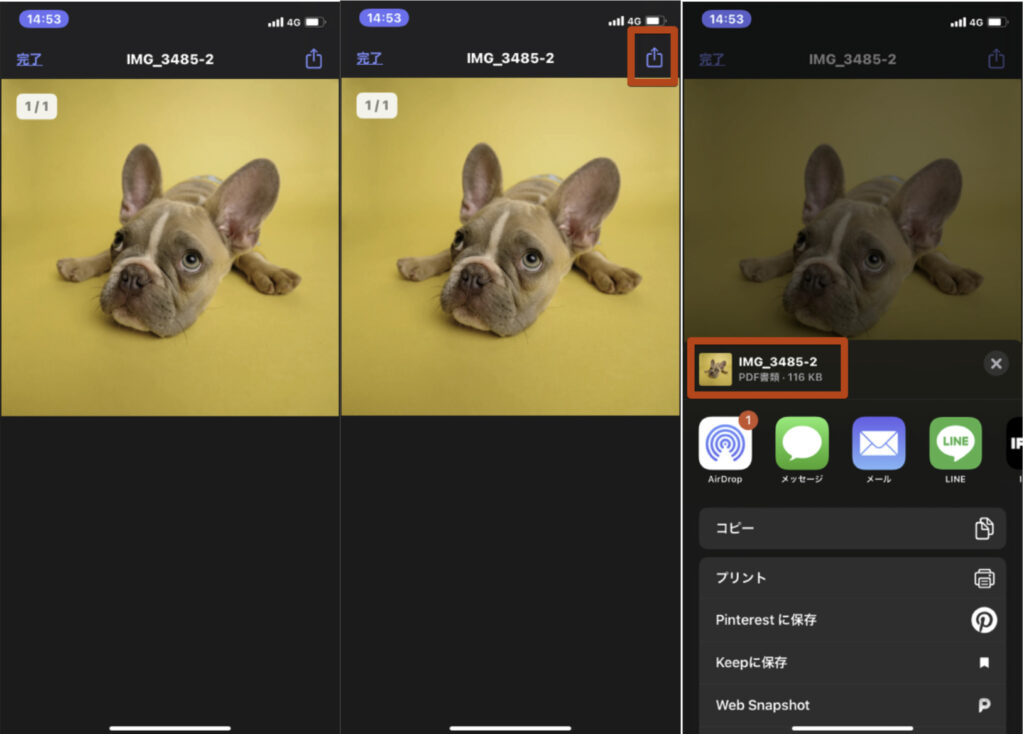
後はメールなりLINEなりで送って使ってやればいいだけだけですね。
ショートカット最初作るのがちょっと面倒だったりするけど、よく使う機能なら一回作ってしまえば後はタップするだけで実行できるから楽ですね。さっきやったファイルアプリ経由するよりいいんじゃないかな。
アプリでスキャンして写真をPDFにする
カメラで撮影してPDFにする機会がたくさんあるっていう場合にはアプリを使ってもいいですよね。例えばAdobeScanなんていうアプリがある。
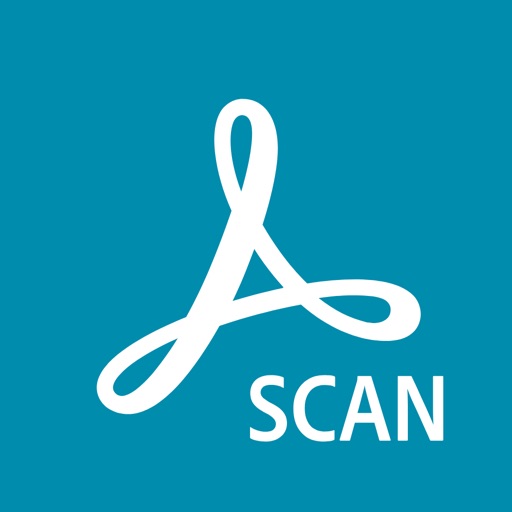
アプリを起動してカメラを使うと撮影したものを良い感じにPDFにしてくれる。PDFにするような文書がないからとりあえずペヤングでやるとこんな感じか。
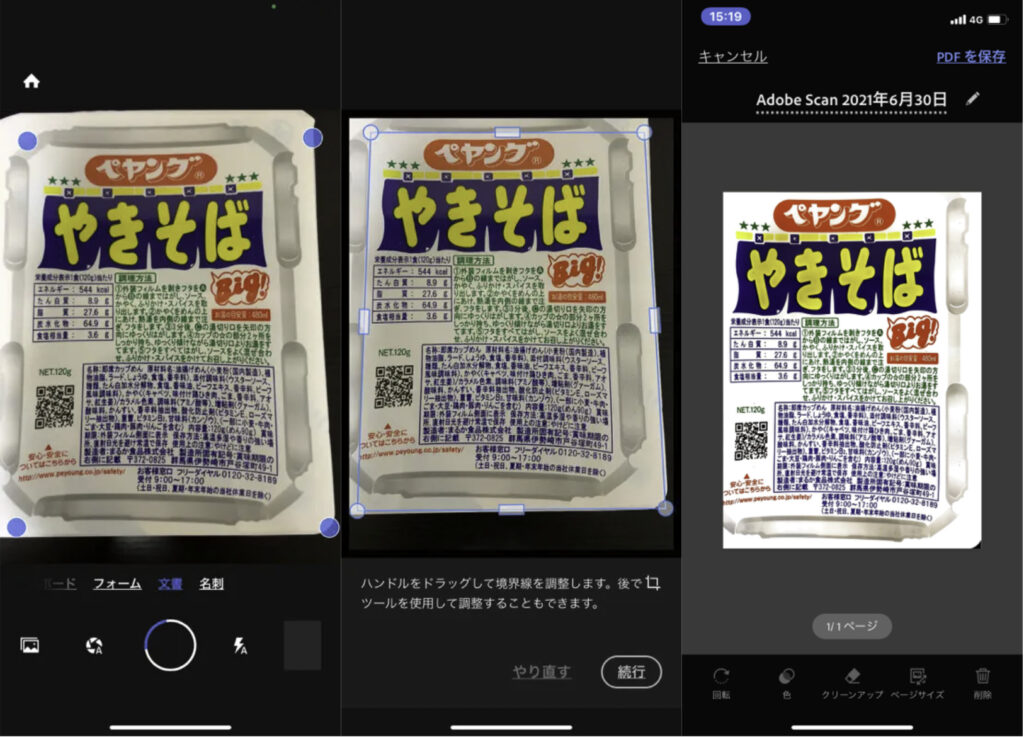
カメラで写すと勝手に文書なら文書っぽいところを判断して囲ってくれてありがたいです。保存するとAdobeDocumentCloudに保存されるからパソコンでも見ることができる。

PDFにしていろいろ持っておきたいなら結構便利です。
まとめ
今回紹介したiPhoneから写真をPDF化する方法は以下の3つ。
まとめ
- ファイルアプリからPDF化する
- PDF化するショートカットを作って使う
- AdobeScanのようなアプリを使う
いろいろ方法はあるだろうけど、とりあえずPDFにだけして送信したいなんかいう場合には別にほかのアプリ使わずにファイルアプリでできるからいいですね。
ショートカットは1度作ってしまえば後はタップだけでPDFにしてくれるから楽です。好きな方法でやってやりましょう。