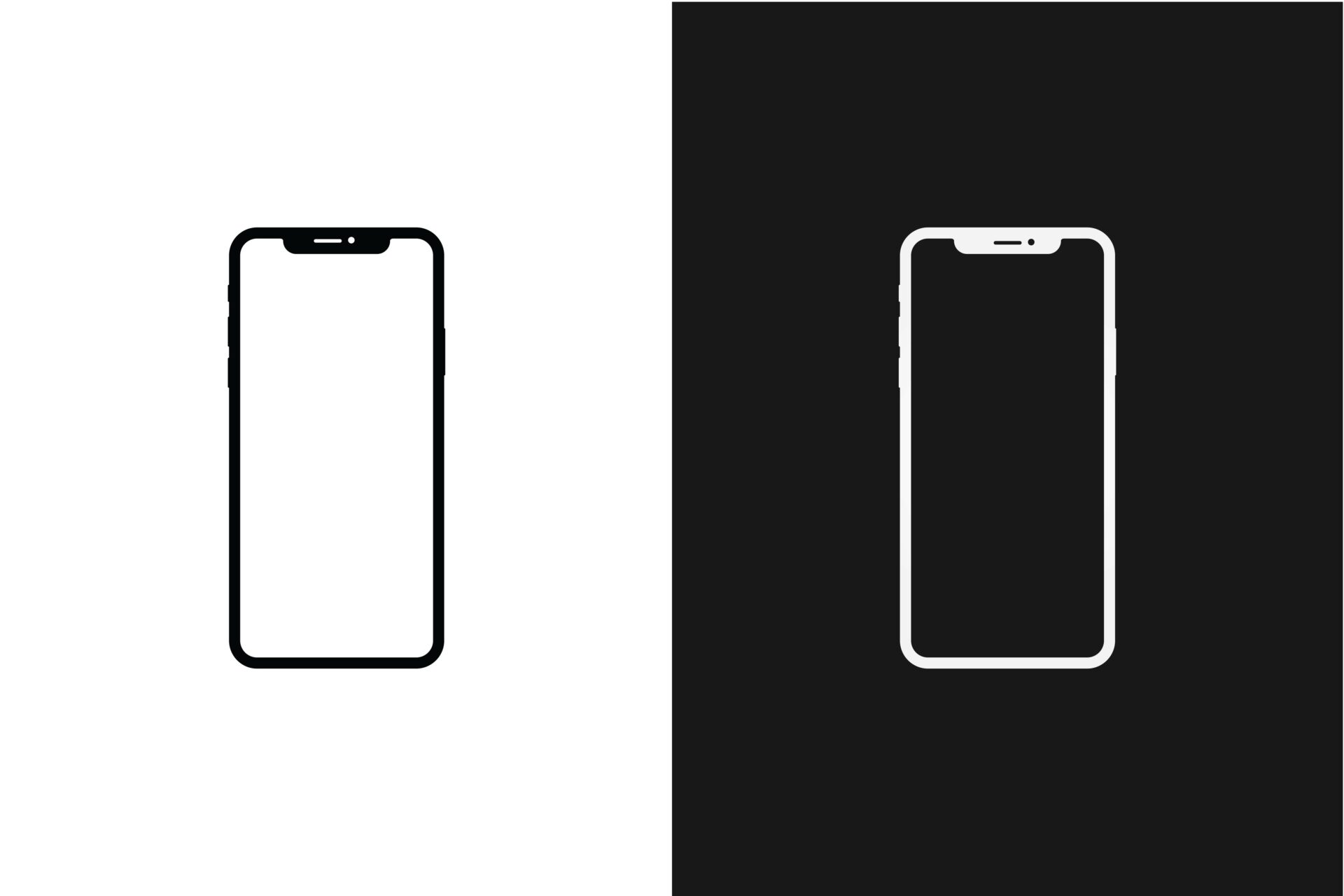iPhoneのウィジェットで写真画面に固定したいんだけど?
iPhoneのホーム画面に写真を固定で表示させたいって思ってしまいますよね。
そこで今回はホーム画面に表示するウィジェットの写真を自由に設定できる様な方法を紹介したいと思います。
記事の内容
- ウィジェット写真を固定・変更・複数設定する方法
- 写真ウィジェットで写真を表示する方法
- WidgetSmithで写真を表示する方法
iPhoneのホーム画面に写真を固定して表示させたい人は参考にどうぞ。
iPhoneのホーム画面に好みの写真を表示していこう。

ウィジェット写真を固定・変更・複数設定する方法
表示されるウィジェットの写真を固定・変更・複数設定することのできるアプリは少ないながらもいくつかあるけど、以下の2つを紹介します。
- 写真ウィジェット
- WidgetSmith
他のアプリもあるけど、ログイン必要だったり使いにくかったりして何かと面倒でした。
これらを使う注意点としては、あくまで選択した写真をウィジェットとして観賞用で出すというところです。写真をホーム画面に大きく表示させて出しておきたいっていう場合には使うといいでしょう。
ちなみに複数枚の写真をウィジェットとしてホーム画面に出しておきたいっていう場合は、WidgetSmithがおすすめです。
写真ウィジェットで写真を固定・変更する方法

写真ウィジェットは、保存してある写真を選択してそれらをウィジェットとしてホーム画面に設定することができます。アプリを起動したら設定したい写真を選んでウィジェットを設定するだけです。
- アプリを起動
- +ボタンからウィジェットに表示させたい写真を選択
- ウィジェット作成
+ボタンからウィジェットとして設定したい写真を選択しましょう。すると画面に選択した写真が表示されます。
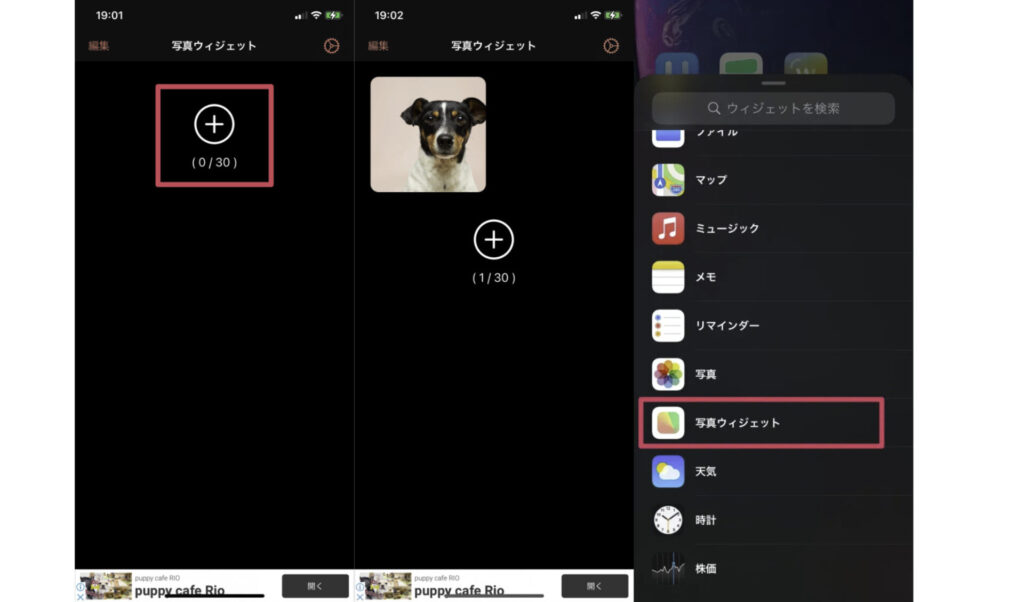
あとは、ホーム画面の何もない部分を長押ししてウィジェットの設定画面にいきます。サイズを選んで設定しましょう。
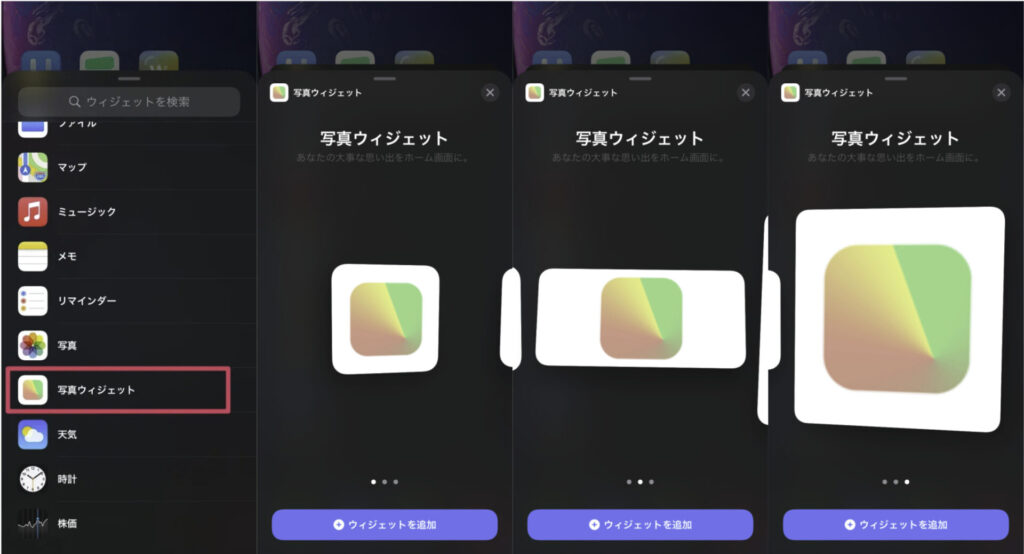
すると、こんな感じで写真をホーム画面に配置することができます。良い感じですね。
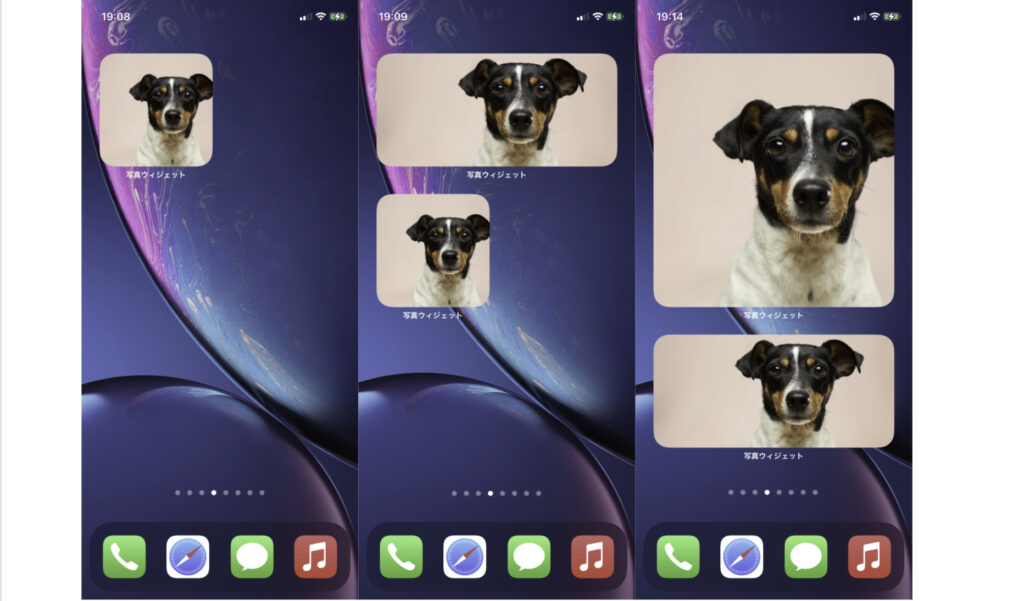
写真を固定する方法
ここで+ボタンから取り込んだ写真がウィジェットの写真として使われるので、写真を固定するには、写真を1枚しか設定しなければいいだけです。
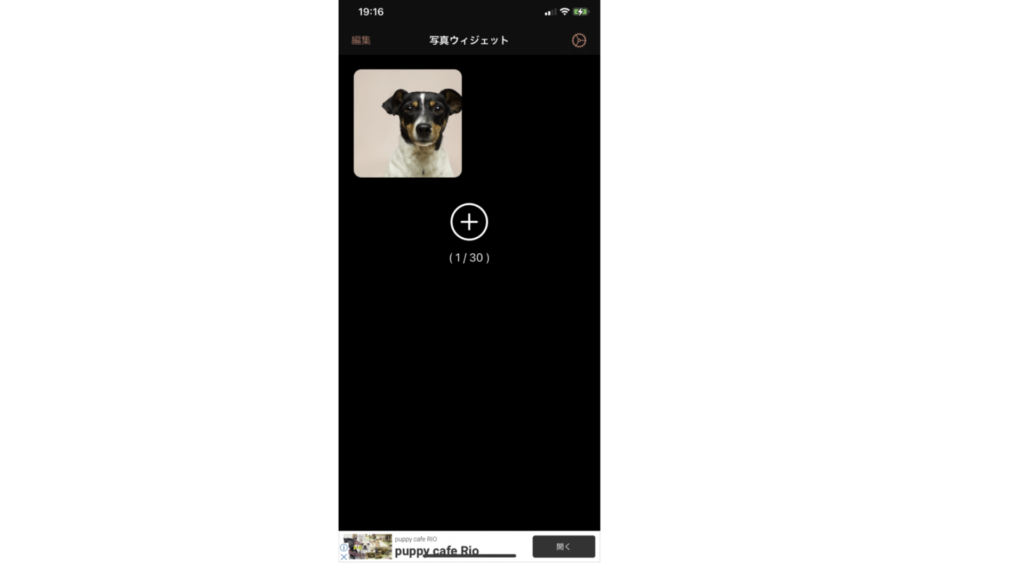
また、+ボタンから複数の写真を設定していたとしても[写真のタイム設定]という部分を[変更無し]にしておけばOKです。
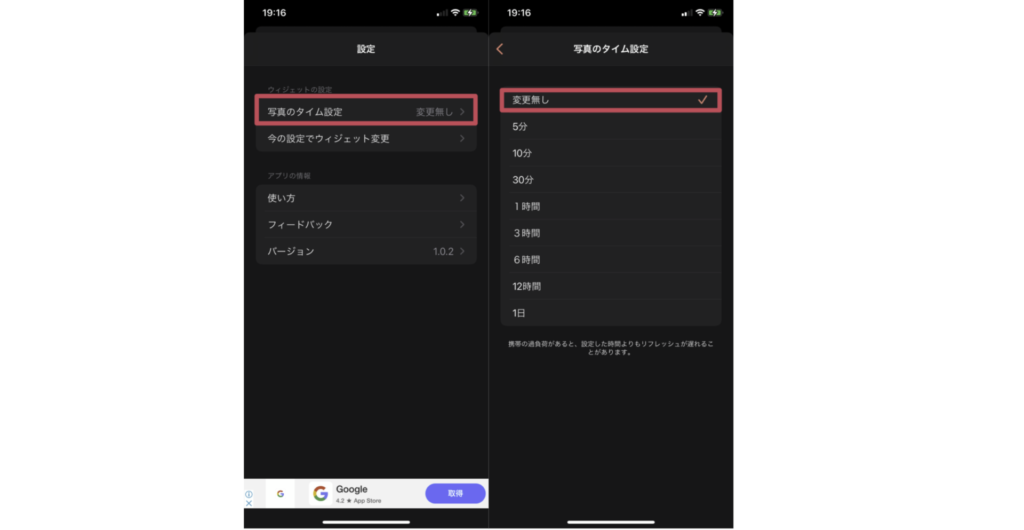
写真を複数設定する方法
複数設定するといっても、時間経過で切り替える方法です。複数の写真をそれぞれ表示させたい場合は、下で紹介するWidgetSmithを使う方法がありますよ。
ウィジェットの写真を時間が経つにつれて切り替えたい場合は、ウィジェットに表示したい写真を複数+ボタンから設定して、先ほどの写真のタイム設定の時間を設定しておきましょう。
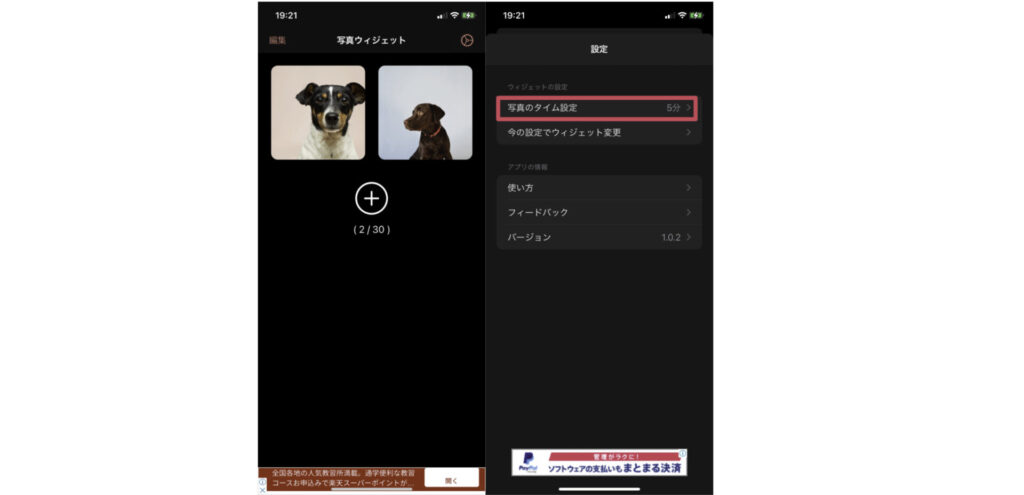
時間は最短5分、10分、30分、1時間、3時間,、6時間、12時間、1日の設定をすることができますね。写真を切り替えたい時間を設定しておきましょう。
設定を変えたら、[今の設定でウィジェット変更]をタップしてウィジェットの変更を適用します。時間が経つと写真が変化してくれます。
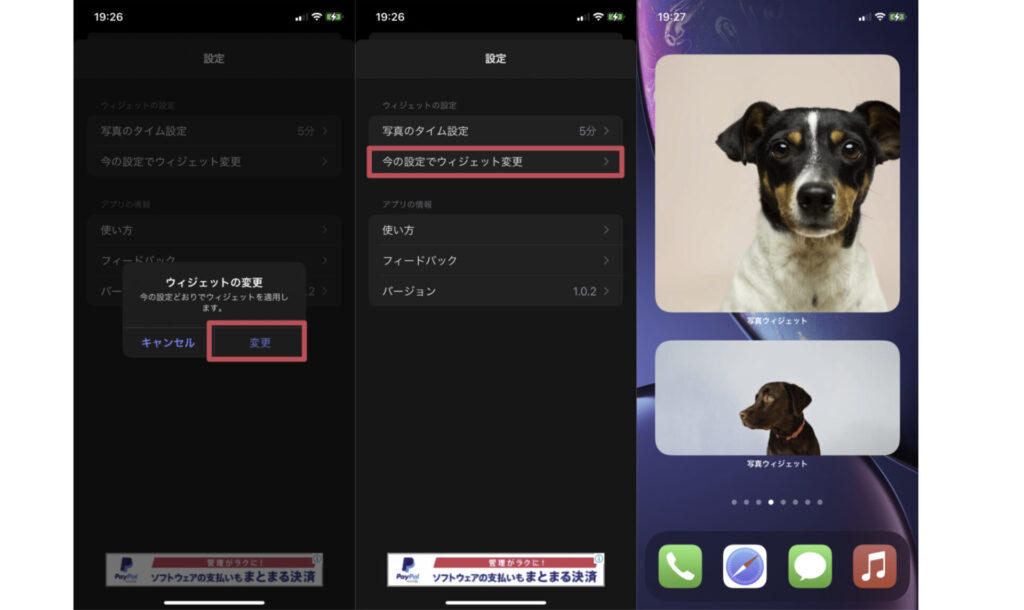
WidgetSmithで複数枚の写真を設定する
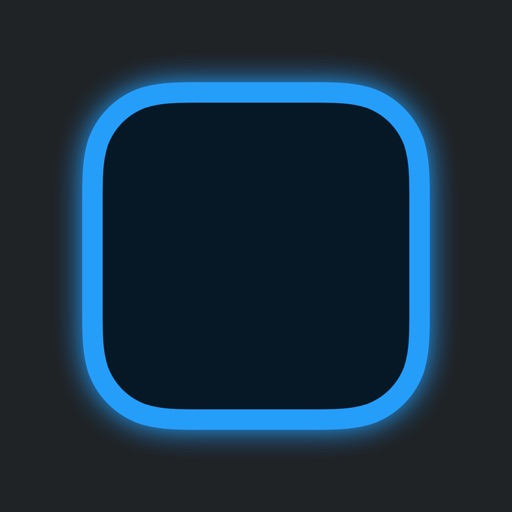
上で見たきたウィジェット写真でもいいんだけど、ウィジェットでそれぞれ異なる写真を表示させたい!っていうときにそれができません
。時間経過で切り替えることはできるけど、なかなか思い通りにいかないんですよね。そういった場合は、WidgetSmithを使いましょう。
アプリを起動すると、ウィジェットの大きさを選べてどんなウィジェットを設定するか選択できますね。
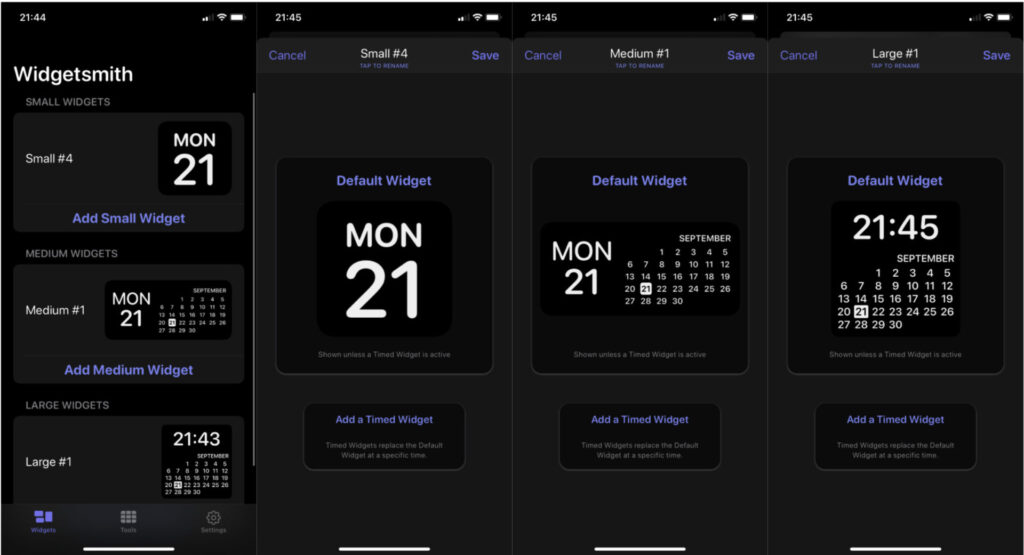
このウィジェットは何も写真をウィジェットとして追加するっていう専用のアプリじゃなくて、カレンダーや時間のウィジェットも作ることができますね。
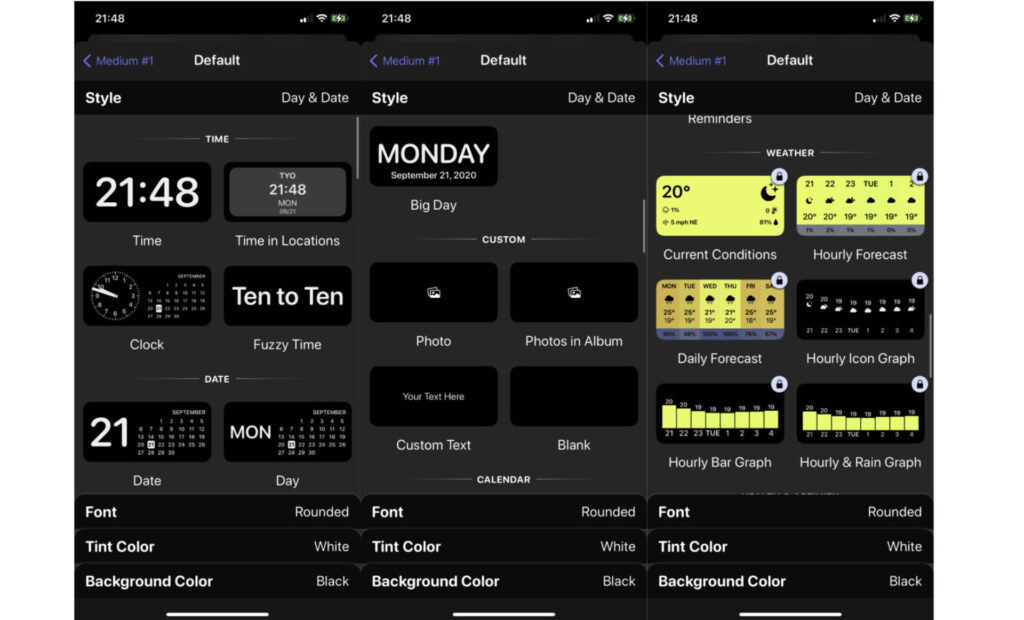
まあ、今回は写真ウィジェットの作り方を見ていきましょう。写真のウィジェットを追加するには、好きなサイズから新たに[Add 〇〇 Widget]を選択してどんどんタップ。
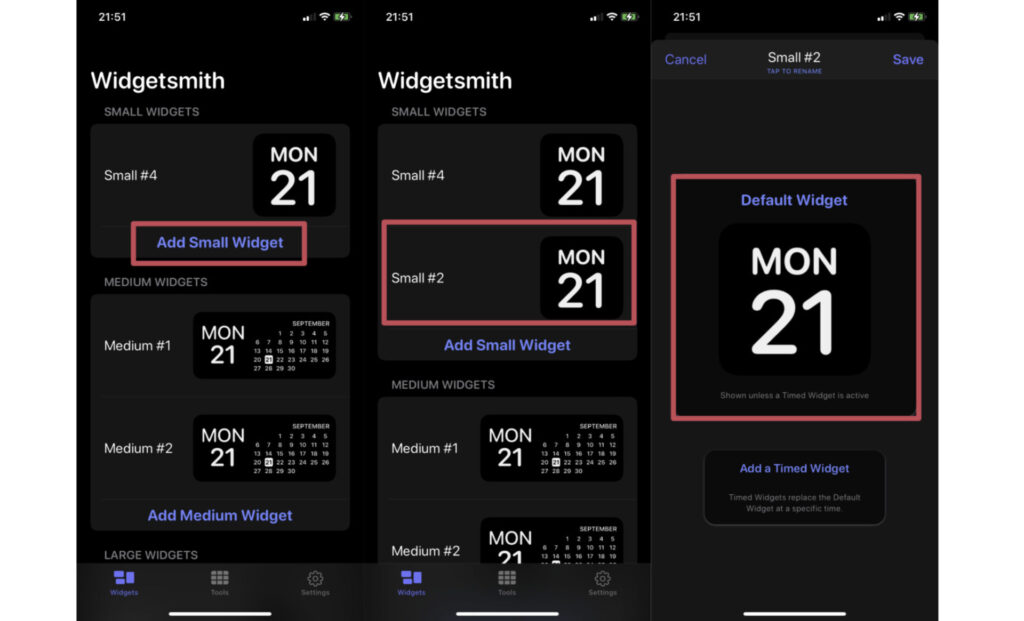
すると、Customという項目に[Photo]があるので、これを選択して保存してある好きな写真を設定してしまいましょう。
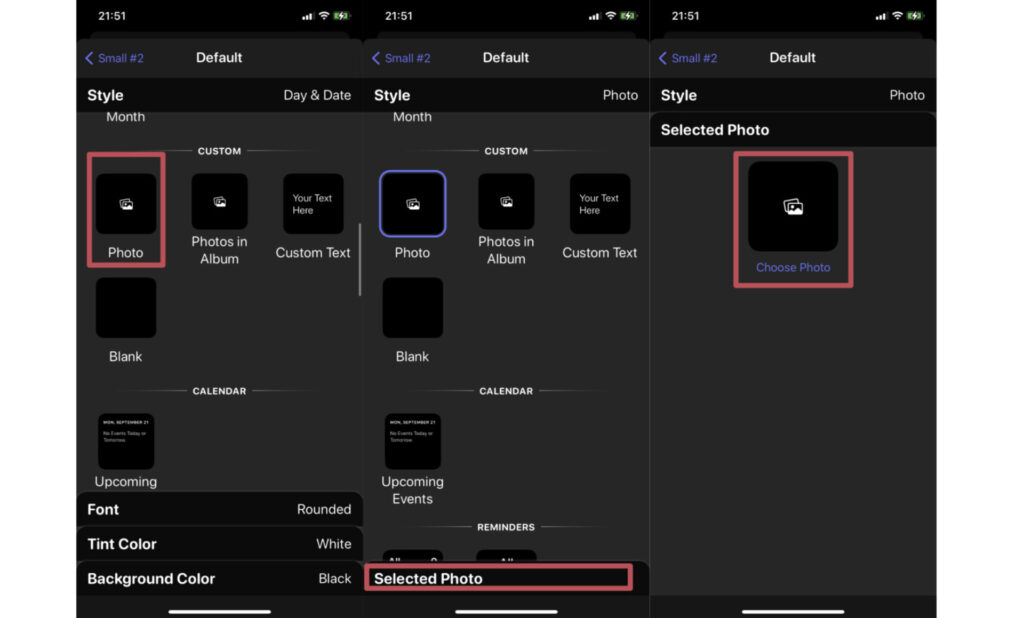
するとこんな感じですね。右上のSaveから保存したらアプリを閉じて、ホーム画面のウィジェットを作成です。ウィジェットから[Widgetsmith]を選択してサイズを選択します。
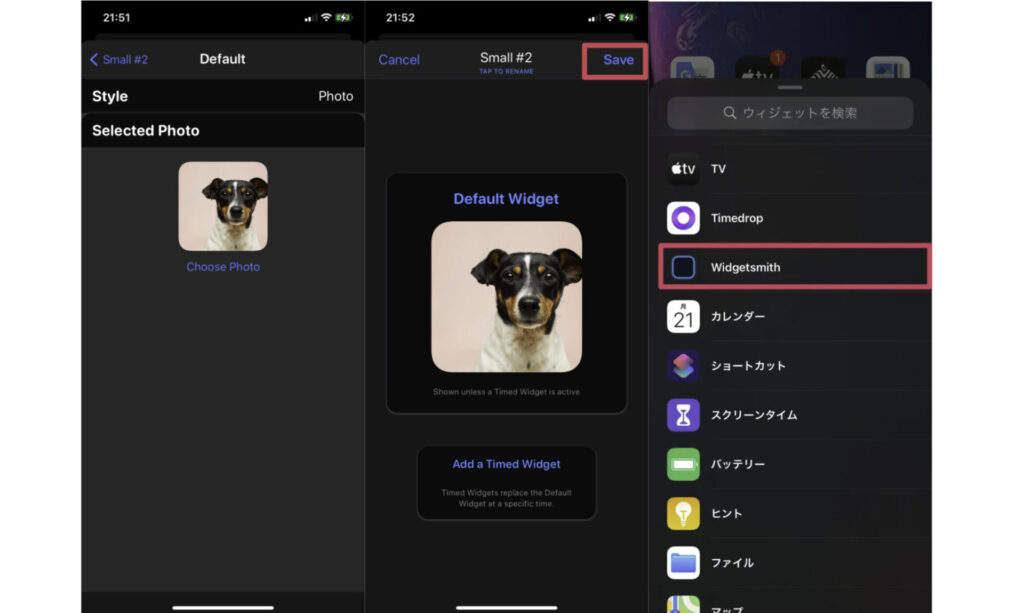
さっきは、Smallで写真のウィジェットを作ったからSmallですね。
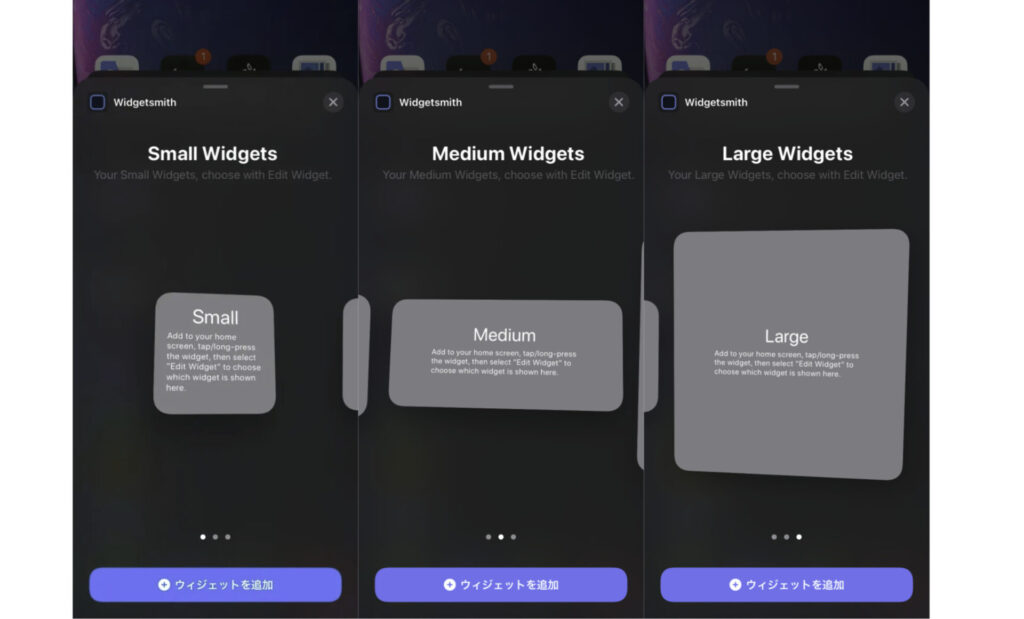
そしたらこんな風に追加されるけど、このままでは写真が表示されていないです。これをタップして[Small#2](自分で作ったやつ)を選択するとこんな風になりました。
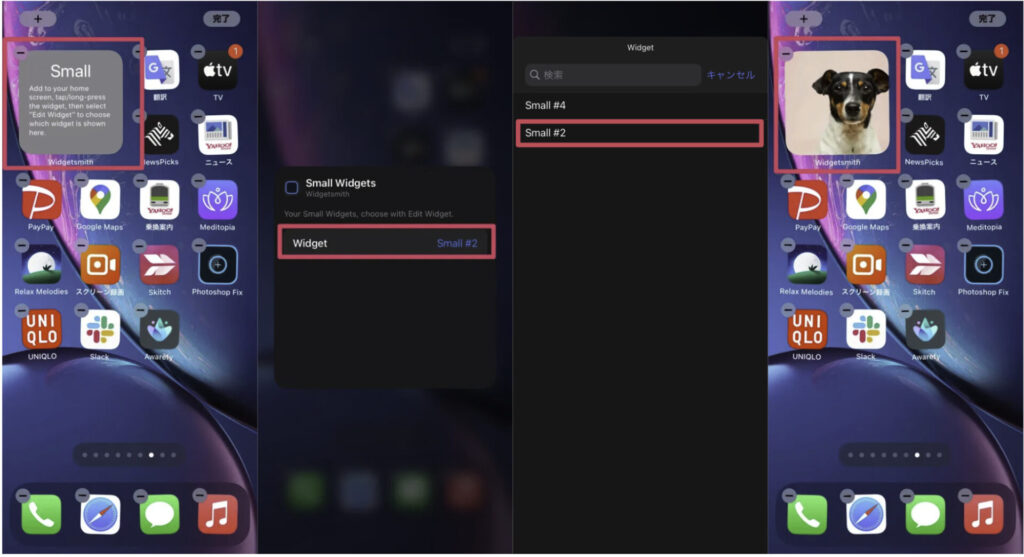
複数枚の写真をホーム画面にウィジェットとして配置したい時には、同じ作業を何回も行えばいいだけです。ホーム画面に追加したい画像の分だけウィジェットを追加してやりましょう。Small2つだとこんな感じになりますね。
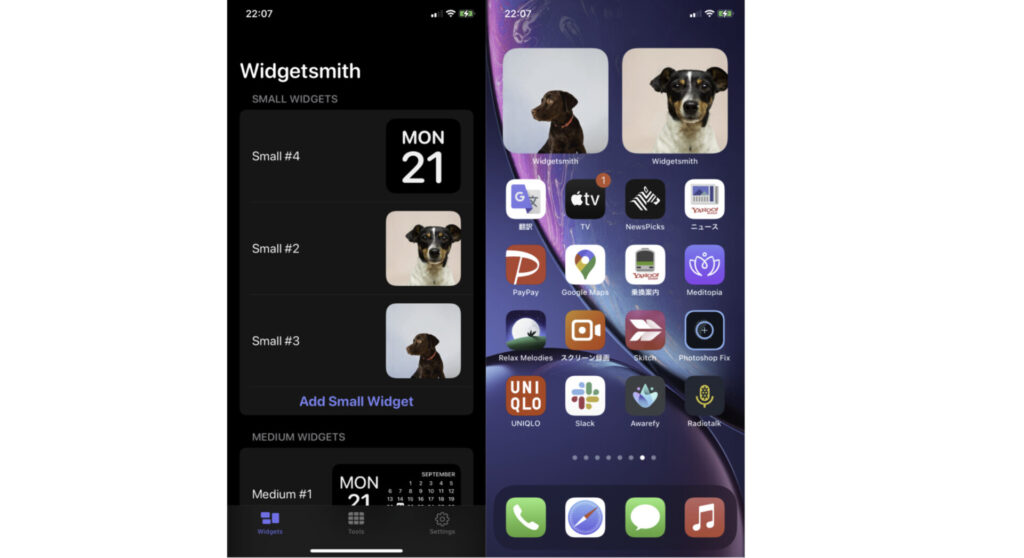
まとめ
いやー、ちょっと面倒だね。標準の写真アプリから表示する写真選べたら楽なんだけどそうもいかないから他のアプリを2つ紹介しました。
ただ、写真アプリの様にタップしても保存されている写真一覧を見ることはできないからちょっと注意です。あくまでホーム画面に好きな写真を置いておきたいっていう場合に使える方法ですね。
お気に入りの写真をホームに設定したい方はぜひホーム画面に設置しちゃってください。複数枚の写真を設定できるWidgetsmithは英語なので、複数枚設定しなくてもいいやっていう場合には写真ウィジェットを使うのがおすすめです。