
iPhoneのメモ帳で表作りたいんだけど作れるのかな?
そんな疑問を解消するためにこの記事ではiPhoneのメモ帳で表を作る方法を書いていきます。改行や削除、コピー等々基本的なことを含めてやっていきますよ。
記事の内容
- iPhoneのメモ帳で表を作る方法
- 表の行・列を増やす
- 行・列を削除する
- 行・列の表示順を変更する
- 改行する
- コピー・貼り付けする
iPhoneのメモ帳で表を作りたかったらどんな風に作ることができるのか見てみてください。
iPhoneで表作ってみよう。

iPhoneのメモ帳で表の作り方
iPhoneのメモ帳で表を作ること自体は結構簡単。左の方に出てくる表のマークをタップすれば、表がメモに追加される。
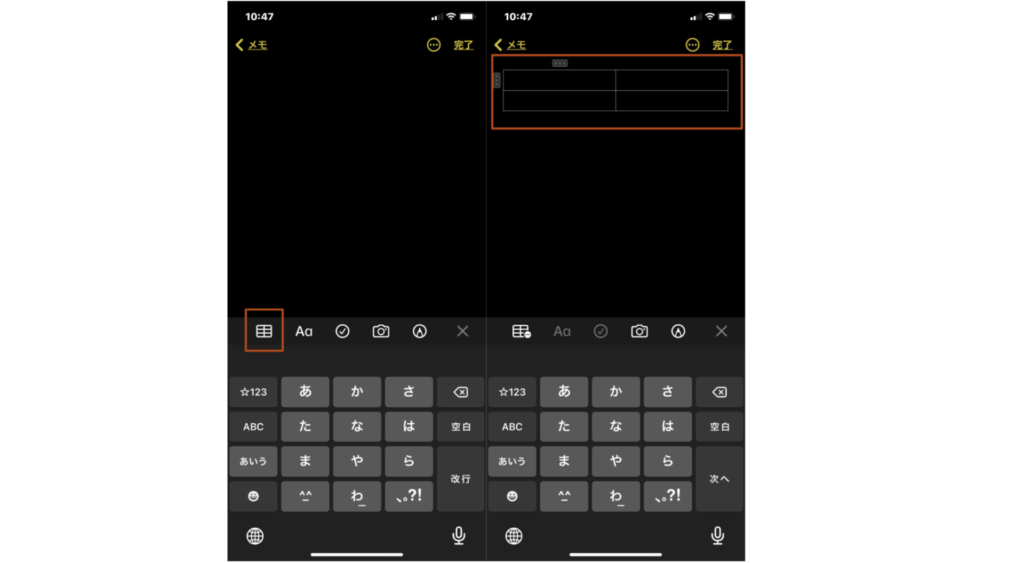
あとはそこに入力したい文言を入れていくだけですね。表のマークを再度タップするとその分だけ表がどんどん増えていく。
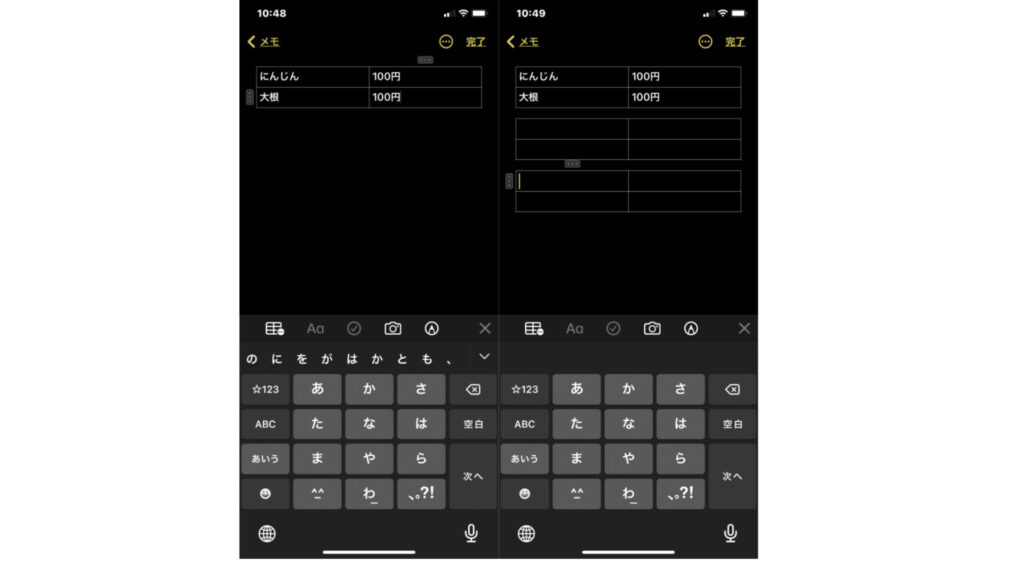
表の行・列を増やす
表の行と列の増やし方だけど、まずは行の増やし方からいこうか。行は最終行にカーソルを合わせてキーボードの[次へ]を押すとその表の列を増やすことができる。
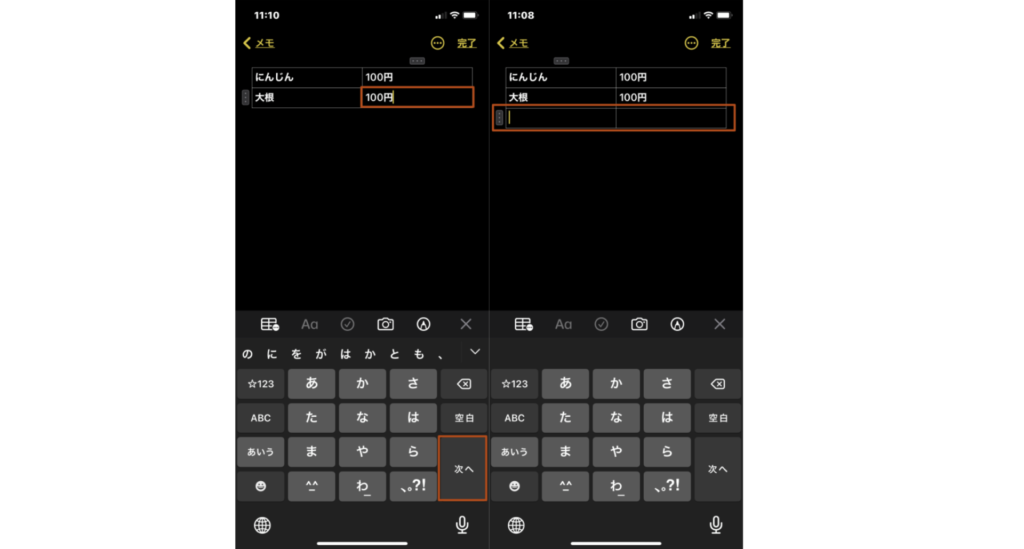
だがこの方法はめんどい。行を追加したい前の行を選択して左端に出てくるマークをタップ→[行を追加]をタップして行を追加した方が楽。
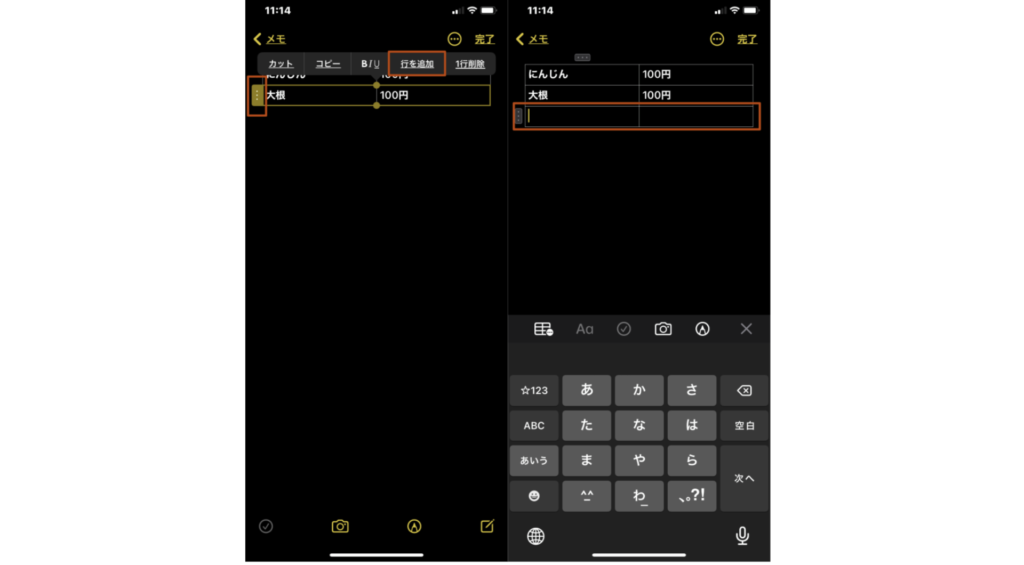
列の追加も同じ感じでできる。[列を追加]っていうやつをタップして追加する感じだね。
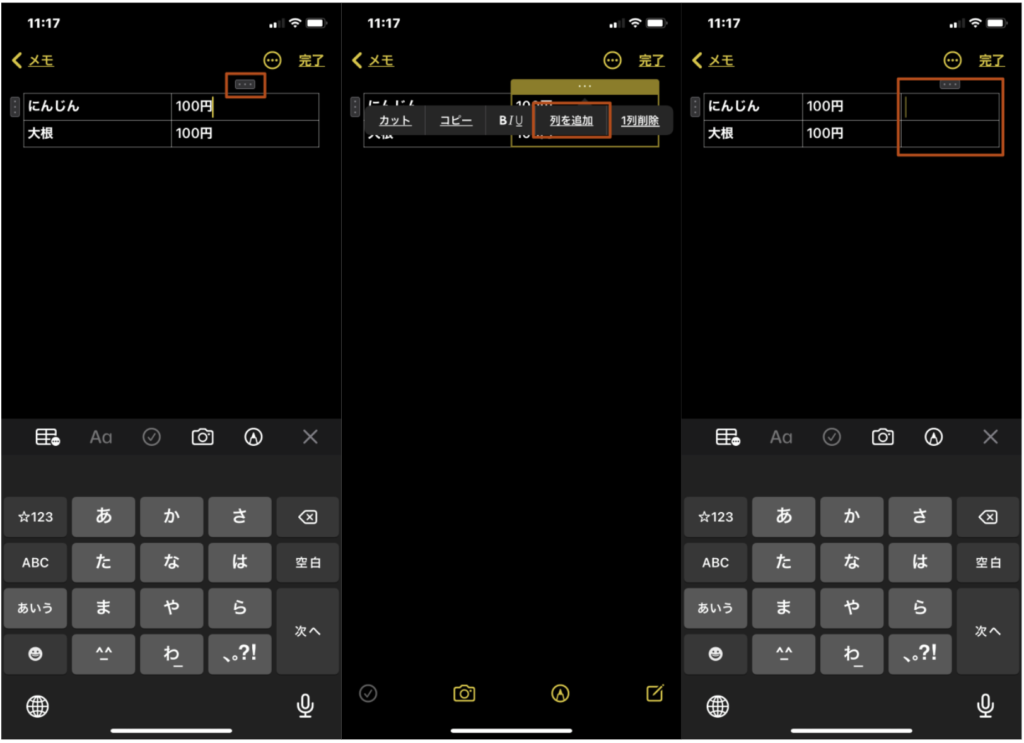
行・列を削除する
削除も追加と同様だ。セルをタップすると出てくるマークをタップ→[列を削除]すれば列は消える。
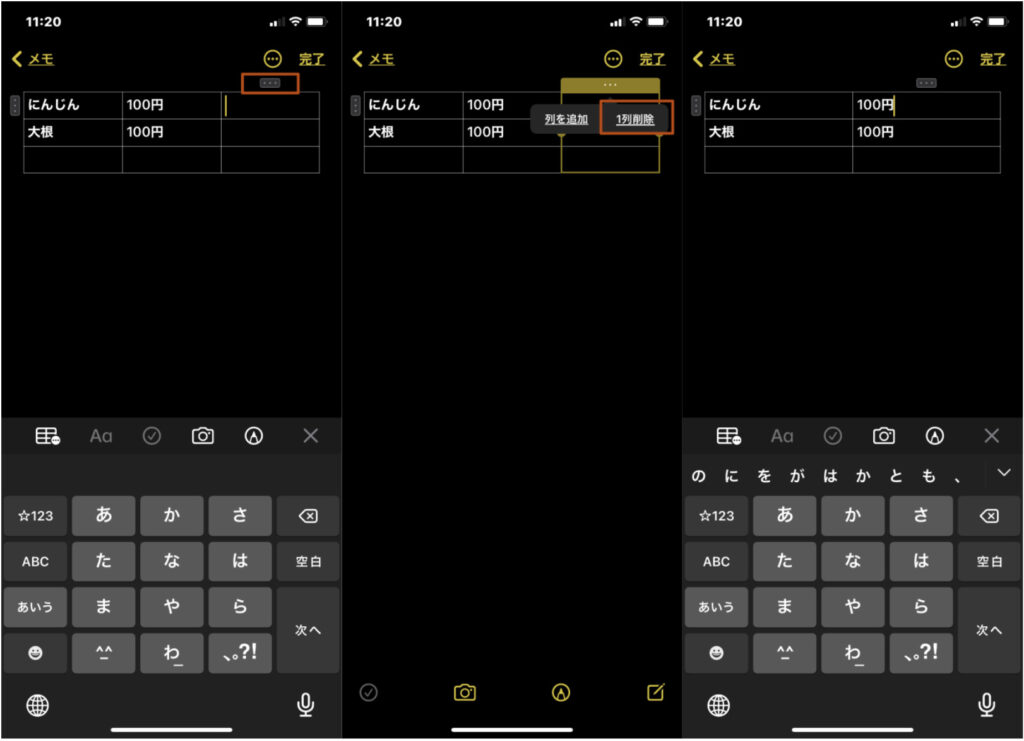
列と同じように行も削除することができる。
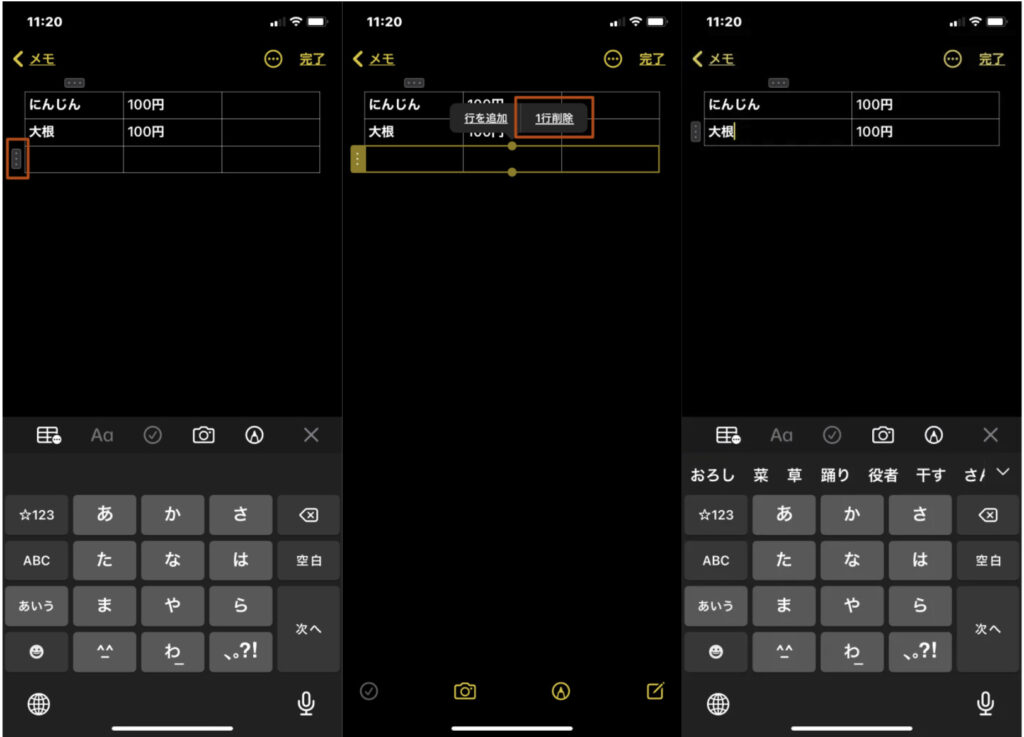
行・列の表示順を変更する
これは順番を変更したい行や列をドラッグすることで順番を変更することができる。
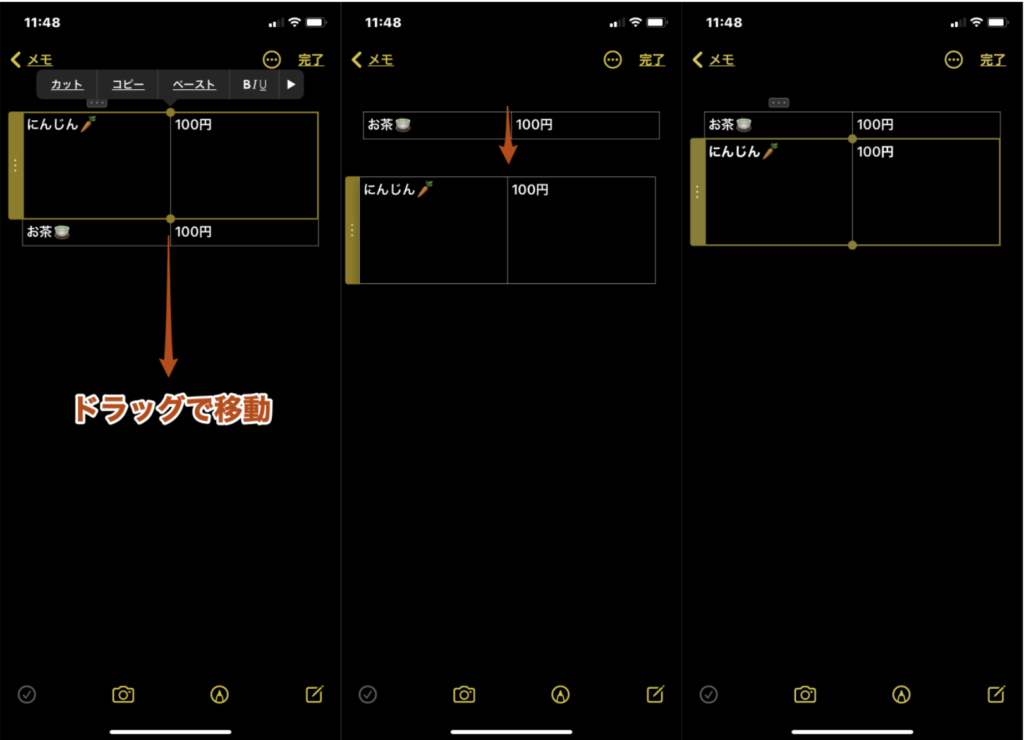
行も同じように移動できるね。楽に移動できてこれは楽。
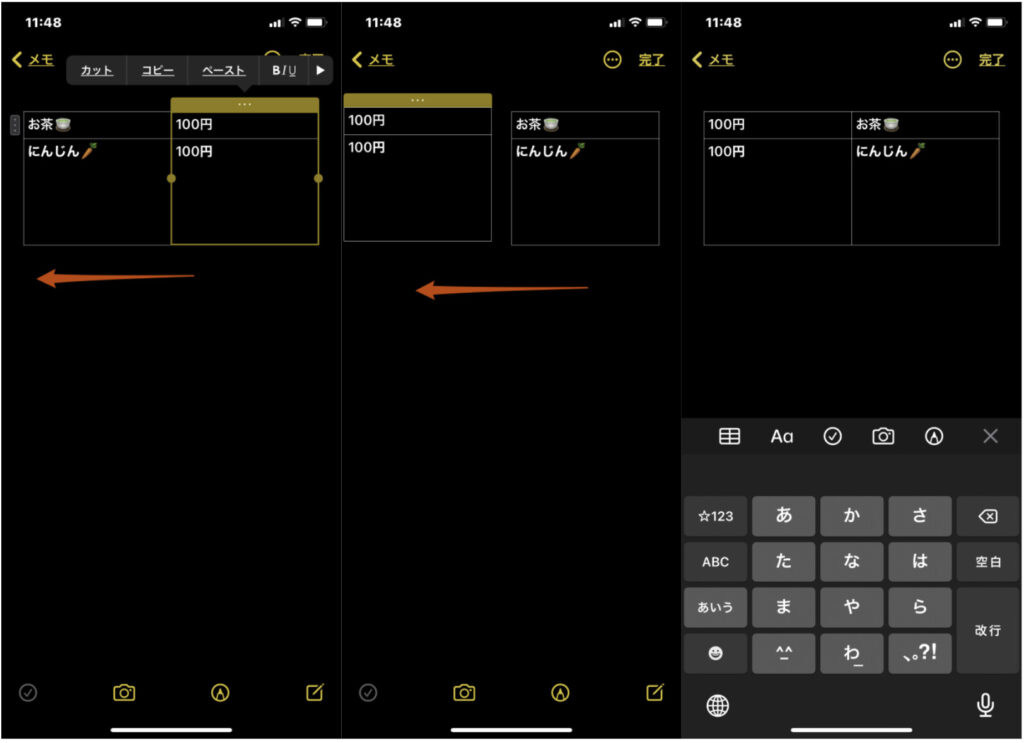
改行する
表のセルの中で改行したいっていう時ありますよね。これ結構面倒です。改行ボタンみたいなのがないんですよね・・・だけど頑張ればできなくはない。日本語のキーボードから英字のキーボードに切り替えてやる方法。
地球っぽいマークからキーボードを切り替えたら、⬆︎キーを押しながら[next]を押すと改行することができる。何回か繰り返すとその分だけ改行されますね。
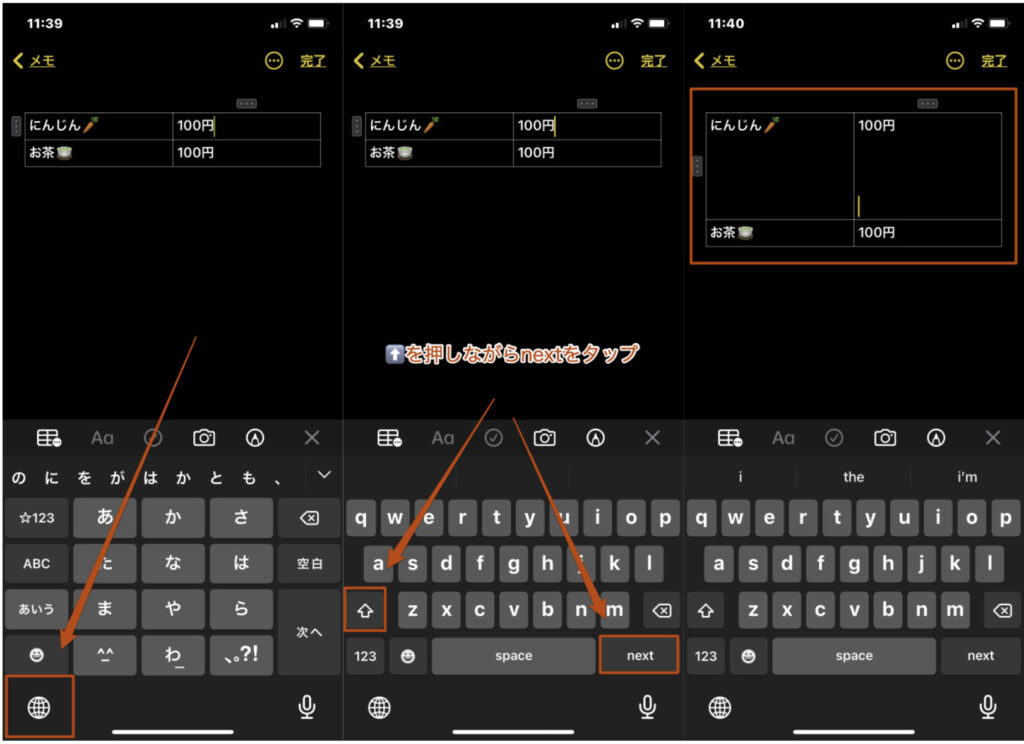
うーーん、改行結構面倒だね。
コピー・貼り付けする
行をコピーして貼り付けるなんてこともできる。コピーしたい行を選択して、[コピー]して貼り付けたい行を選択したら[ペースト]しよう。するとコピーした行を選択した行に貼り付けることができる。
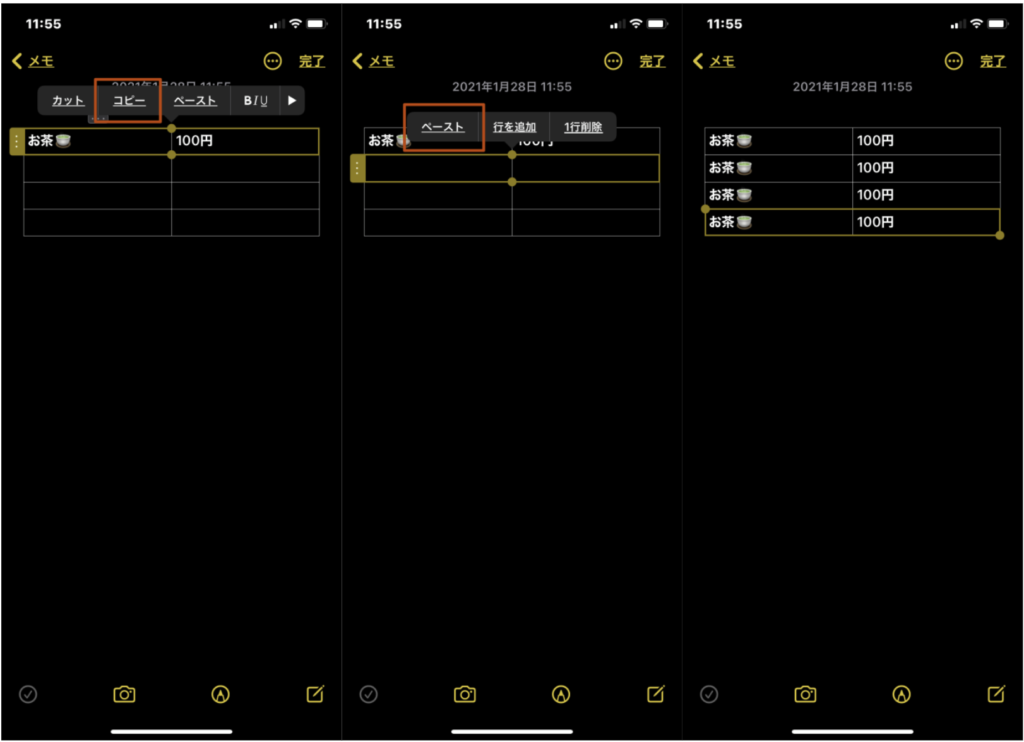
列も同じようにコピーして貼り付けることができるからやってみるといい。表自体をコピーして貼り付けることもできる。表を選択したら、左下の表のマークをタップして[表をコピー]。
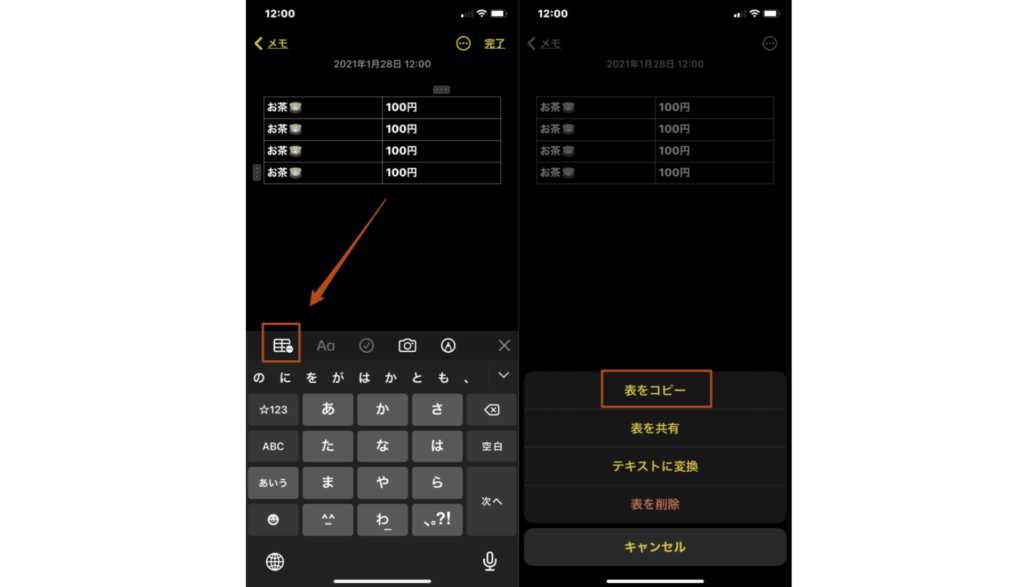
そしたら貼り付けると表が貼り付けられる。
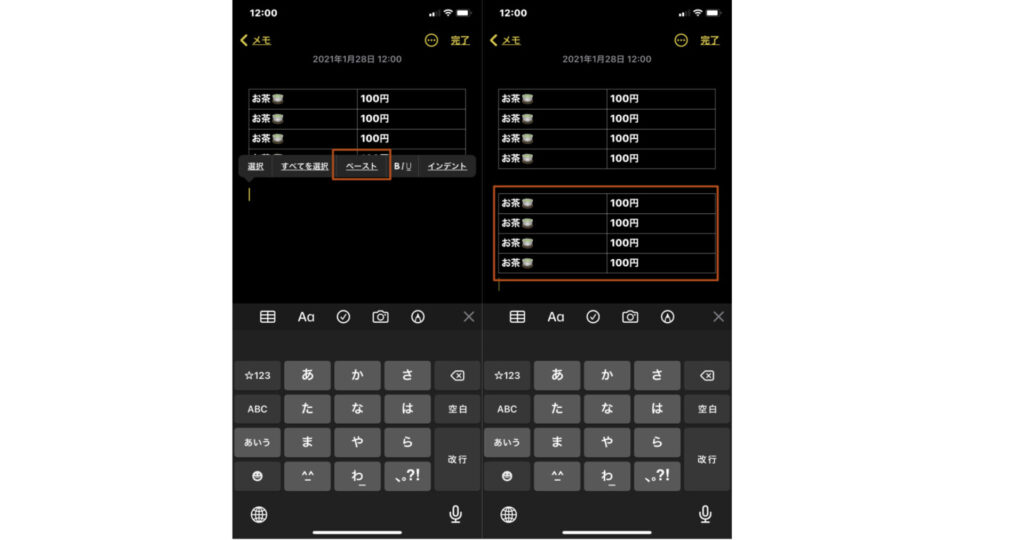
セルの結合と行・列の幅の調整はできなかった
表のセルの結合や行・列の幅を自由に調整できるのかなーって思って試してたけど、残念ながらできませんでした。スプレッドシートのノリではいけなかった・・・
だけど、iPhoneのメモ帳でも簡単な表ならさっと作ることができるのはいいね。パソコンが使えない状況でさっと表を作るっていうならいいかもしれない。ただ改行やりにくくないかな、いちいち英字キーボード出してうんぬんやるのしんどいです。
今後のiOSの進化でメモ帳の表でできることも変わるかもしれないから、今後に期待っていう部分もあるね。
