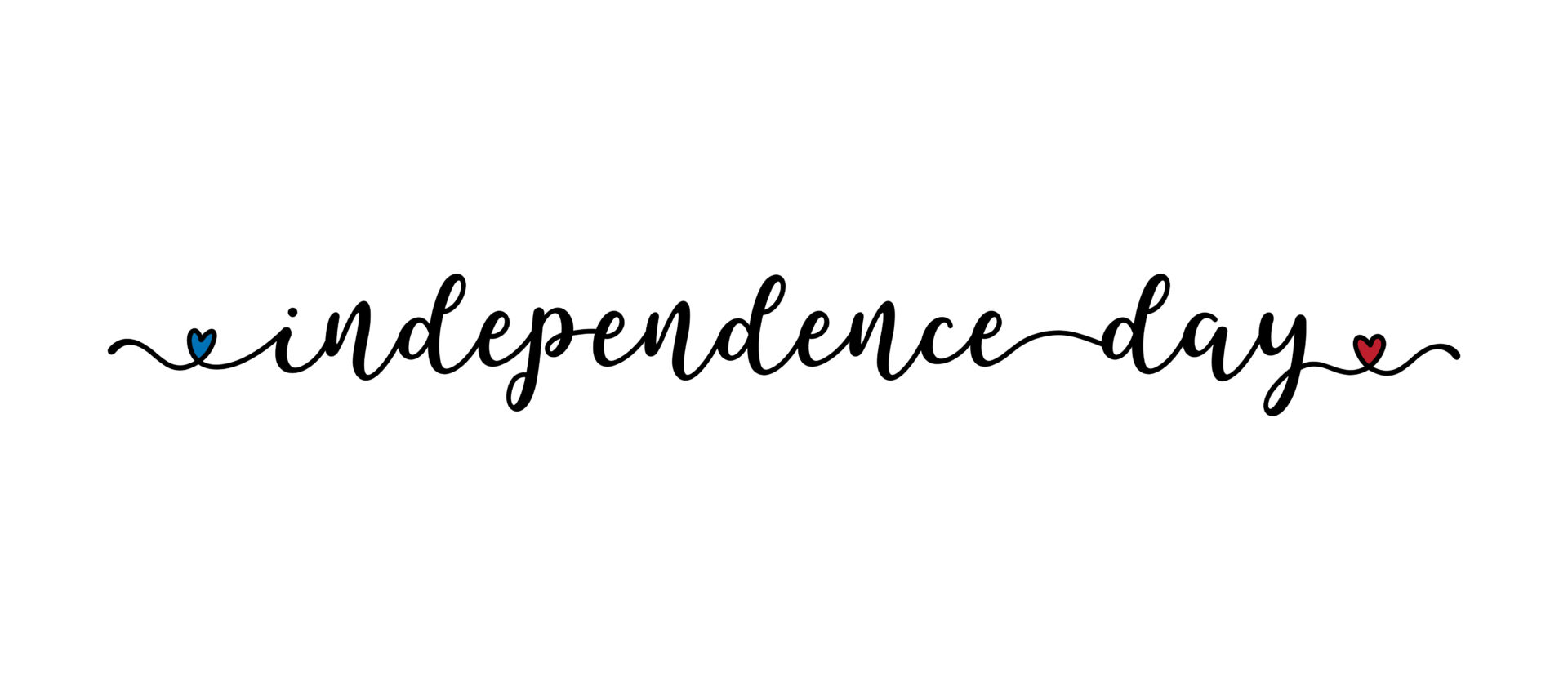今回はiPhoneでワードを使っていくっていうことをやっていきたい。ワードってWindowsのイメージだけどiPhoneでも同じようなことしたいっていうときに何をどんな風に使って行ったらいいのかっていうところですね。アプリ使って文書作っていくだけだし、まあやっていこう。
iPhoneのワードの使い方
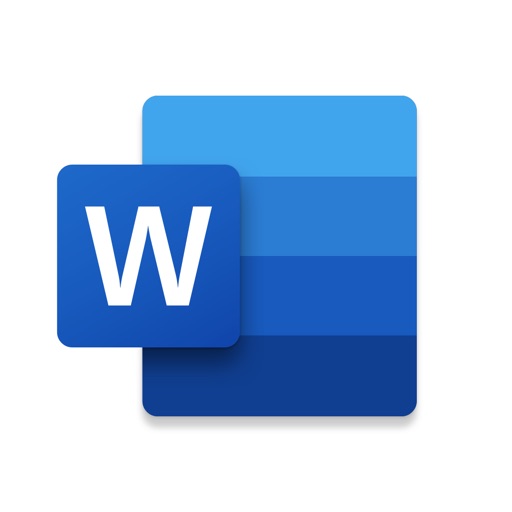
まあこれですよね。アプリをインストールするといろんなテーマなんかが選べて文書の作成をすることができる。パソコンだと有料のイメージのあるワードだけど、iPhoneアプリは無料でダウンロードして使うことができるね。
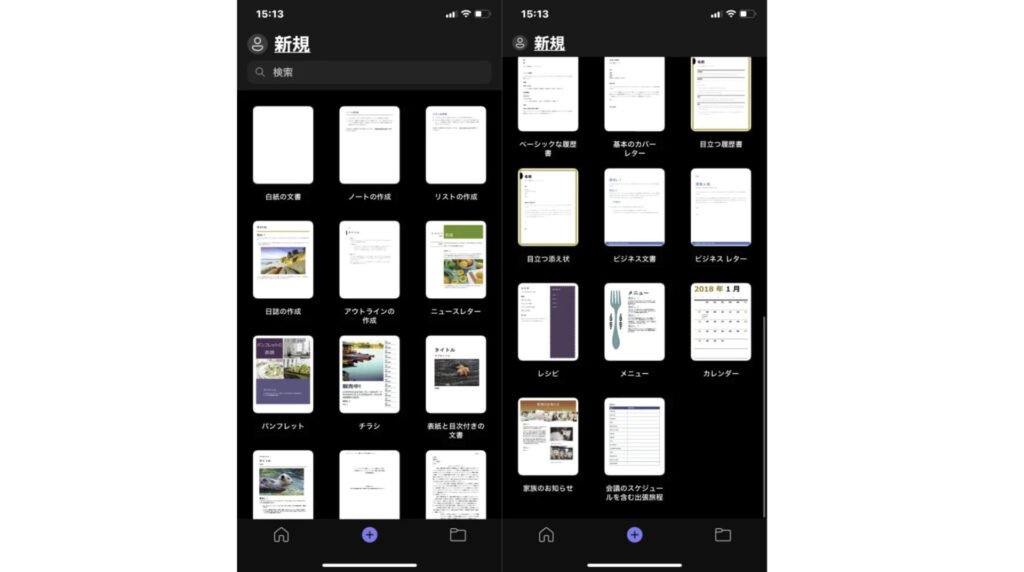
いろんなテーマがあって良いですね。日誌やアウトライン、レシピ、ビジネスレターなど色々あるから用途に合わせて選ぶといいだろう。
文字の編集
文字の編集はキーボード上に表示される部分と上のペンのマークから行うことができる。
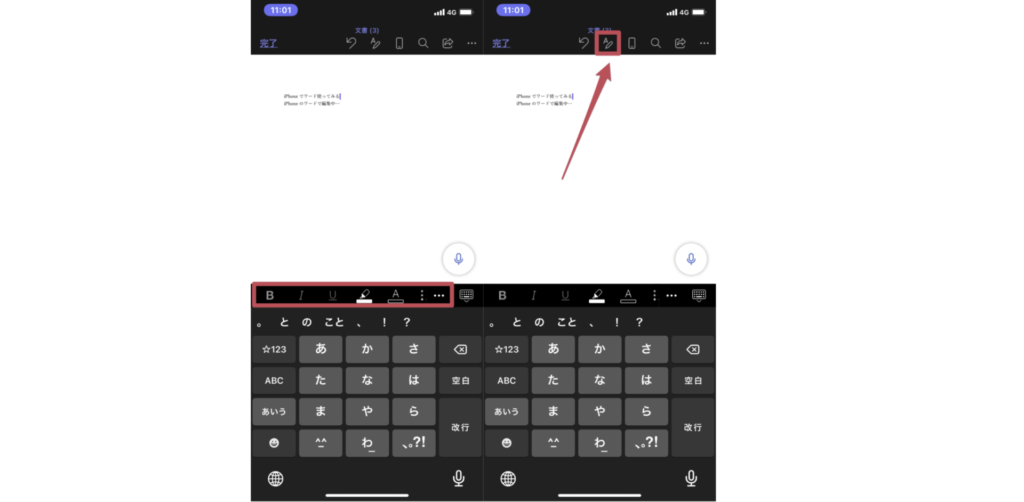
ペンのマークをタップすると結構いろんなことができてちょっと色々迷うね。何か編集するときにはとりあえずペンのマークタップして目的のことができないかなーって探すのが良いと思う。
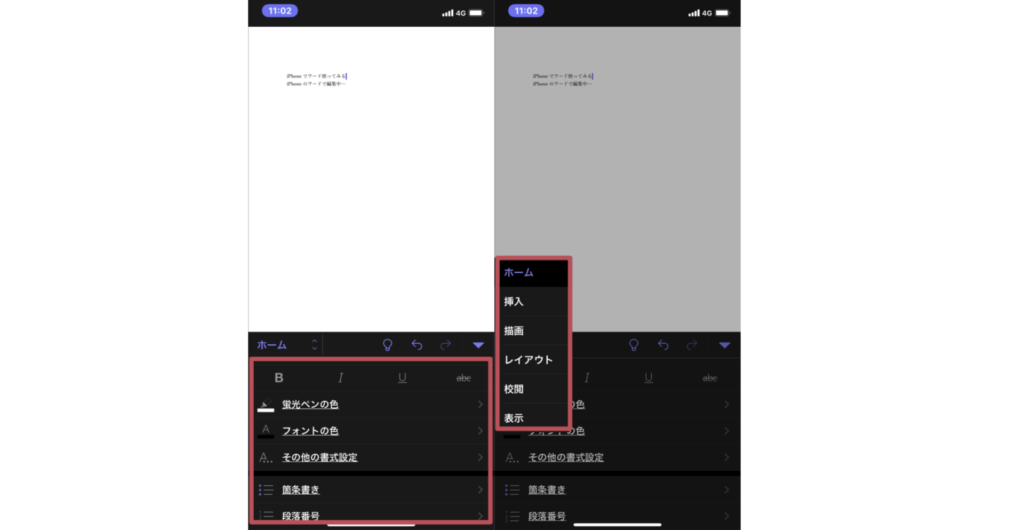
文字の編集をする場合には[ホーム]からフォントの色/フォントの変更なんかをすることができる。
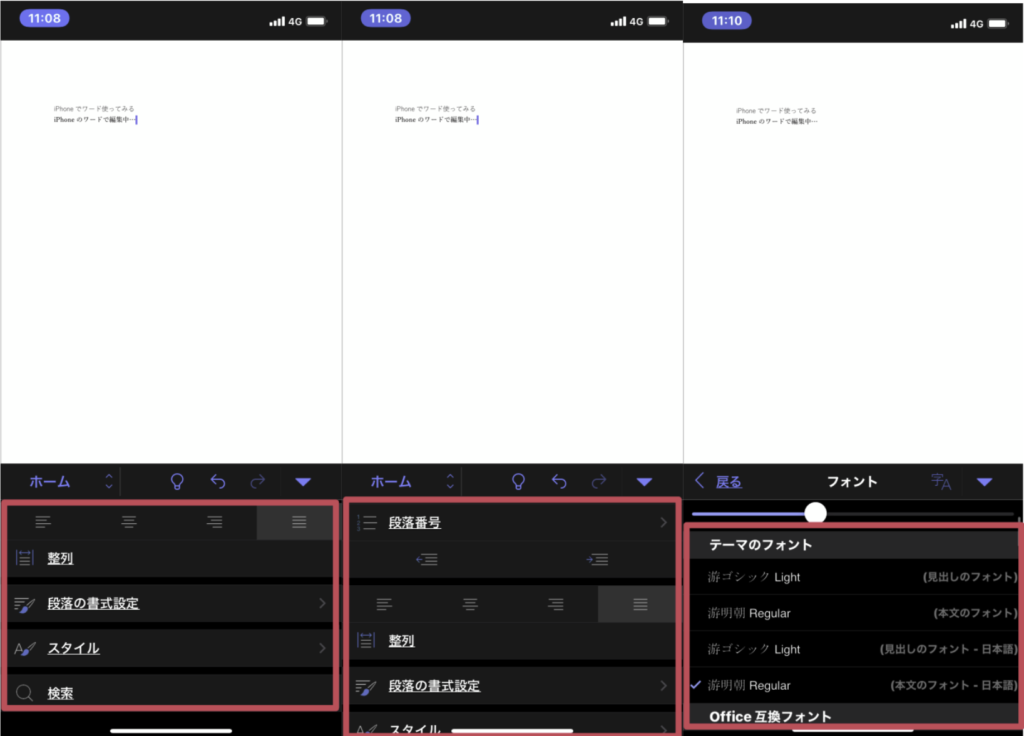
見出しを作る
見出し1や見出し2を作りたい場合には、ホームからスタイルと進めば作ることができる。
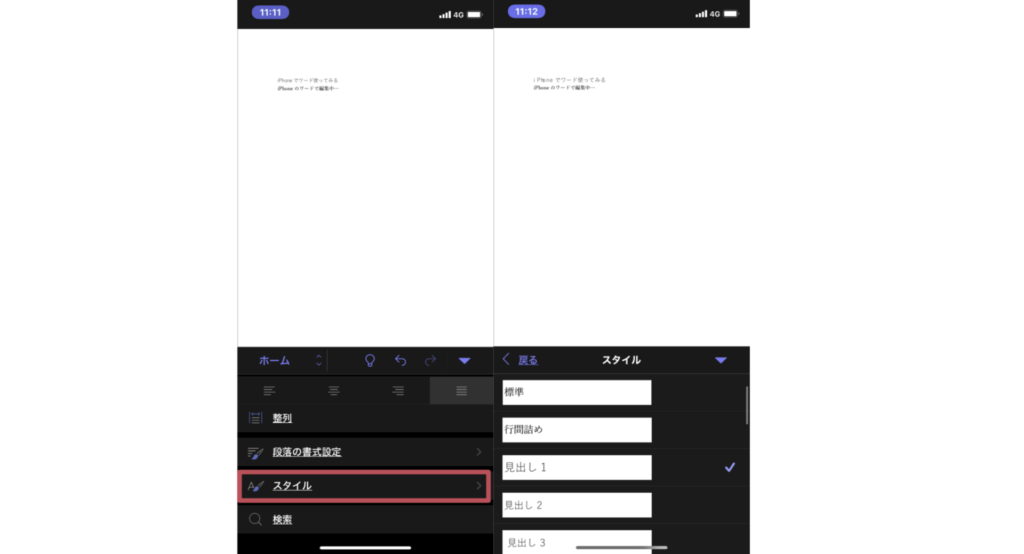
ホームなんてねえよ!っていう場合には上の方にあるペンのマークをタップしてみよう。するときっと出てくる。
箇条書き
よくあるシンプルな箇条書きならキーボードの上にあるところから箇条書きにすることができる。
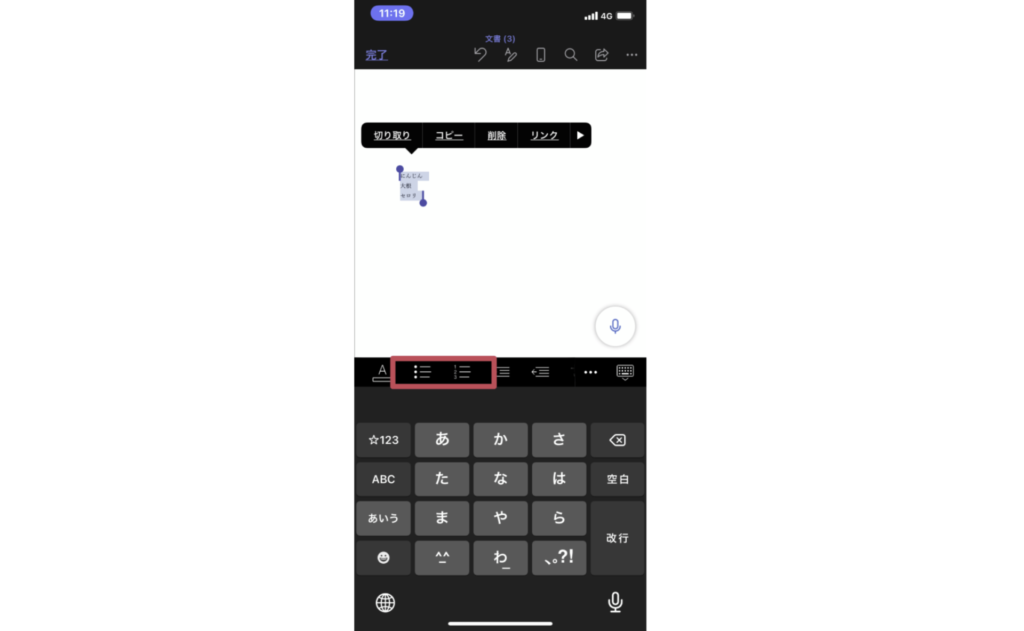
それ以外の箇条書きもできて、[ホーム→箇条書き]と進んでみるといくつか箇条書きの種類が出てくる。試してみるとこんな感じ。
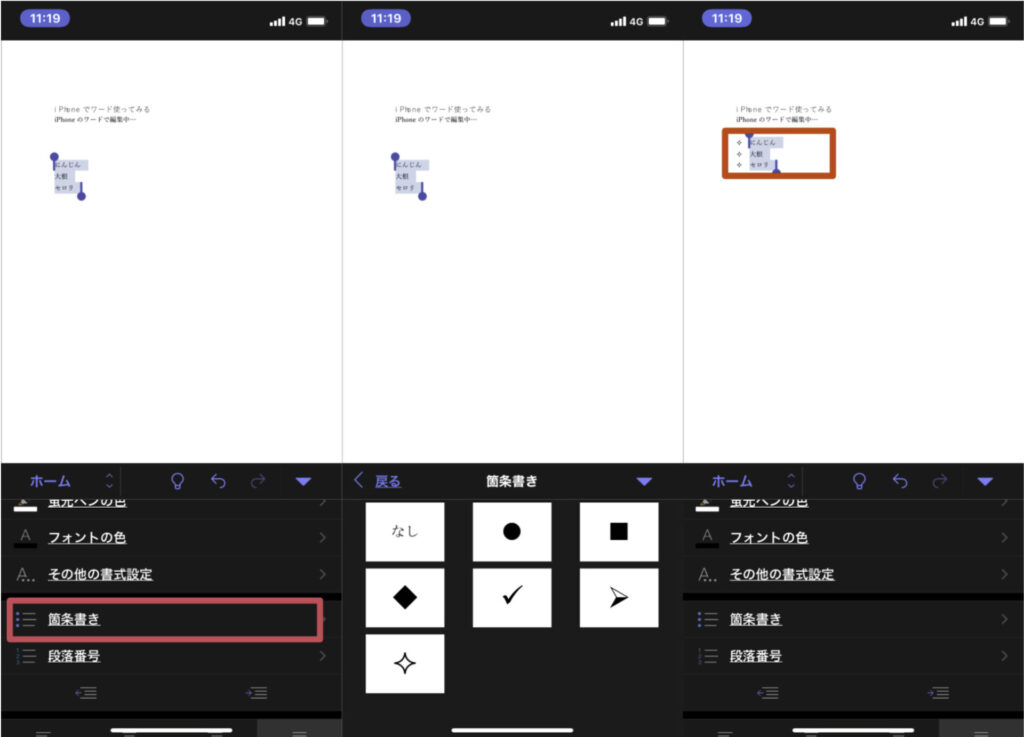
画像の挿入
画像を挿入したい場合は、キーボード上の画像のアイコンをタップして行うことができる。挿入された画像は大体サイズが合わないと思うから、画像の角をドラッグなんかしてサイズは調整しよう。
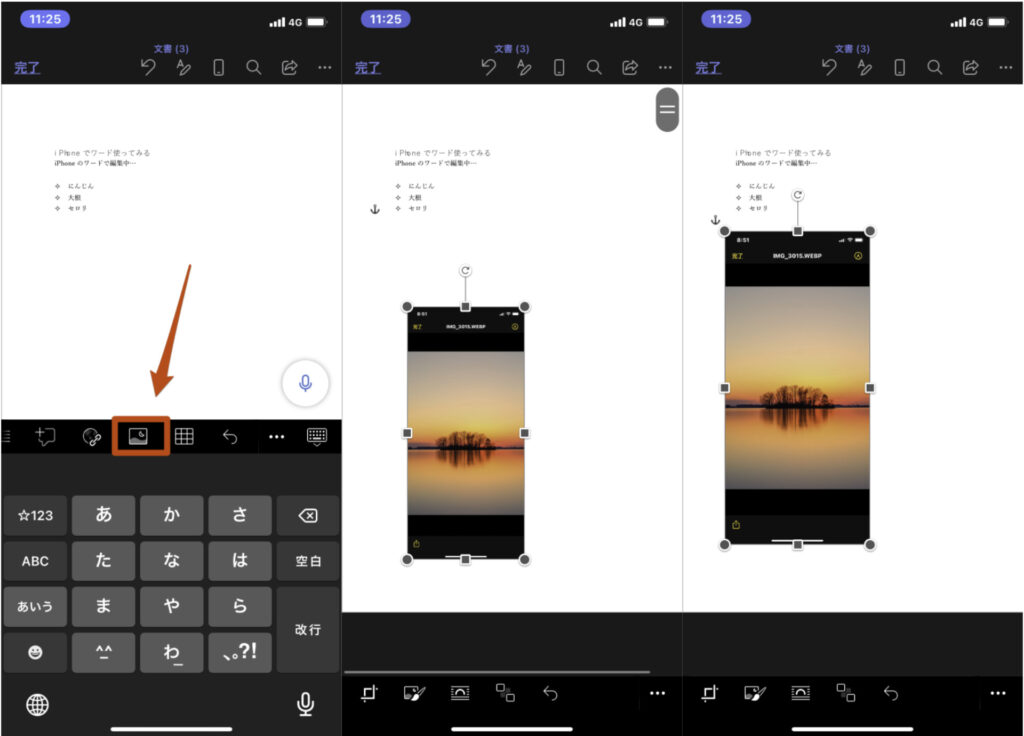
それと[挿入]からも行うことができるね。カメラを起動して撮った写真をそのまま文書に入れることもできる。
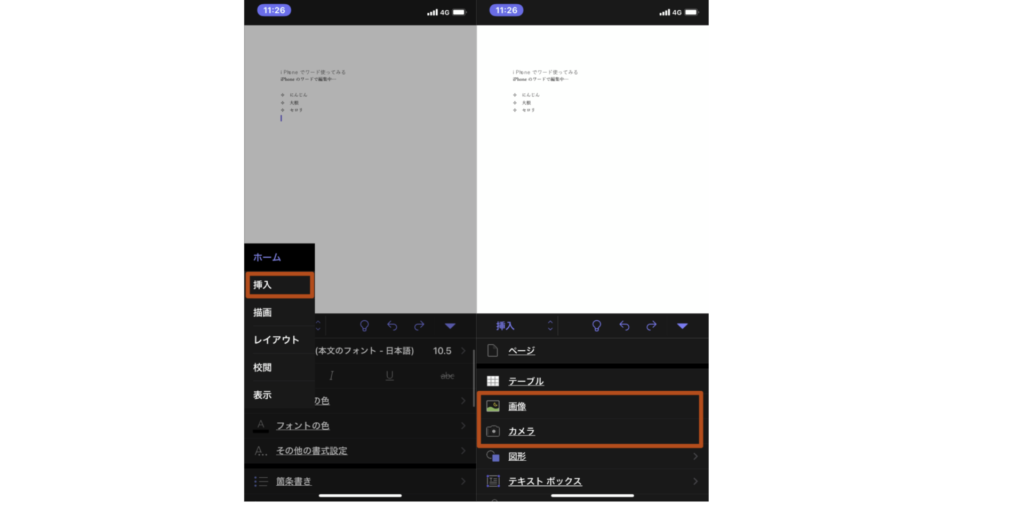
文字数をカウントする
何文字以上書いてねーっていう指定があったりする場合ってありますよね。そんなときに使いたいのが文字数をカウントする機能。校閲から文字数をカウントすることができるから、気になったら見てみよう。
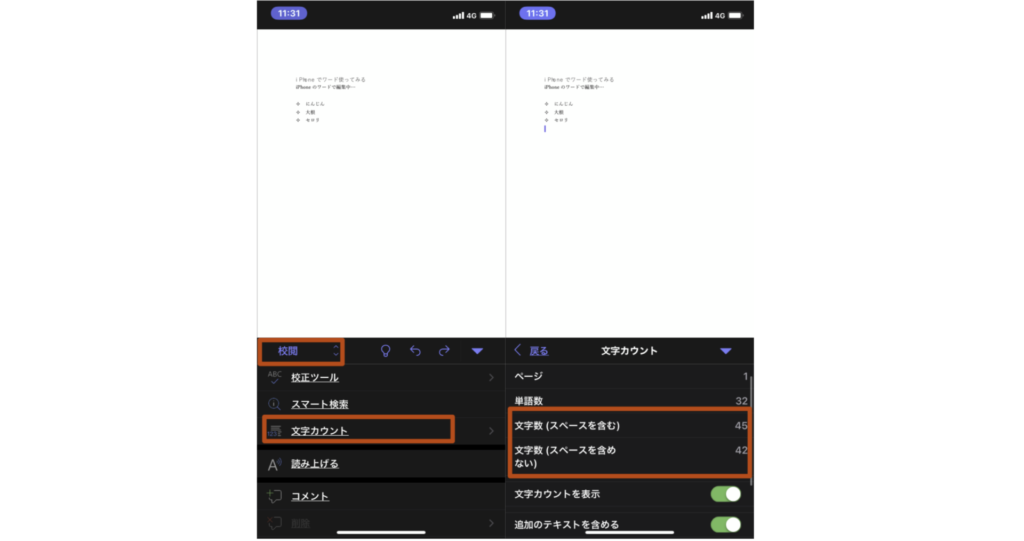
文書をPDF化する
作成した文書をPDF化することもできる。右上のボタンをタップしてエクスポートを選択しよう。そこでPDFを選択すればOKだ。
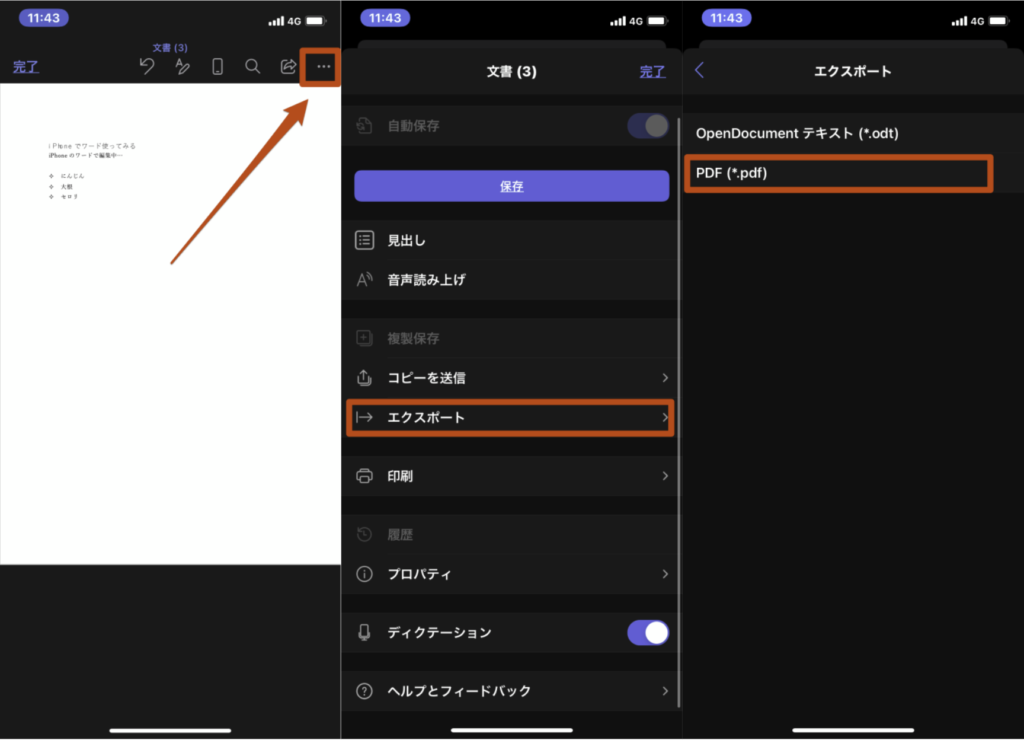
共有する
文書は他の人と共有することもできる。右上のそれっぽいボタンをタップしよう。するとユーザーを招待するかリンクをコピー・コピーを送信すっていうのが選べるね。
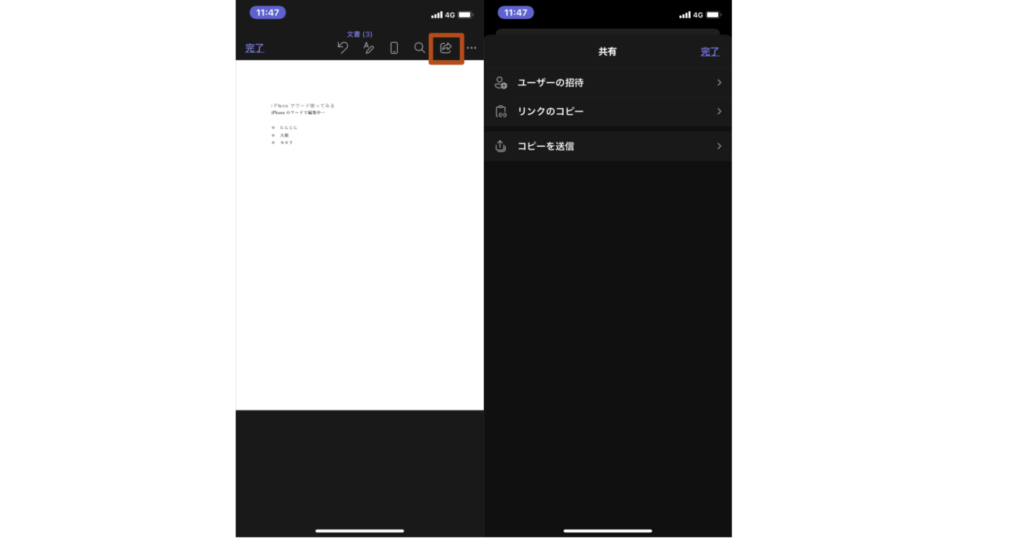
ユーザーの招待は招待したい人のメールアドレスを入力してやればおなんの。リンクをコピーする場合には表示のみか表示と編集権限を選ぶことができて、タップするとURLがクリップボードにコピーされる。
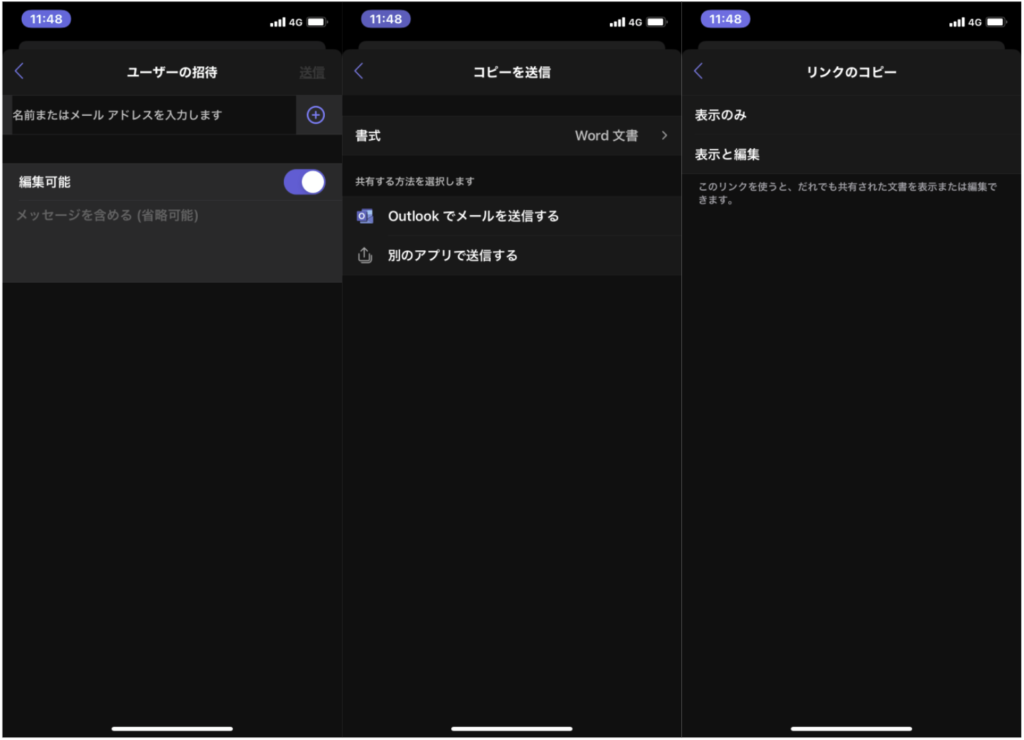
他の人に文書見せたいとか共同でやりたい!っていう場合には共有してもいいかもね。
OneDriveと共有される
文書はOneDriveと共有されるから、iPhoneで作成している文書なんかはこんな風にパソコンでみることもできる。
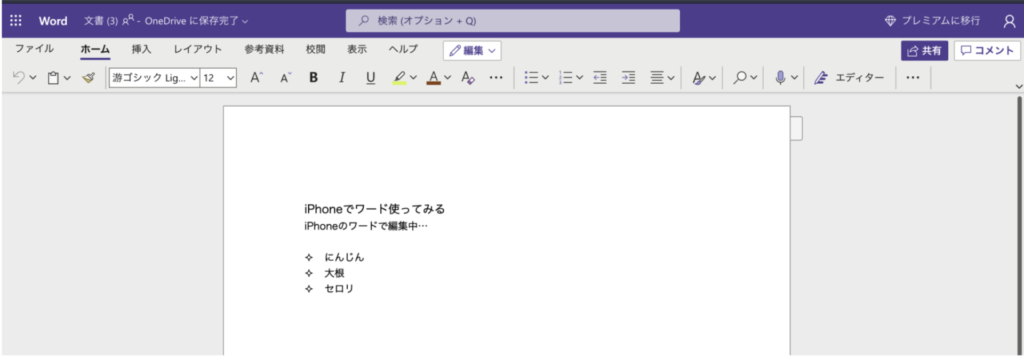
iPhoneで途中までやってあとはパソコンでやるなんてこともできるから便利かもしれないね。
まとめ
iPhoneでもアプリからワードを使うことはできる。スマホで文書を編集するのはちょっとやりづらいところはあるけど、まあスマホならしょうがないかな。文書を作る機能は一通り揃っていると思うから何か作るのにはそこまで困ることはないんじゃないかなと思うよ。
今回紹介した機能以外にも結構機能あるから、ワードを使いこなしたい人は是非使ってみてくれ。